- Scoprire EaseUS
- Chi Siamo
- Recensioni & Premi
- Contatta EaseUS
- Rivenditore
- Affiliato
- Mio Conto
- Sconto Education
Sommario della pagina
Scopri L'autore
Aggiornato nel 06/10/2025
6 modi utili per risolvere il problema dello spazio insufficiente per l'aggiornamento di Windows 10
Come risolvere lo spazio insufficiente per l'aggiornamento di Windows 10? Quando il computer non riesce a installare l'ultimo aggiornamento di Windows 10, fare riferimento alle seguenti soluzioni per risolvere il problema.
| Soluzioni realizzabili | Risoluzione dei problemi passo dopo passo |
|---|---|
| Correzione 1. Estendi l'unità C | Passaggio 1. Fare clic su "Regola con 1 clic" per estendere l'unità C; Passaggio 2. Fare clic su "OK" per estendere automaticamente l'unità C... Passaggi completi |
| Correzione 2. Elimina file inutili | Quando il sistema non dispone di spazio sufficiente per l'aggiornamento di Windows 10, la maggior parte degli utenti libererà l'unità C... Passaggi completi |
| Correzione 3. Pulisci l'unità C | Fare clic sul pulsante "Start", digitare Pulizia disco nella casella di ricerca, eseguire il programma come amministratore.... Passaggi completi |
| Correzione 4. Utilizza unità esterna | Passaggio 1. Vai a "Impostazioni", clicca su "Aggiornamento e sicurezza" > "Windows Update" > "Verifica aggiornamenti"... Passaggi completi |
| Correzione 5. Migrazione del sistema operativo | Passo 1. Esegui EaseUS Partition Master, seleziona Migra sistema operativo dal menu in alto; Passaggio 2. Selezionare l'SSD o l'HDD... Passaggi completi |
| Correzione 6. Utilizzare lo strumento di creazione multimediale | Passaggio 1. Vai alla pagina di download di Windows 10 sul sito Web Microsoft tramite il browser Windows 10... Passaggi completi |
Se durante l'aggiornamento di Windows 10 ricevi un messaggio di errore che indica "Windows ha bisogno di più spazio", significa che il tuo computer non dispone di spazio sufficiente sull'unità C per installare l'ultima versione di Windows 10.
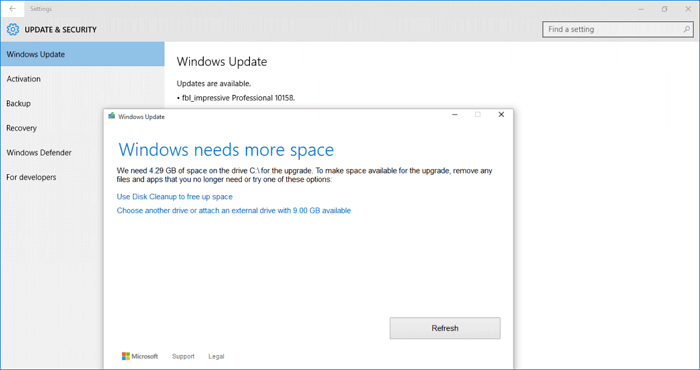
Di solito, per eseguire l'aggiornamento a Windows 10 o installare una nuova build di Windows 10, è meglio preparare 16 GB di spazio libero sull'unità C per il sistema operativo a 32 bit e 20 GB per il sistema operativo a 64 bit. Inoltre, poiché Microsoft consente agli utenti di ripristinare Windows 10 alla versione precedente, è stata creata una cartella denominata Windows.old nell'unità C, che occupa diversi GB di spazio. Pertanto, è necessario più spazio per l'aggiornamento di Windows 10.
Spazio insufficiente per il problema dell'aggiornamento di Windows 10 è causato principalmente dallo spazio su disco insufficiente sull'unità C. Per risolvere questo problema, abbiamo raccolto alcuni metodi utili dal più semplice al più avanzato. È possibile applicarne uno qualsiasi per risolvere il problema.
Soluzione 1. Estendere l'unità C
Se il tuo computer sta esaurendo lo spazio per installare l'ultimo aggiornamento di Windows 10, puoi utilizzare EaseUS Partition Master per espandere l'unità C senza formattazione. Le sue funzionalità di gestione delle partizioni potrebbero spostare in modo efficiente spazio libero sufficiente per estendere l'unità C per l'aggiornamento di Windows o l'installazione di Windows.
Passaggio 1. Fare clic su "Regola con 1 clic" per estendere l'unità C.
Quando l'unità C ha esaurito lo spazio, posiziona il mouse sull'unità C e vedrai l'avviso di spazio su disco insufficiente su EaseUS Partition Master. Fai clic su "Regola con 1 clic" per estenderlo.

Passaggio 2. Fare clic su "OK" per estendere automaticamente l'unità C.
Facendo clic su "OK", EaseUS Partition Master assegnerà automaticamente lo spazio sull'unità C per risolvere il problema dello spazio insufficiente.

Opzione extra: puoi anche fare clic su "Regolazione manuale" per estendere manualmente l'unità C.
Quando si passa alla regolazione manuale, selezionare l'unità C e trascinare i punti verso destra per aggiungere più spazio all'unità C. Fare clic su "OK" per confermare.

Passaggio 3. Confermare per risolvere lo spazio su disco insufficiente nell'unità C
Fare clic sul pulsante "Esegui attività" nell'angolo in alto e avviare tutte le operazioni in sospeso facendo clic su "Applica".

Altro software affidabile per la gestione delle partizioni di Windows
- Converti file system da FAT32 a NTFS, converti MBR in GPT , converti disco dinamico in disco di base
- Trasferisci direttamente lo spazio libero su disco da un'unità a un'altra
- Migra il sistema operativo su SSD per velocizzare Windows senza reinstallare
Soluzione 2. Elimina file e programmi inutili
Quando il sistema non dispone di spazio sufficiente per l'aggiornamento di Windows 10, la maggior parte degli utenti libera l'unità C rimuovendo file e applicazioni. Per non eliminare accidentalmente alcuni dati importanti, è meglio eseguire prima il backup dell'unità C su un disco rigido esterno. Successivamente, puoi cancellare tutti i file che non desideri liberare più spazio libero per l'aggiornamento di Windows.
Soluzione 3. Pulisci l'unità C per liberare spazio
Per liberare l'unità C e correggere che l'aggiornamento di Windows non dispone di spazio su disco sufficiente, è possibile utilizzare Pulizia disco per eliminare alcuni file nella cartella Download, nel Cestino e nei file temporanei.
Fare clic sul pulsante "Start", digitare Pulizia disco nella casella di ricerca, eseguire questo programma come amministratore. Scegli l'unità C da pulire, seleziona i file da eliminare e fai clic su "OK".

Soluzione 4. Aggiornamento di Windows 10 utilizzando un'unità esterna
Passaggio 1. Vai a "Impostazioni", clicca su "Aggiornamento e sicurezza" > "Windows Update" > "Controlla gli aggiornamenti".
Passaggio 2. Windows aprirà una finestra e ti dirà che "Windows ha bisogno di più spazio".
Passaggio 3. Puoi prima fare clic sull'opzione "Libera spazio" per vedere se questo può essere d'aiuto.
Puoi vedere cosa occupa più spazio sull'unità C ed eliminare i file non essenziali.
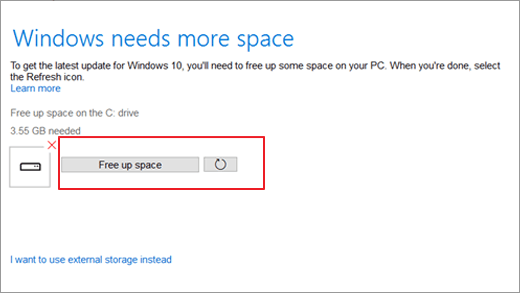
Successivamente, torna e seleziona l'icona Fresh accanto al pulsante Libera spazio, verrà visualizzato un segno di spunta verde se l'unità C ha spazio sufficiente. È possibile fare clic su "Continua" per installare l'aggiornamento.
Passaggio 4 . Se il problema persiste, collega un disco rigido esterno vuoto al PC e ripeti il passaggio 1, fai clic su "Voglio utilizzare invece la memoria esterna" quando viene visualizzata la finestra "Windows ha bisogno di più spazio".
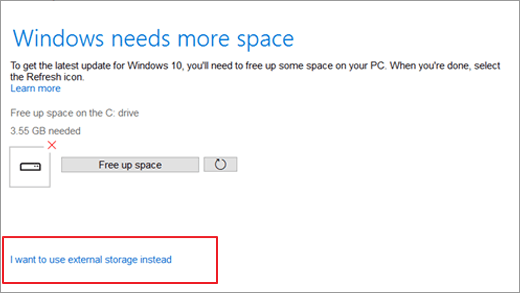
Nota: formattare prima la memoria esterna, ad esempio il disco rigido esterno, nel caso in cui l'aggiornamento di Windows fallisca nuovamente.
Passaggio 5 . Se il disco rigido esterno non viene visualizzato, premere l'icona Fresh e verrà visualizzato un segno di spunta verde accanto all'icona dell'unità di archiviazione.
Passaggio 6 . Fai clic su "Continua" per installare l'ultimo aggiornamento di Windows 10 sul tuo PC. E segui le istruzioni visualizzate per completare il processo di aggiornamento di Windows 10.
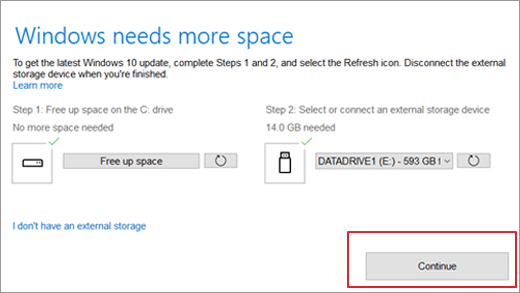
Soluzione 5. Migrare il sistema operativo su un HDD/SSD più grande
Se non disponi di un disco rigido esterno per facilitare gli aggiornamenti di Windows o se il tuo disco rigido interno non ha spazio per espandere l'unità C, potresti prendere in considerazione l'aggiornamento del disco di sistema su un SSD o anche su un HDD più grande per risolvere il problema il problema dello spazio insufficiente per l'aggiornamento di Windows 10.
Il gestore partizioni EaseUS ti fornisce le funzionalità "Migrazione sistema operativo" e "Clona" per trasferire il sistema operativo Windows su SSD/HDD senza reinstallarlo.
Passaggi per migrare il sistema operativo su HDD/SSD:
- Esegui EaseUS Partition Master e seleziona "Clona" dal menu a sinistra.
- Seleziona "Migrazione sistema operativo" e fai clic su "Avanti".
- Selezionare l'SSD o l'HDD come disco di destinazione e fare clic su "Avanti".
- Seleziona Attenzione: i dati e le partizioni sul disco di destinazione verranno eliminati. Assicurati di aver eseguito il backup dei dati importanti in anticipo. In caso contrario, fallo ora.
- Quindi fare clic su "Sì".
- Visualizza l'anteprima del layout del disco di destinazione. Quindi fare clic su "Avvia" per avviare la migrazione del sistema operativo su un nuovo disco.
- Successivamente, fai clic su "Riavvia ora" o "Fine" per determinare se desideri riavviare immediatamente il computer dal nuovo disco.
"Riavvia ora" significa mantenere le modifiche immediatamente, mentre "Fine" significa che è necessario riavviare manualmente il computer in un secondo momento.

Nota: l'operazione di migrazione del sistema operativo su SSD o HDD eliminerà e rimuoverà le partizioni e i dati esistenti sul disco di destinazione quando non c'è abbastanza spazio non allocato sul disco di destinazione. Se hai salvato dati importanti lì, esegui prima il backup su un disco rigido esterno.
Soluzione 6. Aggiorna Windows 10 utilizzando lo strumento di creazione multimediale
Questa è l'ultima soluzione che ti aiuta ad aggiornare Windows 7/8 a Windows 10 o ad aggiornare Windows 10 alla versione più recente. Seguire i passaggi seguenti per aggiornare o aggiornare Windows 10 utilizzando lo strumento di creazione multimediale.
Passaggio 1. Vai alla pagina di download di Windows 10 sul sito Web Microsoft tramite il browser Windows 10.
Passaggio 2. In Crea supporto di installazione di Windows 10, fare clic su "Scarica strumento ora" ed eseguire il file multimediale dopo il download.

Passaggio 3. Scegli "Aggiorna questo PC adesso".
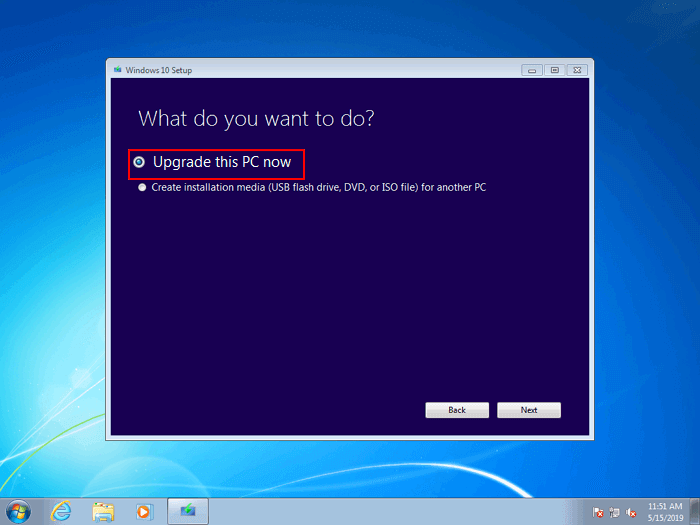
Passaggio 4. Segui le istruzioni per configurare Windows 10.
Ricordati di selezionare "Conserva file e app personali" durante il processo.
Passaggio 5. Attendi il completamento del processo, quindi potrai riavviare il computer e utilizzare Windows 10
Altri problemi correlati all'aggiornamento di Windows 10
Se non si riesce a installare l'aggiornamento di Windows 10 con un messaggio di avviso "Questo PC non può eseguire Windows 10...non è stato possibile aggiornare la partizione riservata del sistema.", nella maggior parte dei casi è causato da uno spazio insufficiente sulla partizione riservata del sistema. Per risolvere il problema, leggi questo tutorial: Come correggere la partizione riservata di sistema bassa sul disco MBR/GPT in Windows 7/8/10 .
Conclusione
Hai appreso un errore sui dispositivi con poco spazio di archiviazione libero durante l'aggiornamento a Windows 10, come utilizzare un dispositivo di archiviazione esterno per eseguire l'aggiornamento, come liberare spazio per un aggiornamento e altro ancora. Durante il processo, il software di gestione delle partizioni EaseUS può aiutarti a liberare spazio, estendere l'unità C e migrare il sistema operativo. È davvero utile e utile.
Anche le persone fanno queste domande
Se i problemi persistono, puoi continuare a leggere per scoprire le risposte.
Di quanto spazio ha bisogno Windows 10 per l'aggiornamento?
Secondo un avviso Microsoft, la nuova versione di Windows 10 - versione 190p richiede almeno 32 GB di spazio per essere installata. Si tratta del doppio di quanto richiesto per la versione a 32 bit di Windows 10 nella versione precedente 1809, che richiedeva 16 GB di spazio.
Non riesci a liberare spazio sufficiente per Windows Update?
Se non riesci a liberare spazio puoi seguire i passaggi seguenti:
Passaggio 1. Fare clic sul pulsante Start
Passaggio 2. Digita Pulizia disco nella casella di ricerca ed esegui questo programma come amministratore.
Passaggio 3. Scegli l'unità C da pulire, seleziona i file da eliminare e fai clic su OK.
Come aggiorni Windows 10 quando non hai abbastanza spazio?
Libera spazio sul tuo dispositivo:
Passaggio 1. Apri il Cestino e rimuovi i file eliminati.
Passaggio 2. Apri i tuoi Download ed elimina tutti i file che non ti servono.
Passaggio 3. Se hai ancora bisogno di più spazio, elimina tutti i file che non ti servono.
Come possiamo aiutarti
Scopri L'autore
Pubblicato da Aria
Aria è una fan della tecnologia. È un onore essere in grado di fornire soluzioni per i tuoi problemi con il computer, come il backup dei file, la gestione delle partizioni e problemi più complessi.
Recensioni dei Prodotti
-
Mi piace il fatto che le modifiche apportate con EaseUS Partition Master Free non vengano immediatamente applicate ai dischi. Rende molto più semplice immaginare cosa accadrà dopo aver apportato tutte le modifiche. Penso anche che l'aspetto generale di EaseUS Partition Master Free renda semplice qualsiasi cosa tu stia facendo con le partizioni del tuo computer.
Scopri di più -
Partition Master Free può ridimensionare, spostare, unire, migrare e copiare dischi o partizioni; convertire disco tra logico e primario, modificare etichetta, deframmentare, controllare ed esplorare la partizione; e altro ancora. Un aggiornamento premium aggiunge supporto tecnico gratuito e la possibilità di ridimensionare i volumi dinamici.
Scopri di più -
Non eseguirà l'immagine calda delle tue unità né le allineerà, ma poiché è abbinato a un gestore delle partizioni, ti consente di eseguire molte attività contemporaneamente, invece di limitarti a clonare le unità. Puoi spostare le partizioni, ridimensionarle, deframmentarle e altro ancora, insieme agli altri strumenti che ti aspetteresti da uno strumento di clonazione.
Scopri di più
Articoli Relativi
-
Qual è il miglior formato di file system per USB (avviabile)/hard disk esterno?
![author icon]() Elsa/10/06/2025
Elsa/10/06/2025 -
Portatile ASUS non si accende | Guida con 6 semplici soluzioni🔥
![author icon]() Aria/10/06/2025
Aria/10/06/2025 -
Come recuperare lo spazio non allocato su USB/scheda SD
![author icon]() Aria/10/06/2025
Aria/10/06/2025 -
Antimalware Service Executable Consuma Troppo CPU
![author icon]() Elsa/12/06/2025
Elsa/12/06/2025
EaseUS Partition Master

Gestisci le partizioni e ottimizza i dischi in modo efficiente
