- Scoprire EaseUS
- Chi Siamo
- Recensioni & Premi
- Contatta EaseUS
- Rivenditore
- Affiliato
- Mio Conto
- Sconto Education
Sommario della pagina
Scopri L'autore
Aggiornato nel 04/14/2025
Quando acquisti una nuova chiavetta USB o una nuova scheda SD, di solito non pensi alla formattazione. Ma la formattazione dell'unità flash è in realtà un processo saggio e necessario. Per semplificare, la formattazione dell'unità flash USB o della scheda SD presenta due vantaggi. Innanzitutto, prepara l'unità per l'uso corretto da parte del computer. In secondo luogo, crea un sistema di archiviazione che organizza i tuoi dati consentendoti di archiviare il maggior numero di file possibile.
Durante la formattazione dell'unità flash, è necessario scegliere una dimensione dell'unità di allocazione adeguata (nota anche come dimensione del cluster). Il diverso file system ha diverse dimensioni dell'unità di allocazione. In questo articolo, ti diremo quale dimensione dell'unità di allocazione dovresti scegliere per FAT32.
CONTENUTO DELLA PAGINA:
- Come controllare la dimensione dell'unità di allocazione
- Quale dimensione dell'unità di allocazione dovrei usare per FAT32
- Suggerimento bonus: come convertire FAT32 in NTFS con Partition Manager
Come controllare la dimensione dell'unità di allocazione?
La dimensione dell'unità di allocazione, chiamata anche dimensione del cluster, è la dimensione del blocco sul disco rigido durante la formattazione di FAT32, exFAT o NTFS. Un disco rigido è diviso in cluster. la dimensione dell'unità di allocazione dimostra la dimensione di un singolo cluster. Quando si formatta una partizione, il file system che si utilizza tiene traccia dei cluster. Ogni volta che un file o una parte di un file viene scritto su un cluster, viene considerato occupato.
Per verificare la dimensione dell'unità di allocazione dell'unità USB o della scheda SD, è possibile applicare i seguenti passaggi.
Passo 1. Collega l'unità flash al computer. Apri Esplora file.
Passo 2. Fai clic con il pulsante destro del mouse sull'unità flash USB, scegli "Formatta".
Passo 3. Nel menu a discesa Dimensione unità di allocazione, puoi vedere ora la dimensione dell'unità di allocazione della tua unità.
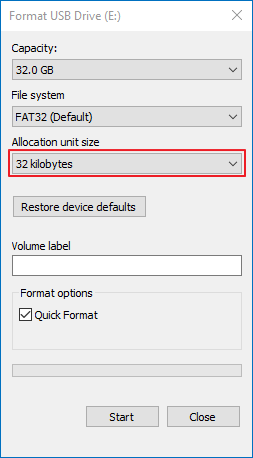
Quale dimensione dell'unità di allocazione dovrei usare per FAT32?
A volte, gli utenti devono convertire le unità flash USB da NTFS a FAT32 o viceversa. La modifica del file system di un'unità significa che è necessario modificare anche la dimensione dell'unità di allocazione. Ma qual è la dimensione dell'unità di allocazione corretta per FAT32? Non preoccuparti, ti diremo la risposta.
La dimensione dell'unità di allocazione non dipende solo dal file system, ma dipende anche dalle dimensioni dell'unità flash USB o della scheda SD. Per le unità FAT32, la dimensione del cluster predefinita su Windows 10 è la seguente.
| Dimensioni del volume | Dimensione unità di allocazione predefinita |
|---|---|
| 32 MB–64 MB | 512 byte |
| 64 MB–128 MB | 1 KB |
| 128 MB–256 MB | 2KB |
| 256 MB–8 GB | 4 KB |
| 8GB–16GB | 8 KB |
| 16GB–32GB | 16 KB |
1 KB equivale a 1024 byte. In genere, un'unità flash USB comune è più grande di 2 GB. Se l'unità flash USB è inferiore a 8 GB, la dimensione dell'unità di allocazione più corretta è 4096 byte. Se l'unità flash è più grande di 8 GB ma inferiore a 16 GB, la dimensione dell'unità di allocazione più corretta è 8192 byte. Se l'unità flash è più grande di 16 GB, la dimensione dell'unità di allocazione più corretta è 16 kilobyte.
Per le unità NTFS, la dimensione del cluster predefinita su Windows 10 è la seguente.
| Dimensioni del volume | Dimensione unità di allocazione predefinita |
|---|---|
| 7 MB–512 MB | 4 KB |
| 512 MB–1 GB | 4 KB |
| 1 GB–2 GB | 4 KB |
| 2 GB–2 TB | 4 KB |
| 2 TB–16 TB | 4 KB |
| 16 TB–32 TB | 8 KB |
Suggerimento bonus: come convertire FAT32 in NTFS con Partition Manager
FAT32, exFAT e NTFS sono tutti file system applicati nel sistema operativo Windows. Il file system fornisce un modo per organizzare le unità. Specifica come i dati vengono archiviati sull'unità e quali tipi di informazioni possono essere allegate al nome del file, alle autorizzazioni e ad altri attributi.
Tra i tre file system citati, NTFS è il più moderno. È più efficiente e supporta un ampio set di funzionalità. Quindi, in alcuni casi, gli utenti potrebbero dover formattare la propria unità flash dal vecchio FAT32 al più recente NTFS. Per eseguire tale processo, vorremmo presentare uno strumento utile per te: EaseUS Partition Master.
Questo strumento è progettato per la gestione delle partizioni. Puoi ridimensionare la partizione, correggere lo spazio su disco C esaurito, convertire FAT32 in NTFS e unire le partizioni con EaseUS Partition Master. Ora, scarica EaseUS Partition Master dal pulsante in basso e segui la guida per vedere come convertire FAT32 in NTFS.
Passaggio 1. Installa e avvia EaseUS Partition Master sul tuo computer.
Passaggio 2. In Partition Manager, fai clic con il tasto destro del mouse su una partizione FAT32 e seleziona "Avanzato", poi clicca su " Da FAT a NTFS".
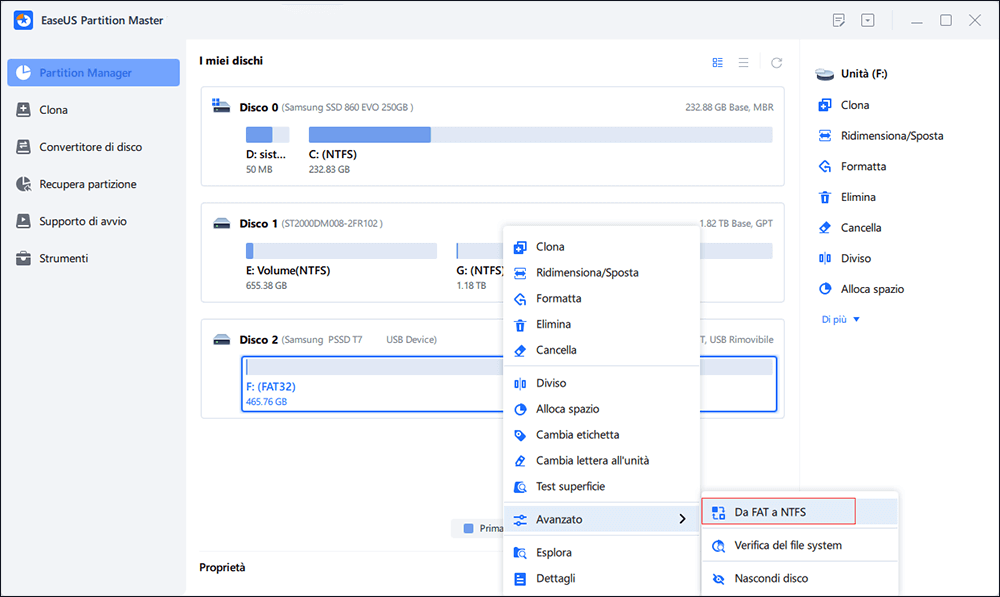
Passaggio 3. Fai clic su "Procedi" nella finestra di dialogo a comparsa per continuare.
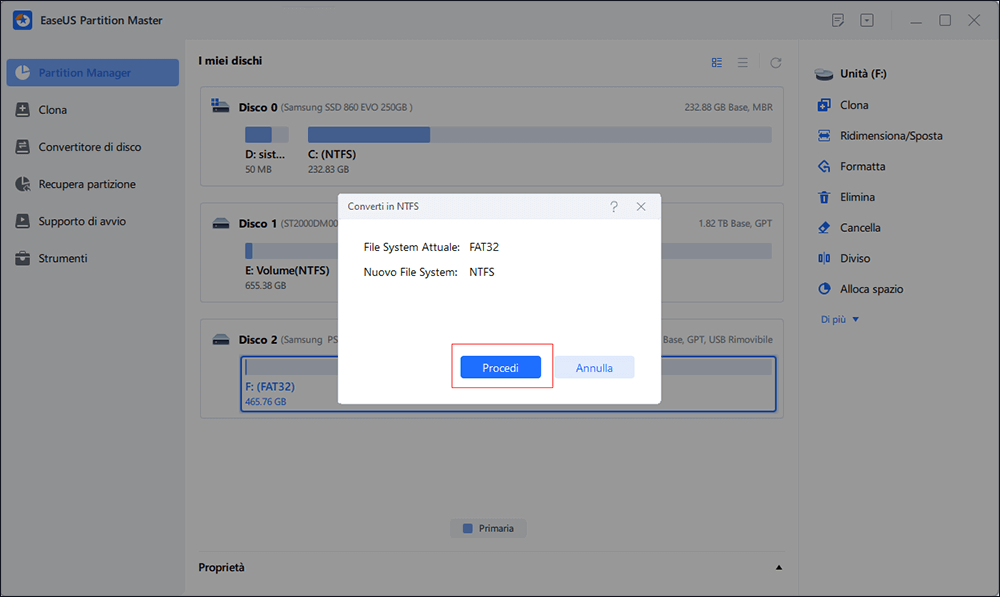
Passaggio 4. Fai clic su "Applica" per avviare il processo di conversione. Attendi il completamento dell'operazione.
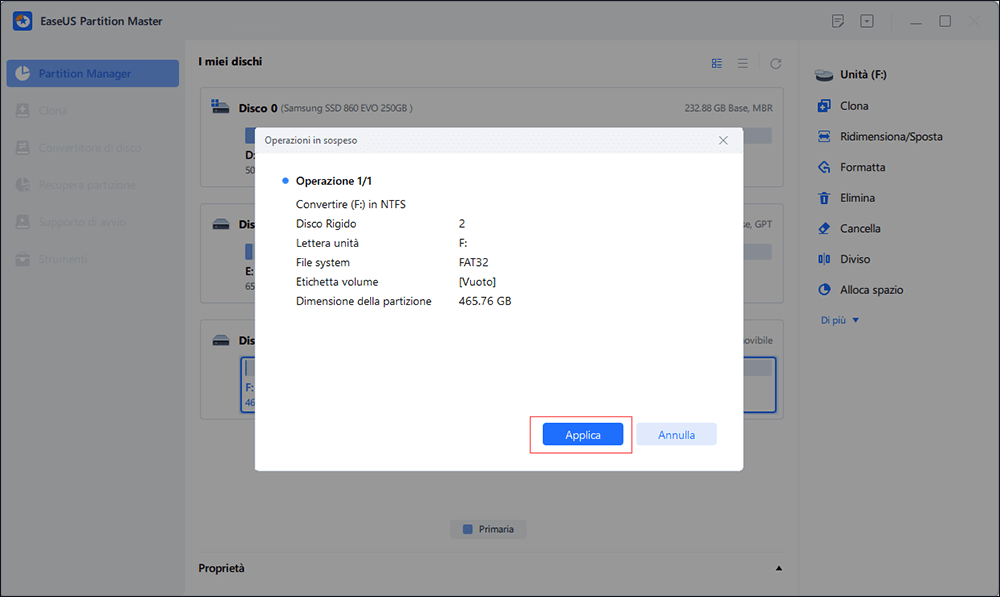
Conclusione
Spero che questo articolo possa risolvere tutte le tue domande su "quale dimensione dell'unità di allocazione dovrei usare per FAT32". In genere, la dimensione dell'unità di allocazione delle unità FAT32 varia da 4 KB a 16 KB. Puoi selezionare la taglia appropriata facendo riferimento alla tabella in questo articolo. Inoltre, se sei interessato a convertire FAT32 in NTFS, puoi scaricare EaseUS Partition Master e provare.
Come possiamo aiutarti
Scopri L'autore
Pubblicato da Aria
Aria è una fan della tecnologia. È un onore essere in grado di fornire soluzioni per i tuoi problemi con il computer, come il backup dei file, la gestione delle partizioni e problemi più complessi.
Recensioni dei Prodotti
-
Mi piace il fatto che le modifiche apportate con EaseUS Partition Master Free non vengano immediatamente applicate ai dischi. Rende molto più semplice immaginare cosa accadrà dopo aver apportato tutte le modifiche. Penso anche che l'aspetto generale di EaseUS Partition Master Free renda semplice qualsiasi cosa tu stia facendo con le partizioni del tuo computer.
Scopri di più -
Partition Master Free può ridimensionare, spostare, unire, migrare e copiare dischi o partizioni; convertire disco tra logico e primario, modificare etichetta, deframmentare, controllare ed esplorare la partizione; e altro ancora. Un aggiornamento premium aggiunge supporto tecnico gratuito e la possibilità di ridimensionare i volumi dinamici.
Scopri di più -
Non eseguirà l'immagine calda delle tue unità né le allineerà, ma poiché è abbinato a un gestore delle partizioni, ti consente di eseguire molte attività contemporaneamente, invece di limitarti a clonare le unità. Puoi spostare le partizioni, ridimensionarle, deframmentarle e altro ancora, insieme agli altri strumenti che ti aspetteresti da uno strumento di clonazione.
Scopri di più
Articoli Relativi
-
Qual è il limite di dimensione della partizione FAT32 e come superarlo
![author icon]() Aria/20/04/2025
Aria/20/04/2025 -
Windows 11 Tutorial aggiornato | Come installare Windows 11 senza TPM 2.0
![author icon]() Anna/25/05/2025
Anna/25/05/2025 -
[Risolto] Windows 11 non può essere installato su questo Disco MBR
![author icon]() Anna/20/04/2025
Anna/20/04/2025 -
[2025] Come ridimensionare la partizione EXT4 in Windows 11/10
![author icon]() Aria/14/05/2025
Aria/14/05/2025
EaseUS Partition Master

Gestisci le partizioni e ottimizza i dischi in modo efficiente
