- Scoprire EaseUS
- Chi Siamo
- Recensioni & Premi
- Contatta EaseUS
- Rivenditore
- Affiliato
- Mio Conto
- Sconto Education
Sommario della pagina
Scopri L'autore
Aggiornato nel 04/20/2025
"Ho un disco rigido abbastanza nuovo, ma il mio computer è estremamente lento, quindi ho controllato l'attività del disco ed è quasi sempre al 100%."
I 5 modi migliori per correggere l'utilizzo del disco 100 in Windows 7/8/8.1/10/11
I computer o i laptop stanno diventando più lenti e compaiono frequentemente avvisi che ti avvisano che il disco è utilizzato al 100%? Come risolvere il problema di utilizzo del disco 100 e ottimizzare le prestazioni del computer? Non lasciare che questi problemi ti disturbino più. Di seguito troverai soluzioni efficaci per risolvere facilmente il problema dell'utilizzo del disco da 100 Windows 7.
| Soluzioni realizzabili | Risoluzione dei problemi passo dopo passo |
|---|---|
| Correzione 1. Controlla e correggi l'errore di sistema | Apri EaseUS Partition Master sul tuo computer. Quindi individuare il disco... Passaggi completi |
| Correzione 2. Reimposta la memoria virtuale | Premi contemporaneamente il tasto Windows + il tasto Pausa/Interrompi. Quindi scegliere... Passaggi completi |
| Correzione 3. Arresta il servizio Windows | Premi Windows + R o digita Esegui nella casella di ricerca di Windows 7. Digitare services.msc ... Passaggi completi |
| Correzione 4. Pulisci i file di sistema | Scarica e installa EaseUS CleanGenius. Seleziona "Pulizia"... Passaggi completi |
| Correzione 5. Aggiorna il tuo HDD/SSD | Apri EaseUS Partition Master. Fai clic con il pulsante destro del mouse sul disco che desideri copiare o clonare... Passaggi completi |
7 modi per correggere l'utilizzo del disco al 99% su Windows
Scopri soluzioni efficaci per risolvere i problemi di utilizzo del disco al 99% su Windows. Segui sette metodi per ottimizzare in modo efficiente le prestazioni del tuo sistema.

Come individuare la situazione di utilizzo del disco di Windows 7
È assolutamente necessario verificare la situazione di utilizzo del disco prima di scoprire perché il disco è completamente utilizzato. Segui e controlla subito la situazione di utilizzo del disco:
Premi CTRL+ALT+CANC > fai clic con il pulsante destro del mouse sulla barra delle applicazioni > seleziona Task Manager > tocca Processi
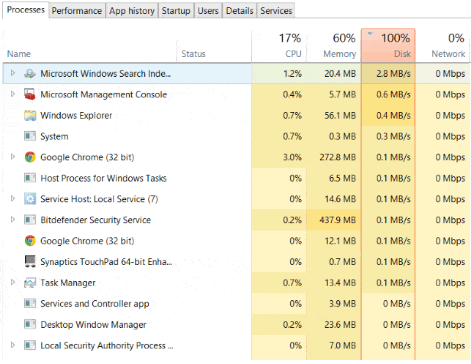
Se alcuni programmi inutili occupano spazio sul disco di Windows, selezionali e fai clic su "Termina operazione" per interromperne immediatamente l'esecuzione. E poi, puoi capire come risolvere il problema "disco utilizzato al 100%". Ecco alcuni metodi consigliati per correggere e risolvere il problema di utilizzo del disco al 100% in Windows 10/8/7.
Leggi anche: Utilizzo del disco al 100% su Windows 10
Correzione 1. Controlla e correggi l'errore di sistema per correggere l'utilizzo del disco 100
La prima cosa che devi fare è controllare gli errori del disco. In alcuni casi, l'utilizzo del disco al 100% può essere causato da errori di sistema sconosciuti. Puoi utilizzare il comando CHKDSK per controllare e correggere gli errori del disco o utilizzare un software di riparazione del disco di terze parti: EaseUS Partition Master . Con esso, puoi controllare e correggere gli errori del disco con semplici passaggi.
- Aumenta lo spazio su disco C.
- Ridimensiona/sposta, unisci, clona partizione e controlla gli errori del file system.
- Clona disco, converti in MBR/GPT, converti in dinamico/di base e persino cancella i dati.
- Migrazione del sistema operativo, aumento dello spazio sulle partizioni e altro ancora
Passo 1. Fare clic con il pulsante destro del mouse sulla partizione di destinazione che presenta un problema.
Passaggio 2. Scegli "Avanzate" > "Controlla file system".
Passaggio 3. Conferma se desideri nascondere la partizione o meno.
Passo 4. Nella finestra Controlla file system, seleziona l'opzione "Prova a correggere gli errori se trovati".
Passaggio 5. Fare clic su "Start" per verificare gli errori sulla partizione.
Correzione 2. Reimposta la memoria virtuale se Windows viene utilizzato al 100%.
La memoria virtuale è una combinazione di RAM e spazio su disco rigido. È una delle possibili cause del problema di utilizzo del disco al 100%. Se il tuo computer presenta ancora un problema di utilizzo del disco 100, puoi reimpostare la memoria virtuale per risolverlo.
Passaggio 1. Premere contemporaneamente il tasto Windows + il tasto Pausa/Interrompi. Quindi scegli Impostazioni di sistema avanzate nel pannello di sinistra.

Passaggio 2. Vai alla scheda "Avanzate", quindi fai clic su "Impostazioni".
Passo 3. Vai di nuovo alla scheda "Avanzate" e scegli Cambia nella sezione Memoria virtuale.

Passaggio 4. Assicurati che la casella di controllo Gestisci automaticamente le dimensioni del file di paging per tutte le unità NON sia selezionata.
Passo 5. Seleziona l'unità Windows (il disco rigido o la partizione su cui è installato Windows, in genere C:), e inserisci una dimensione iniziale e una dimensione massima per la memoria virtuale:

Una volta inseriti i valori della memoria virtuale, fai clic su Imposta, quindi fai clic su "OK" per continuare.
Correzione 3. Arresta alcuni servizi Windows per correggere l'utilizzo del disco di Windows 7 al 100%.
Se la correzione 2 fallisce, potrebbe essere necessario disabilitare alcuni dei misteriosi e ingombranti servizi in background in Windows come Superfetch .
Passaggio 1. Premi Windows + R o digita Esegui nella casella di ricerca di Windows 7. Digitare services.msc nella casella "Apri" e fare clic sul pulsante "OK".
Passaggio 2. Ora trova "Superfetch". Fai clic con il pulsante destro del mouse > seleziona "Proprietà" > fai clic su "Interrompi" nelle finestre popup > fai clic su "Disabilitato" dal menu a discesa "Tipo di avvio".

Correzione 4. Pulisci i file di sistema per velocizzare Windows 7
Se Windows funziona lentamente , puoi pulire i file di sistema per velocizzarlo. È possibile pulire manualmente i file di sistema o utilizzare un software di pulizia leggero. Ecco i passaggi:
Passaggio 1. Scarica e installa EaseUS Partition Master Suite.

Passaggio 2. Fare clic su PC Cleaner e installare EaseUS CleanGinus. Quindi, fai clic su "Pulizia" e fai clic su "Scansione" per avviare la pulizia del sistema e rendere il tuo PC come nuovo.

Passo 3. Il software eseguirà la scansione di tutto il computer per trovare file di dati inattivi che occupano un'enorme quantità di spazio su disco, puoi selezionare file di grandi dimensioni inutili, file spazzatura di sistema e voci di Windows non valide e fare clic su "Pulisci" per avviare il processo di pulizia del sistema.

Passaggio 4. Una volta completata la scansione, fare clic su "Fine" per completare la pulizia dei file spazzatura del sistema.

Correzione 5. Aggiorna il tuo HDD/SSD con uno più grande
Se nessuna delle soluzioni funziona, puoi aggiornare il tuo SSD o HDD con uno più grande. EaseUS Partition Master può aiutarti a sostituire il disco rigido o l'SSD con uno nuovo senza perdere tempo a reinstallare il sistema operativo Windows.
- Suggerimento
- Assicurati che l'SSD o l'HDD di destinazione disponga di spazio non allocato per contenere tutti i contenuti del disco di origine. Eseguire il backup dei dati necessari sul disco di destinazione perché tutto verrà eliminato durante il processo.
- Se le tabelle delle partizioni del disco di origine e del disco di destinazione sono diverse, è necessario assicurarsi che la scheda madre del PC possa supportare la modalità di avvio richiesta dal disco di destinazione. Altrimenti, dovresti convertire in anticipo da MBR a GPT o GPT a MBR .
Passo 1. Seleziona il disco di origine.
- Fare clic su "Clona" dal menu a sinistra. Selezionare "Clona disco sistema operativo" o "Clona disco dati" e fare clic su "Avanti".
- Scegli il disco di origine e fai clic su "Avanti".
Passo 2. Seleziona il disco di destinazione.
- Scegli l'HDD/SSD desiderato come destinazione e fai clic su "Avanti" per continuare.
- Leggere il messaggio di avviso e confermare il pulsante "Sì".
Passaggio 3. Visualizza il layout del disco e modifica la dimensione della partizione del disco di destinazione.
Quindi fare clic su "Continua" quando il programma avvisa che cancellerà tutti i dati sul disco di destinazione. (Se sono presenti dati preziosi sul disco di destinazione, eseguirne il backup in anticipo.)
Puoi selezionare "Adatta automaticamente il disco", "Clona come sorgente" o "Modifica layout del disco" per personalizzare il layout del disco. (Seleziona l'ultimo se vuoi lasciare più spazio per l'unità C.)
Passaggio 4. Fare clic su "Avvia" per avviare il processo di clonazione del disco.
Conclusione
Dopo tutti questi passaggi, il problema del computer con il disco utilizzato al 100% verrà risolto. Potrai godere di un computer ottimizzato con un grande spazio disponibile per archiviare dati più utili. Se riscontri ancora 100 problemi di utilizzo del disco come utilizzo elevato del disco di Windows 10 Microsoft Compatibility Telemetry o utilizzo elevato della CPU dell'eseguibile del servizio Antimalware , puoi anche chiedere aiuto a EaseUS.
Domande frequenti sull'utilizzo del disco al 100% in Windows 7/8/8.1/10/11
Puoi ottenere ulteriore aiuto qui se continui a leggere.
Come posso ridurre l'utilizzo del disco in Windows 7?
Per ridurre l'utilizzo del disco di Windows 7:
- Sposta i file temporanei
- Disabilitare il file di paging
- Collegare simbolicamente la cartella di download degli aggiornamenti di Windows
Perché l'utilizzo del disco è elevato?
Se vedi costantemente un utilizzo del disco molto elevato, significa che c'è qualcos'altro che non va bene. È possibile fare clic con il pulsante destro del mouse sul pulsante Start e selezionare Task Manager oppure premere CTRL + MAIUSC + ESC.
Cosa occupa spazio sul mio disco rigido Windows 7?
Per vedere cosa occupa spazio
Passaggio 1. Mostra i file nascosti sul disco rigido
Passaggio 2. Analizza il disco rigido e trova cosa consuma spazio sul disco rigido
Quanti GB dovrebbe occupare Windows 7?
1 gigabyte (GB) di RAM (32 bit) o 2 GB di RAM (64 bit) 16 GB di spazio disponibile su disco rigido (32 bit) o 20 GB (64 bit).
Come possiamo aiutarti
Scopri L'autore
Pubblicato da Aria
Aria è una fan della tecnologia. È un onore essere in grado di fornire soluzioni per i tuoi problemi con il computer, come il backup dei file, la gestione delle partizioni e problemi più complessi.
Recensioni dei Prodotti
-
Mi piace il fatto che le modifiche apportate con EaseUS Partition Master Free non vengano immediatamente applicate ai dischi. Rende molto più semplice immaginare cosa accadrà dopo aver apportato tutte le modifiche. Penso anche che l'aspetto generale di EaseUS Partition Master Free renda semplice qualsiasi cosa tu stia facendo con le partizioni del tuo computer.
Scopri di più -
Partition Master Free può ridimensionare, spostare, unire, migrare e copiare dischi o partizioni; convertire disco tra logico e primario, modificare etichetta, deframmentare, controllare ed esplorare la partizione; e altro ancora. Un aggiornamento premium aggiunge supporto tecnico gratuito e la possibilità di ridimensionare i volumi dinamici.
Scopri di più -
Non eseguirà l'immagine calda delle tue unità né le allineerà, ma poiché è abbinato a un gestore delle partizioni, ti consente di eseguire molte attività contemporaneamente, invece di limitarti a clonare le unità. Puoi spostare le partizioni, ridimensionarle, deframmentarle e altro ancora, insieme agli altri strumenti che ti aspetteresti da uno strumento di clonazione.
Scopri di più
Articoli Relativi
-
Come ripulire il PC da file inutili su Windows
![author icon]() Elsa/20/04/2025
Elsa/20/04/2025 -
Come verificare lo stato del hard disk esterno su Windows 10/11 [Guida dettagliata]
![author icon]() Aria/20/04/2025
Aria/20/04/2025 -
Come risolvere la protezione da scrittura della scheda SD ma non bloccata [funzionante al 100%]
![author icon]() Aria/20/04/2025
Aria/20/04/2025 -
Risolto il problema con SFC SCANNOW bloccato al 30/4/69/93 |6 modi efficienti
![author icon]() Anna/20/04/2025
Anna/20/04/2025
EaseUS Partition Master

Gestisci le partizioni e ottimizza i dischi in modo efficiente
