- Scoprire EaseUS
- Chi Siamo
- Recensioni & Premi
- Contatta EaseUS
- Rivenditore
- Affiliato
- Mio Conto
- Sconto Education
Sommario della pagina
Scopri L'autore
Aggiornato nel 04/20/2025
I dischi rigidi sono vitali per i sistemi informatici. Tuttavia, anche i dischi rigidi possono rallentare nel tempo. Tuttavia, non devi preoccuparti perché puoi facilmente risolvere il problema velocizzando il tuo disco rigido con una corretta manutenzione. Questo articolo fornisce guide dettagliate su come velocizzare i dischi rigidi in Windows. Per prima cosa, scopriamo perché il disco rigido funziona lentamente.
Che cosa causa il rallentamento del disco rigido
Le prestazioni del vecchio disco rigido diventeranno inevitabilmente sempre più lente perché un'elevata frequenza di lettura e scrittura comporta lo svantaggio di elevate perdite. Una volta che il disco rigido è rotto, dovrai affrontare il problema del " computer che funziona lentamente " e il PC potrebbe bloccarsi in modo casuale. Ecco alcuni problemi che possono rallentare il tuo disco rigido.
- Settori danneggiati: più settori danneggiati ha il tuo disco rigido, più lento sarà.
- Molti file temporanei: possono accumularsi e continuare a occupare spazio sul disco rigido.
- Virus e malware sui dischi rigidi: le applicazioni dannose possono attaccare il tuo computer con missioni illegali o inserire virus per causare danni.
- Frammentazione dei file: frammenti di singoli file sono sparsi sul disco rigido e non sono accessibili rapidamente.
Certo, ci sono molti altri motivi per cui i nostri dischi rigidi diventano lenti, ma qualunque sia il motivo, sapere come risolvere il problema " HDD lento " è molto importante per migliorare il nostro utilizzo quotidiano. Continua a imparare.
A proposito, ci sono altri collegamenti relativi ai dischi rigidi. Fare clic su di essi per imparare.
Come velocizzare il disco rigido in Windows 11/10/8/7 - 8 modi efficienti
Tutti i motivi sopra indicati potrebbero rallentare il tuo disco rigido, ma possiamo comunque proteggerlo nell'uso quotidiano. In questa sezione puoi vedere e imparare otto modi efficaci per velocizzare il tuo disco rigido:
- Modo 1. Partizionare il disco rigido
- Modo 2. Controlla i settori danneggiati
- Metodo 3. Elimina i file temporanei
- Modo 4. Abilita la memorizzazione nella cache di scrittura
- Metodo 5. Deframmenta il tuo disco rigido
- Metodo 6. Esegui il comando CHKDSK
- Metodo 7. Eseguire la pulizia del disco
- Modo 8. Rimuovere l'applicazione indesiderata
Ora iniziamo con il primo metodo e partizioniamo il disco rigido per velocizzarlo.
Modo 1. Partizionare il disco rigido
Partizionare correttamente il tuo disco rigido può velocizzare notevolmente il tuo disco rigido. Quanto più organizzato è il tuo disco rigido, tanto più veloce diventerà il tuo disco rigido. Esiste uno strumento affidabile per partizionare il tuo disco rigido in modo efficiente, EaseUS Partition Master . Supporta tutte le versioni di Windows e puoi usarlo per gestire queste partizioni, come ridimensionare/unire/dividere/eliminare/creare partizioni. Ora scarica questo strumento e partiziona i tuoi dischi rigidi.
Passo 1. Avvia EaseUS Partition Master per verificare lo spazio libero nella sezione Partition Manager.
- Se il tuo disco rigido ha spazio non allocato, vai al passaggio 3 per creare la partizione.
- Se il disco rigido non dispone di spazio non allocato, continuare con il passaggio 2.
Passaggio 2. Riduci una partizione del disco per creare spazio non allocato.
Fare clic con il tasto destro sulla partizione dell'unità di destinazione con molto spazio libero e selezionare "Ridimensiona/Sposta".

Trascina l'estremità della partizione verso destra o verso sinistra per ridurre le dimensioni della partizione in modo da ottenere ampio spazio non allocato. Puoi sapere visivamente quanto spazio hai ridotto nell'area "Dimensione partizione". Fare clic su "OK".

Fare clic su "Esegui attività xx" e quindi su "Applica" per salvare tutte le modifiche.

Torna a Partition Manager, dovrebbe esserci spazio non allocato sullo stesso disco e puoi continuare con il passaggio successivo per creare una nuova partizione sul tuo disco rigido.
Passaggio 3. Crea una nuova partizione con spazio non allocato sul disco rigido di destinazione.
Fare clic con il tasto destro sullo spazio non allocato e scegliere "Crea".

Personalizza la dimensione della partizione, la lettera dell'unità della partizione, l'etichetta della partizione, il file system (NTFS, FAT32, EXT2/3/4, exFAT) e altro nelle Impostazioni avanzate. Fare clic su "OK".

Infine, fai clic su "Esegui * Attività" e "Applica" per completare la creazione della partizione con lo spazio non allocato sul disco. Ripeti i passaggi per partizionare un disco rigido e ottenere molte più partizioni.

Modo 2. Controlla i settori danneggiati
Più settori sono danneggiati nel tuo disco rigido, più lento sarà. EaseUS Partition Master può aiutarti a eseguire un test della superficie del disco e scansionare il tuo disco rigido per individuare settori danneggiati. Ecco i passaggi su come utilizzare EaseUS Partition Master per scansionare settori danneggiati:
Passo 1. Apri EaseUS Partition Master. Fare clic con il pulsante destro del mouse sul disco che si desidera controllare, quindi fare clic su "Test della superficie".
Passaggio 2. L'operazione verrà eseguita immediatamente e tutti i settori danneggiati verranno contrassegnati in rosso.
Dopo il test della superficie del disco, puoi individuare tutti i settori danneggiati sul tuo disco rigido.
Metodo 3. Elimina i file temporanei
Dovresti eliminare i file temporanei? Sì, i browser come Chrome e Firefox memorizzeranno molti file temporanei, che occupano spazio e rallentano il tuo disco rigido. Segui la guida qui sotto per liberare spazio sul disco rigido . Ecco i passaggi:
Passaggio 1. Fai clic sull'icona di Windows e seleziona "Impostazioni".
Passaggio 2. Fare clic su Archiviazione > Questo PC > File temporanei. Windows elencherà tutti i file temporanei su questo PC.
Passaggio 3. Scegli ciò che desideri eliminare e fai clic su "Rimuovi".

Modo 4. Abilita la memorizzazione nella cache di scrittura
Abilitare la memorizzazione nella cache di scrittura può anche migliorare la velocità del disco rigido poiché è archiviato in un chip NAND sul disco rigido prima di essere registrato. Ecco i passaggi:
Passaggio 1. Premi i tasti "Windows" + "R" per aprire la finestra "Esegui". Quindi digita devmgmt.msc per aprire "Gestione dispositivi".
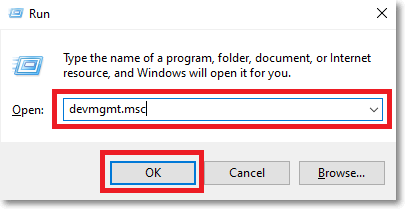
Passaggio 2. Scegli il disco rigido di destinazione nella sezione "Unità disco".
Passaggio 3. Fai clic destro su di esso e seleziona "Proprietà".
Passaggio 4. Fare clic su "Politiche" nella finestra "Proprietà".

Passaggio 5. Fare clic su "Prestazioni migliori (impostazione predefinita)" e toccare OK.
Metodo 5. Deframmenta il tuo disco rigido
I frammenti si sviluppano con il tempo, causando il rallentamento del funzionamento dei dischi rigidi. Dopo aver eliminato o effettuato l'accesso ai file, questi potrebbero essere divisi in più parti, che saranno sparse ovunque. Quindi, dobbiamo deframmentare il disco rigido.
Passaggio 1. Digita ottimizza nella casella di ricerca su Windows e fai clic sull'icona Deframmenta e ottimizza unità per avviarlo.
Passaggio 2. Scegli il disco rigido di destinazione e ottimizzalo.

Metodo 6. Esegui il comando CHKDSK
Puoi eseguire il comando chkdsk, che controlla il tuo dispositivo di archiviazione per eventuali settori danneggiati e tenta di ripararli. Ecco la guida:
Passaggio 1. Premi Windows + R per aprire una finestra Esegui. Digita cmd per aprire il prompt dei comandi.
Passaggio 2. Digita chkdsk e: /f /r/x nella nuova finestra. (Sostituisci la lettera e con la lettera dell'unità corretta)

Ma quando digiti i comandi, fai attenzione. Comandi sbagliati possono facilmente causare la perdita di dati, quindi se non hai molta esperienza con il computer, EaseUS Partition Master è una scelta migliore.
A proposito, ci sono altri collegamenti relativi ai comandi CHKDSK. Cliccali se vuoi saperne di più:
Metodo 7. Eseguire la pulizia del disco
Pulizia disco esegue la scansione dei dispositivi di archiviazione per individuare eventuali file temporanei indesiderati e li elimina, migliorando le prestazioni del disco rigido. Ecco i passaggi:
Passo 1. Fai clic su "Questo PC", fai clic con il pulsante destro del mouse sull'unità di destinazione e seleziona "Pulizia disco".

Passaggio 2. Elencherà molti file e le dimensioni dei file presi. Quindi scegli i file che desideri eliminare. Quindi, fai clic su "OK".
Modo 8. Rimuovere l'applicazione indesiderata
Puoi disinstallare i programmi che non ti servono più per liberare spazio su disco e velocizzare il disco. Ecco come:
Passaggio 1. Fare clic con il pulsante destro del mouse sul menu Start di Windows e fare clic sull'opzione "App e funzionalità".
Passaggio 2. Individua quindi i programmi che non ti servono più e fai clic con il pulsante destro del mouse su di essi. Seleziona "Disinstalla".
Passaggio 3. Puoi ripetere questo processo per rimuovere tutte le app indesiderate.
Conclusione
Questo articolo tratta otto modi per velocizzare un disco rigido e speriamo che possano aiutarti. EaseUS Partition Master è uno strumento affidabile per la partizione del disco. Può estendere l'unità C per correggere l'errore " spazio su disco insufficiente " e allocare spazio sull'unità di destinazione. Inoltre, può convertire MBR in GPT senza alcuna perdita di dati. Non esitare a scaricarlo per risolvere il problema della partizione del disco.
Domande frequenti sul disco rigido sulla velocità
Abbiamo imparato otto modi per velocizzare i dischi rigidi. Questa parte elenca altre tre domande popolari relative al nostro argomento. Controlla le risposte qui sotto se ne hai bisogno.
1. Come posso riparare un disco rigido lento?
I dischi rigidi lenti possono essere riparati. Puoi provare le seguenti soluzioni:
- Esegui la pulizia del disco
- Controlla i settori danneggiati
- Partizionare i dischi rigidi
- Abilita la memorizzazione nella cache di scrittura
- Esegui i comandi CHKDSK
- Rimuovere applicazioni e file temporanei indesiderati
2. Perché gli HDD sono così lenti?
Esistono diversi motivi per cui l'HDD diventa lento, ad esempio:
- Virus
- Settori danneggiati
- Frammentazione dei file
- Troppi file temporanei
3. Perché l'HDD è più lento dell'SSD?
Perché gli SSD utilizzano circuiti e non hanno parti fisiche in movimento. Ciò riduce i tempi di attesa all'avvio e riduce i ritardi durante l'apertura delle applicazioni o l'esecuzione di attività di elaborazione pesanti.
Come possiamo aiutarti
Scopri L'autore
Pubblicato da Aria
Aria è una fan della tecnologia. È un onore essere in grado di fornire soluzioni per i tuoi problemi con il computer, come il backup dei file, la gestione delle partizioni e problemi più complessi.
Recensioni dei Prodotti
-
Mi piace il fatto che le modifiche apportate con EaseUS Partition Master Free non vengano immediatamente applicate ai dischi. Rende molto più semplice immaginare cosa accadrà dopo aver apportato tutte le modifiche. Penso anche che l'aspetto generale di EaseUS Partition Master Free renda semplice qualsiasi cosa tu stia facendo con le partizioni del tuo computer.
Scopri di più -
Partition Master Free può ridimensionare, spostare, unire, migrare e copiare dischi o partizioni; convertire disco tra logico e primario, modificare etichetta, deframmentare, controllare ed esplorare la partizione; e altro ancora. Un aggiornamento premium aggiunge supporto tecnico gratuito e la possibilità di ridimensionare i volumi dinamici.
Scopri di più -
Non eseguirà l'immagine calda delle tue unità né le allineerà, ma poiché è abbinato a un gestore delle partizioni, ti consente di eseguire molte attività contemporaneamente, invece di limitarti a clonare le unità. Puoi spostare le partizioni, ridimensionarle, deframmentarle e altro ancora, insieme agli altri strumenti che ti aspetteresti da uno strumento di clonazione.
Scopri di più
Articoli Relativi
-
Come formattare la scheda SD su Windows 11? Ecco 4 modi per te nel 2025
![author icon]() Aria/20/04/2025
Aria/20/04/2025 -
Guida definitiva al benchmark SSD, tutto ciò che dovresti sapere
![author icon]() Aria/20/04/2025
Aria/20/04/2025 -
Come avviare il laptop Lenovo da USB Windows 11/10 [Guida completa 2025]
![author icon]() Aria/20/04/2025
Aria/20/04/2025 -
Come formattare l'unità eMMC [Guida completa 2025]
![author icon]() Anna/20/04/2025
Anna/20/04/2025
EaseUS Partition Master

Gestisci le partizioni e ottimizza i dischi in modo efficiente
