- Scoprire EaseUS
- Chi Siamo
- Recensioni & Premi
- Contatta EaseUS
- Rivenditore
- Affiliato
- Mio Conto
- Sconto Education
Sommario:
Ci sono alcuni risoluzioni in questo articolo che ti aiutano a risolvere il problema 'Il PC si blocca mentre gioco'. Non hai bisogno di provare tutte le soluzioni, basta scegliere quella che è adatta alla tua situazione.
Questa pagina si concentra sulla ricerca del motivo per cui il computer si blocca durante i giochi e su come risolvere i blocchi del PC durante i giochi in Windows 10/8/7.
Se il tuo computer si blocca in modo casuale durante i giochi in Windows 10, 8, 7, non preoccuparti. Segui questa pagina, troverai soluzioni affidabili per migliorare le prestazioni del computer e divertirti giocando:
Il computer si blocca in modo casuale mentre gioco su Windows 10
"Di recente ho aggiornato Windows 10 da 32 bit a 64 bit e ora i miei giochi si bloccano occasionalmente. Il gioco si blocca, con il suono in loop (molto breve, suona come un ronzio), e a volte riprende dopo un secondo o due, altre volte rimane bloccato. Lo stesso caso accade con giochi diversi. Spero davvero che qualcuno qui possa darmi una mano. Grazie mille in anticipo!
Secondo molti giocatori, è disperato quando i loro computer o PC si bloccano quando giocano a casa. Quindi, come risolvere questo problema e rendere il tuo computer veloce e fluido durante i giochi?
Scopriamo cosa sta bloccando il tuo computer e come eliminare questo problema ora.
Perché i giochi si bloccano?
In effetti, ci sono molti fattori che possono causare il rallentamento o addirittura il blocco del computer o il gioco. Ecco un elenco dei motivi principali che possono causare il blocco dei giochi in Windows 10/8/7:
- Utilizzo elevato della CPU o della memoria RAM
- Prestazioni basse della scheda grafica
- Bassa velocità di Internet, connessione di rete instabile
- Disco rigido del computer lento o pieno
- Memoria insufficiente
- Driver della scheda grafica incompatibile o driver della scheda grafica obsoleto
- Spazio sul disco insufficiente
- Problema di compatibilità con computer o sistema
- Giochi bloccati con aggiornamento automatico di Windows 10
- ...
Poiché i fattori che causano il blocco dei giochi sul computer sono vari, anche le correzioni potrebbero essere diverse. Non importa se non sei abbastanza sicuro di quale fattore stia congelando il tuo computer.
Segui semplicemente i suggerimenti di seguito uno per uno, renderai il tuo computer di nuovo veloce mentre giochi.
Suggerimenti rapidi per risolvere "PC si blocca mentre gioco" in Windows 10/8/7
In questa parte, elencheremo alcuni suggerimenti rapidi per aiutarti a evitare e risolvere il problema di blocco del computer durante i giochi in Windows 10/8/7.
#1. Usare computer/notebook da gioco
Non utilizzare un normale computer o un notebook aziendale per giocare, in particolare giochi online di grandi dimensioni.
- Importante
- Dovresti sapere che se giochi su un normale notebook piuttosto che su un notebook da gioco professionale, rimarrai sicuramente bloccato durante i giochi.
- I notebook da gioco professionali sono dotati di una migliore dotazione di CPU, scheda grafica, disco rigido, ecc.
#2. Chiudere i programmi che richiedono un elevato utilizzo di CPU, RAM, memoria
È un modo efficiente per terminare l'attività di esecuzione di programmi che richiedono un elevato utilizzo della CPU e della memoria RAM quando il computer si blocca.
Questo metodo funziona anche quando il PC si blocca durante i giochi. Ecco i passaggi:
Passo 1. Premi i tasti Ctrl + Alt + Canc per visualizzare Gestione attività.
Passo 2. Sotto l'opzione Processi, trova i programmi in esecuzione che richiedono molta CPU o memoria, selezionali e fai clic su "Termina attività".
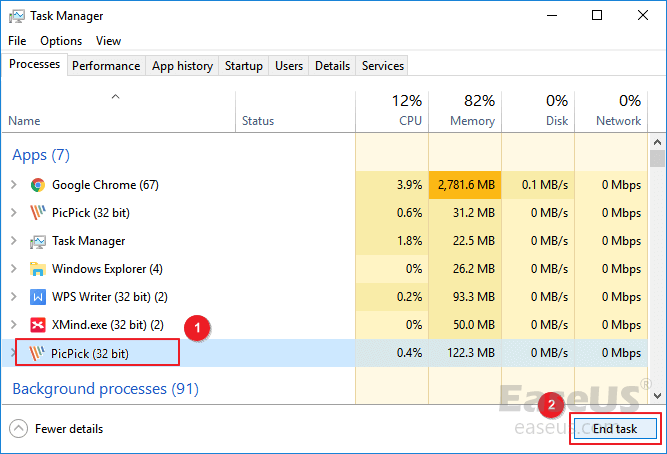
Nota che se non ti dispiace perdere dati di gioco, puoi anche scegliere di chiudere il gioco in corso. Successivamente, puoi riavviare il PC e giocare di nuovo sul tuo computer.
#3. Migliorare la velocità di Internet, aggiornare la larghezza di banda della rete
Nota che, se la connessione di rete è instabile o la larghezza di banda della rete è molto bassa, rimarrai sicuramente bloccato durante i giochi. Quindi, ecco cosa puoi fare:
Passaggio 1. Assicurati che i cavi di connessione a Internet siano buoni.
In caso contrario, cambia con un nuovo cavo di connessione a Internet e ricollegalo saldamente al tuo computer.
Passaggio 2. Se usi il WiFi, assicurati che il router funzioni in buone condizioni.
Puoi anche rilasciare il limite della larghezza di banda di rete sul tuo PC da gioco. Se il router invecchia, cambialo con uno nuovo.
Passaggio 3. Controlla la larghezza di banda della tua rete, se è bassa, aggiornala a una più alta.
Parte 1. Aggiornare l'hardware del computer per eliminare l'errore "PC crash mentre gioco"
Si applica a: correzione dell'errore "PC si blocca mentre gioco" o "blocco del gioco Windows 10" a causa di problemi di prestazioni hardware ridotte.
Quando i dispositivi hardware del computer non sono compatibili con i tuoi giochi, è facile che si blocchi durante i giochi sul PC.
Pertanto, è importante aggiornare tutti i dispositivi hardware sul PC.
#1. Aggiornare chip CPU

Se il chip della CPU è vecchio o non è compatibile con la scheda madre del computer attuale, le prestazioni del computer saranno ridotte. Quindi ecco cosa puoi fare:
Passaggio 1. Verifica e acquista un nuovo processore CPU compatibile con il tuo computer.
Passaggio 2. Esegue il backup dei dati del computer e del sistema operativo. (Opzionale)
Se sei preoccupato di perdere dati e crash di sistema dopo l'aggiornamento della CPU, puoi rivolgerti a un software di backup di Windows affidabile come EaseUS Todo Backup per assistenza.
Passaggio 3. Quando porti a casa la nuova CPU, rimuovi quella vecchia con gli strumenti e proteggi il nuovo processo nel tuo PC.
#2. Aggiornare scheda grafica

Per lo più, la scheda grafica è il secondo hardware importante che decide se il tuo computer può eseguire i giochi senza problemi. Se la scheda grafica non è compatibile o è troppo vecchia, influirà sulle prestazioni di gioco del tuo PC.
Ecco i passaggi:
Passaggio 1. Acquista una nuova scheda grafica o una scheda grafica per giochi (con prestazioni più elevate).
Passaggio 2. Disinstalla la scheda grafica corrente:
Vai a Gestione dispositivi > Schede video > Fai clic destro sulla scheda grafica corrente e seleziona "Disinstalla dispositivo".
Passaggio 3. Installa la nuova scheda.
Passaggio 4. Scarica e installa i nuovi driver della scheda grafica.
È possibile scaricare i driver dal sito Web del produttore della scheda grafica e installarli sul PC.
#3. Aggiornare il disco su SSD, migrare il sistema operativo e i giochi su SSD

Se il disco rigido del computer sta invecchiando o sta esaurendo lo spazio, il computer rallenterà durante l'esecuzione dei programmi, soprattutto durante i giochi.
Quindi la soluzione migliore è aggiornare il vecchio disco rigido, migrando il tuo sistema operativo con i giochi installati su un nuovo SSD. Ecco come farlo:
1. Acquista e prepara un nuovo SSD
Passaggio 1. Acquista un nuovo SSD con una capacità di archiviazione maggiore rispetto al tuo vecchio disco rigido.
Passaggio 2. Installa SSD sul tuo computer e inizializzalo con lo stesso stile di partizione del disco del tuo sistema operativo.
Apri Gestione disco > Fai clic destro sul volume SSD non allocato e seleziona "Inizializza disco" > Seleziona "MBR" o "GPT".
2. Migra il sistema operativo con i giochi sul nuovo SSD
Per fare ciò, avrai bisogno dell'aiuto di uno strumento di migrazione di Windows professionale. Qui, vorremmo consigliarti di provare EaseUS Todo Backup.
Migrerà semplicemente il sistema operativo Windows, spostando insieme giochi, programmi e software installati sul tuo SSD in pochi clic. Segui i passaggi qui per spostare Windows 10/8/7 e i tuoi giochi sul nuovo disco: (Prenderemo come esempio la migrazione di Windows 10 su SSD.)
Passo 1. Nella pagina principale, trova e clicca su "Strumenti", qui troverai clonazione del sistema e altre utilità.

Passo 2. EaseUS Todo Backup rileverà in automatico la partizione di sistema, seleziona poi il nuovo disco e clicca su "Avanti".

*la clonazione del sistema eliminerà tutti i dati e non supporta la clonazione di dischi MBR su GPT e viceversa. Assicurati dunque che le tipologie delle due partizioni siano uguali.
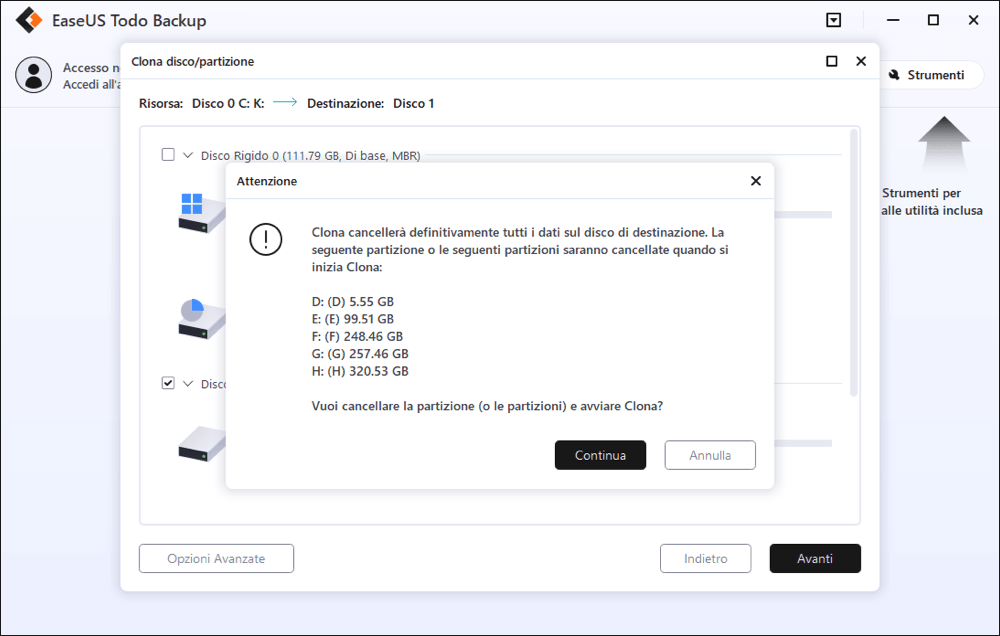
Passo 3. Se il disco di destinazione è un SSD, seleziona nelle opzioni avanzate "Ottimizza per SSD".
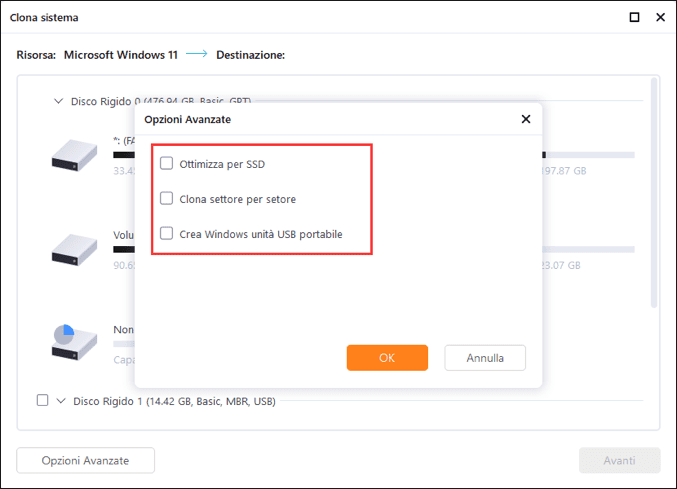
Passo 4. Clicca su "Procedi" per iniziare la clonazione.
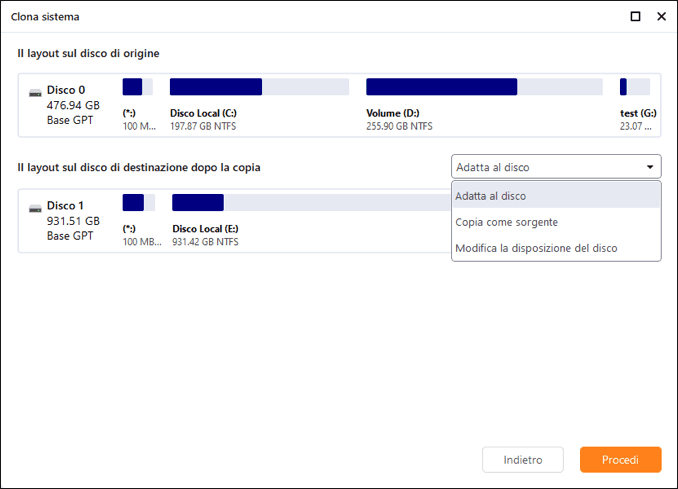
Dopodiché, inserisci il tuo nuovo HDD o SSD nel tuo computer e riavvia il PC, cambia l'ordine di avvio per impostare l'avvio del computer dal nuovo HDD/SSD con il sistema Windows 10 clonato:
- Riavvia il PC e premi F2 o F8 per accedere alle impostazioni del BIOS.
- Nell'opzione Boot, seleziona il nuovo HDD/SSD come nuova unità di avvio e salva tutte le modifiche.
- Esci dal BIOS e riavvia il computer, dovresti essere in grado di vedere Windows 10 in esecuzione sul tuo nuovo disco senza problemi.
3. Configura PC e giochi in esecuzione da SSD
Passaggio 1. Installa SSD sul PC, riavvia il PC e premi F2/F8/Del per accedere al BIOS.
Passaggio 2. Vai al menu di avvio, imposta l'SSD come unità di avvio nella sezione Priorità di avvio.
Passaggio 3. Salva tutte le modifiche e riavvia o esegui dal nuovo SSD.
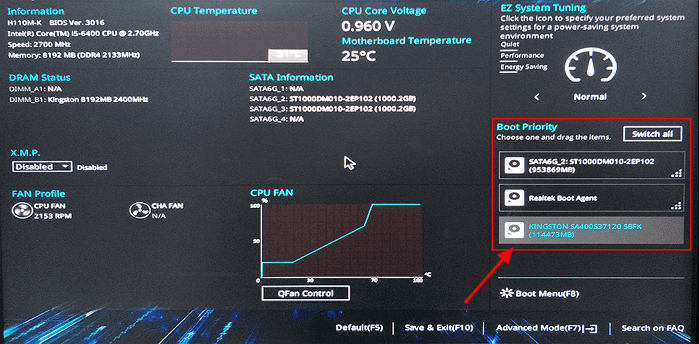
#4. Lasciare memoria sufficiente, aggiungere nuove schede di memoria

Nota che quando la memoria ha poco spazio sul tuo computer, la velocità di gioco sarà influenzata. Quindi la soluzione migliore è estendere la memoria aggiungendo nuove schede di memoria.
Passaggio 1. Acquista una nuova memory stick, deve avere la stessa capacità della memory stick attuale.
Passaggio 2. Installa la memory stick sul tuo computer.

#5. Evitare il surriscaldamento
Quando il computer raggiunge una temperatura elevata, le prestazioni del computer diminuiranno. A causa del meccanismo di autoprotezione del computer, anche la CPU e la scheda grafica rallenteranno se il dispositivo si surriscalda.
Quindi, come evitare il problema del surriscaldamento del computer? Ecco due cose che puoi fare:
1. Elimina la polvere del computer
Quando il computer o il laptop è stato utilizzato per un lungo periodo, la polvere andrà all'interno del computer, coprendo tutti i tipi di dispositivi hardware del PC.
Con troppa polvere, il computer si surriscalda facilmente.
2. Controlla se la ventola è in funzione
Se la ventola non funziona, anche il computer raggiungerà una temperatura elevata. Così è per la CPU, la grafica, la scheda madre e altri dispositivi.
Quindi è necessario verificare se la ventola funziona correttamente. In caso contrario, controlla il cavo di alimentazione. In alternativa, puoi cambiare una nuova ventola per mantenere fresco il computer.
I 5 suggerimenti di cui sopra si concentrano principalmente sull'aiutare ad aggiornare i dispositivi hardware per risolvere il problema di blocco su PC Windows. Devi sapere che il problema del software può anche causare il blocco del PC mentre il gioco.
Segui la parte successiva con i tutorial per far funzionare velocemente il tuo computer durante l'esecuzione di giochi e programmi.
Parte 2. Migliorare le condizioni del software per risolvere "PC si blocca mentre gioco"
Si applica a: sbarazzarsi dei blocchi del computer mentre gioco in Windows 10" problema aggiornando le condizioni del software nel PC.
Qui abbiamo raccolto 4 suggerimenti per aiutarti a risolvere il problema del software sul tuo PC, fornendo una condizione perfetta per giocare:
#1. Pulire i file spazzatura nell'unità C
Quando l'unità C del sistema è piena di file spazzatura inutili, le prestazioni del computer ne risentiranno. Per ripulire i file spazzatura, dovrai rivolgerti a strumenti professionali per chiedere aiuto.
Qui, vorremmo suggerirti di provare EaseUS CleanGenius, uno strumento piccolo ma potente per Windows.
Passaggio 1. Scarica e installa EaseUS Partition Master.

Passaggio 2. Clicca su Scopri e seleziona EaseUS CleanGinus per il download. Non appena installato, clicca su " Pulizia" e su "Scansione" per avviare la pulizia del sistema e riportare il tuo PC come nuovo.

Passaggio 3. Al termine della scansione, seleziona i file di grandi dimensioni inutili e fai clic su "Pulisci" per pulire i file di grandi dimensioni.

Passaggio 4. Al termine della scansione, clicca su "Fine" per terminare l'operazione.

#2. Estendere sistema e unità di gioco
Se lo spazio del sistema o dell'unità di gioco è esaurito, si verificheranno anche prestazioni lente durante i giochi. Per risolvere questo problema, hai due opzioni:
Opzione 1. Spostare e salvare file di grandi dimensioni su un disco rigido esterno
È un modo per liberare spazio su disco nell'unità di destinazione. Per fare ciò, dovrai preparare un disco rigido esterno con spazio sufficiente.
Passaggio 1. Collega il disco rigido esterno al PC.
Passaggio 2. Apri Esplora file, trova i file di grandi dimensioni sul tuo PC.
Passaggio 3. Copia e taglia quei file di grandi dimensioni e salvali sul disco rigido esterno.
Opzione 2. Estendere il sistema C (Game Drive)
L'altro modo in cui puoi provare è aggiungere più spazio libero all'unità C del sistema attuale o all'unità di gioco. In questo modo, i tuoi giochi per computer avranno spazio sufficiente per caricare immagini e salvare le cache di gioco. Di conseguenza, godrai di un tempo di gioco fluido.
Software professionale per la gestione delle partizioni - EaseUS Partition Master con la sua funzione Ridimensiona/Sposta può estendere l'unità di sistema con pochi semplici clic.
#3. Disabilitare l'aggiornamento automatico di Windows 10
Se utilizzi Windows 10 sul computer, potresti rimanere bloccato durante i giochi quando l'assistente di aggiornamento di Windows 10 riceve e installa un nuovo aggiornamento.
Per evitare ciò, ti consigliamo di disabilitare gli aggiornamenti automatici di Windows 10. Ecco i passaggi:
Passaggio 1. Premi contemporaneamente i tasti Windows + R per richiamare la casella Esegui.
Passaggio 2. Digita services.msc e premere Invio.
Passaggio 3. Individua e fai doppio clic su "Windows Update".
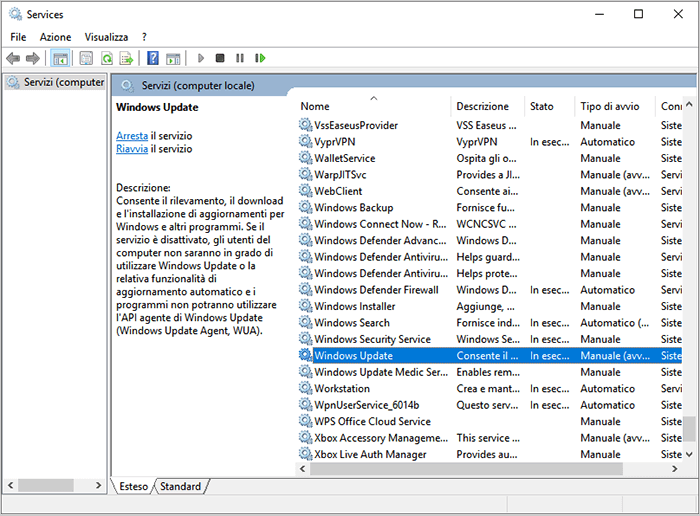
Passaggio 4. In Tipo di avvio, seleziona "Disabilitato". Quindi fa clic su "Applica" e "OK" per salvare le impostazioni.
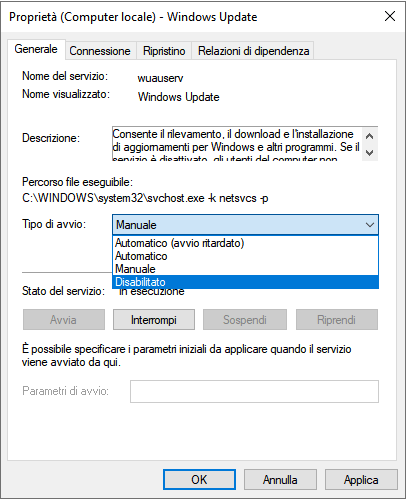
#4. Installa giochi compatibili sul tuo sistema operativo
A volte, quando il sistema operativo del tuo computer non soddisfa i requisiti hardware dei giochi, potresti non essere in grado di giocare senza problemi.
Ecco, abbiamo due consigli per te:
1. Installa i giochi compatibili con il sistema operativo sul tuo computer.
2. Aggiorna il sistema operativo del tuo computer, la CPU per soddisfare la richiesta di gioco, se necessario.
Ad esempio, se il gioco richiede Windows 10 ma il tuo sistema operativo è Windows 8 o giù di lì, puoi provare ad aggiornare il sistema operativo Windows a Windows 10 in modo da farlo funzionare.
Conclusione
In questa pagina, ci siamo concentrati principalmente sulla ricerca dei motivi per cui il tuo computer si blocca durante i giochi e su come eliminare questo problema dal tuo PC.
Per una soluzione rapida, se il tuo computer si blocca durante il gioco, puoi prima disabilitare e terminare l'attività di esecuzione di programmi che richiedono un elevato utilizzo della CPU.
Per eliminare completamente questo problema, rendendo il tuo computer veloce nei giochi, devi seguire i suggerimenti come mostrato sopra per aggiornare sia i dispositivi hardware che le impostazioni software sul tuo PC.
Tieni presente che, per evitare perdite di file non necessarie o problemi di crash del sistema operativo, o se desideri salvare alcune preziose riprese di gioco, ti consigliamo di eseguirne il backup su un dispositivo di archiviazione esterno con uno strumento di backup affidabile come EaseUS Todo Backup per assistenza.
Articoli Relativi:
-
Come eseguire il backup dell'unità crittografata BitLocker in Windows 2025
Aria - 20/04/2025
-
6 Migliori Software di Imaging Gratuiti per Windows 10/8/7
Aria - 25/05/2025
-
Copiare cartelle e sottocartelle utilizzando il comando Xcopy | 3 modi🔥
Aria - 14/04/2025
-
[RISOLTO] Il portatile continua a bloccarsi e a bloccarsi
Aria - 20/04/2025
Premi & Recensioni
"L'interfaccia e l'organizzazione sono molto pulite. EaseUS ToDo Backup Home è un ottimo programma di backup, adatto allo spazio domestico e alle PMI. "
- Da PCWorld staff
Scopri di più >>

EaseUS Todo Backup
Strumento di backup intelligente per i tuoi file e l'intero computer in Windows 10/8/7.
Scarica GratisSicuro al 100%
Capacità: 1.88MB
![]()