- Scoprire EaseUS
- Chi Siamo
- Recensioni & Premi
- Contatta EaseUS
- Rivenditore
- Affiliato
- Mio Conto
- Sconto Education
Sommario:
Questo articolo spiega principalmente come eseguire il backup di un'unità crittografata BitLocker in Windows. Copre anche due modi per disattivare BitLocker e presenta un software di backup semplice. Spero che possa aiutarti con i tuoi problemi.
CONTENUTO DELLA PAGINA:
Introduzione
La crittografia BitLocker consente agli utenti di proteggere i propri dati con una chiave o un'impronta digitale su diversi dispositivi. Quando gli utenti avviano BitLocker su unità flash USB o schede SD sui loro computer, Microsoft Windows codifica i file e le cartelle archiviati sul dispositivo in modo che solo gli utenti autorizzati possano ottenere i dati.
Naturalmente, BitLocker porta sicurezza ai dati. Ma è assolutamente privo di stress crittografare i dati con BitLocker? La risposta è no! Ecco perché dobbiamo eseguire il backup dell'unità crittografata con BitLocker. Ma prima di farlo, gli utenti devono sapere una cosa.
Cosa devo fare prima di eseguire il backup dell'unità crittografata con BitLocker?
Il backup dell'unità crittografata con BitLocker può essere problematico, quindi prima di farlo, è necessario:
- Determina dove desideri archiviare l'unità di backup.
- Assicurarsi che la destinazione del backup abbia capacità sufficiente.
Ma se vuoi ottenere un backup automatico o un backup con un clic, potresti aver bisogno di uno strumento di backup professionale, EaseUS Todo Backup Home .
Come software di backup senza stress, consente agli utenti di ottenere backup e ripristini facili. In particolare, EaseUS sarà di grande aiuto se non sei un esperto di computer. Ma è davvero così utile? Cosa può aiutare a fare? Continua a leggere.
Cosa può fare EaseUS Todo Backup? Può aiutare a eseguire il backup di un'unità crittografata con BitLocker?
EaseUS Todo Backup può aiutare a eseguire il backup di un'unità crittografata con BitLocker? La risposta è sì! Fornisce gli algoritmi chiave per rompere la crittografia BitLocker e può semplificare il backup dell'unità crittografata. Ora, vediamo le sue funzioni specifiche.
- Supporta backup differenziale , backup completo e backup incrementale.
- Fornisce backup di sistema, disco e cloud.
- Fornisce opzioni avanzate.
- Ti consente di avere un clone del sistema .
EaseUS Todo Backup è sicuro, affidabile e fa risparmiare tempo. Con esso, puoi facilmente eseguire il backup dei tuoi file, cartelle, partizioni o persino eseguire il backup del disco rigido su un altro disco rigido . Ma può aiutare con Backup BitLocker Encrypted Drive? Certo che sì! È tempo di mostrarti come eseguire il backup con EaseUS Todo Backup.
Come eseguire il backup dell'unità crittografata BitLocker [Guida passo passo]
Come accennato in precedenza, BitLocker rischia anche di perdere dati se si dimenticano le password. Quindi è necessario eseguire il backup dell'unità crittografata BitLocker. Ora, è il momento di mostrarti come terminare questa operazione, ed elenco due modi per aiutarti a eseguire il backup dell'unità crittografata BitLocker.
Metodo 1. Backup dell'unità crittografata BitLocker con EaseUS Todo Backup
Come strumento di backup che fa risparmiare tempo, EaseUS può rendere semplice il backup dell'unità crittografata BitLocker. Ora, vediamo quanto è facile.
Passaggio 1. Iniziare selezionando il contenuto del backup.

Passaggio 2. Sono disponibili quattro categorie di backup: File, Disco, Sistema operativo e Posta. Fare clic su Disco .

Passaggio 3. È possibile eseguire il backup di un intero disco o di una determinata partizione. Scegli quello che ti serve e fai clic su OK.

Passaggio 4. Seleziona la destinazione in cui desideri salvare il backup.

Passaggio 5. Per il backup del disco/partizione, puoi scegliere di salvare il backup sull'unità locale o sul NAS.

Fase 6. Dopo che il processo di backup è completato, la tua attività verrà visualizzata a sinistra. Fai clic con il pulsante destro del mouse su una qualsiasi delle attività, puoi gestire ulteriormente il tuo backup, ad esempio ripristinarlo, creare un backup incrementale, ecc.

Vedi, non hai nulla di cui preoccuparti mentre usi EaseUS Todo Backup. Quindi, scaricalo e provalo. Scoprirai quanto è facile eseguire il backup con esso.
Oltre a usare il software di backup EaseUS, gli utenti possono anche usare il software di backup di avvio di Windows per completare un'attività di backup. Ne parlerò nel prossimo paragrafo.
Metodo 2. Backup dell'unità crittografata BitLocker con cronologia file
Prima di eseguire il backup con Cronologia file, devi sapere che puoi eseguire il backup solo di alcuni file specifici con esso. EaseUS Todo Backup può eseguire il backup del disco rigido perché Cronologia file non supporta il backup di partizioni o unità. Inoltre, se vuoi usare Cronologia file per eseguire il backup di un'unità crittografata BitLocker, prima devi decrittografarla secondo i modi menzionati nella parte successiva. Quindi segui i passaggi sottostanti.
Per prima cosa, seleziona Impostazioni dal menu Start e segui questi passaggi:
Passaggio 1. Selezionare Aggiornamento e sicurezza > Backup > Backup tramite cronologia file.
Passaggio 2. Scegli una destinazione di backup per i tuoi file di backup. Quindi, puoi fare clic su "Altre opzioni" per procedere con altre impostazioni.
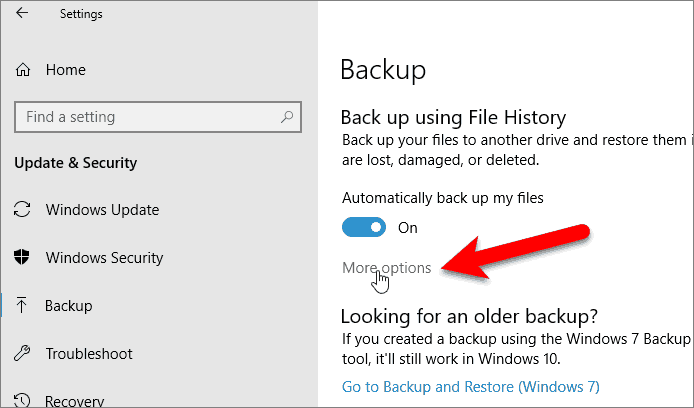
Passaggio 3. Se hai selezionato la destinazione del backup, attiva Backup automatico dei miei file e Windows inizierà a eseguire il backup dei file nella destinazione selezionata.
È un po' problematico eseguire il backup o la clonazione di un'unità crittografata, quindi lascia che EaseUS Todo Backup ti aiuti con queste attività di backup. Inoltre, se hai difficoltà a decifrare l'unità crittografata da BitLocker, di seguito ti mostrerò due semplici modi per disabilitare BitLocker.
Suggerimento bonus: come disattivare l'unità crittografata BitLocker?
A volte, non è necessario usare un BitLocker se si lavora solo da casa o si ha una cattiva memoria. Ecco due modi per disattivare BitLocker.
Metodo 1. Disattivare BitLocker tramite il Pannello di controllo di Windows
Passaggio 1. Trova il Pannello di controllo.
Passaggio 2. Fare clic su Crittografia unità BitLocker.

Passaggio 3. Trova la partizione di destinazione e fai clic su "Disattiva BitLocker".

Inoltre, c'è un altro modo per disattivare BitLocker. Quindi, ora vediamo come disattivare BitLocker tramite Impostazioni.
Metodo 2. Disattivare BitLocker tramite le impostazioni.
Prima di iniziare a disabilitare BitLocker, devi prima trovare l'impostazione. Quindi, puoi disattivare BitLocker seguendo questi passaggi.
Passaggio 1. Fare clic su "Sistema".

Passaggio 2. Fare clic su "Informazioni" in basso a sinistra e poi su "Impostazioni BitLocker".

Passaggio 3. Trova la partizione di destinazione e fai clic su "Disattiva BitLocker".
Gli utenti possono facilmente disattivare BitLocker o avviare BitLocker in questi modi. Questo intero articolo spiega come eseguire il backup di BitLocker Encrypted Drive. Consigliamo EaseUS Todo Backup poiché è affidabile e facile da usare. Pertanto, se sei disturbato da problemi di backup, scaricalo e provalo.
Domande frequenti sul backup dell'unità crittografata BitLocker
Inoltre, se riscontri altri problemi durante il backup dell'unità crittografata con BitLocker, potresti trovare le risposte in questa parte.
Posso copiare un'unità crittografata con BitLocker?
Sì, certo che puoi. EaseUS Todo Backup è un buon software di backup e clonazione e può aiutarti a copiare facilmente un'unità crittografata BitLocker.
Come posso recuperare i dati da un'unità formattata e crittografata con BitLocker?
Prima di recuperare i dati, è necessario decriptare l'unità e quindi seguire questi passaggi.
Passaggio 1. Seleziona l'unità in cui hai perso i dati e fai clic su "Scansione".
Passaggio 2. Utilizzare "Filtro" o "Cerca" per trovare i file formattati al termine della scansione.
Passaggio 3. Seleziona tutti i file desiderati, clicca su "Recupera" e scegli una posizione sicura in cui archiviarli.
Posso recuperare i dati da un'unità crittografata con BitLocker senza la chiave?
No. La crittografia dell'unità BitLocker è un tipo di metodo di crittografia dell'intero disco. Quindi, anche se hai formattato o eliminato l'unità, i dati su questa unità sono ancora crittografati e necessitano di una password per essere decrittografati.
Articoli Relativi:
-
Come salvare la partita in modalità Carriera in FIFA 23
Aria - 20/04/2025
-
[Guida completa] Come ripristinare Windows 7 dal backup dell'immagine di sistema
Aria - 20/04/2025
Premi & Recensioni
"L'interfaccia e l'organizzazione sono molto pulite. EaseUS ToDo Backup Home è un ottimo programma di backup, adatto allo spazio domestico e alle PMI. "
- Da PCWorld staff
Scopri di più >>

EaseUS Todo Backup
Strumento di backup intelligente per i tuoi file e l'intero computer in Windows 10/8/7.
Scarica GratisSicuro al 100%
Capacità: 1.88MB
![]()