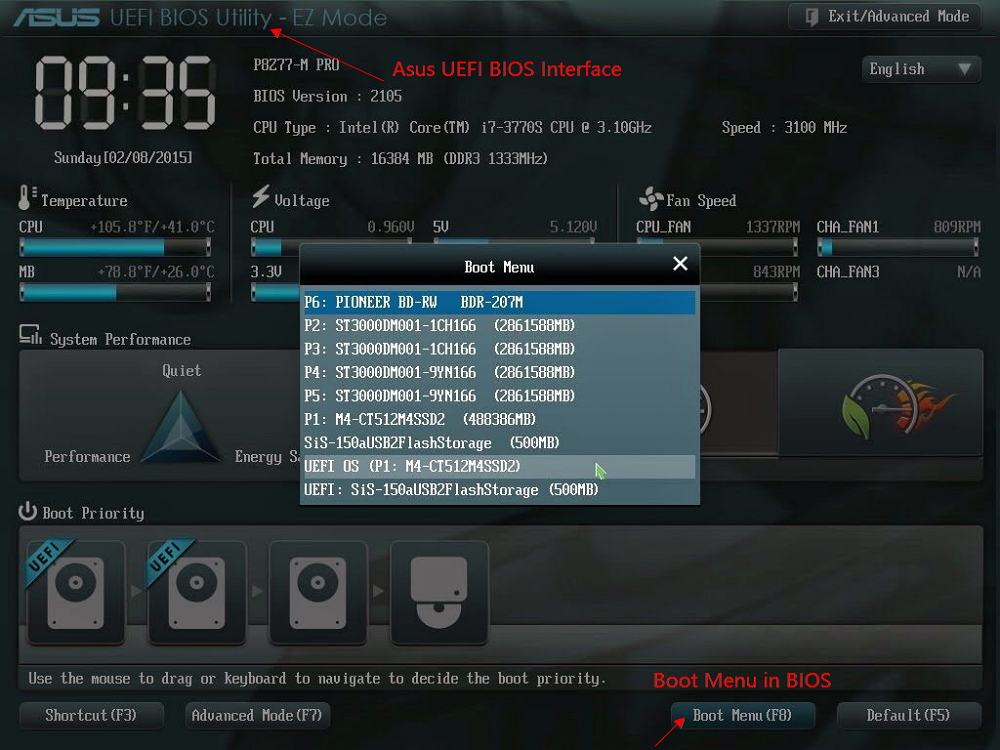- Scoprire EaseUS
- Chi Siamo
- Recensioni & Premi
- Contatta EaseUS
- Rivenditore
- Affiliato
- Mio Conto
- Sconto Education
Sommario:
Hai problemi con il clone del disco GPT di Windows 10? Non preoccuparti! Questa pagina ti offre una guida passo passo per clonare il disco GPT in Windows 10. Bastano 3 semplici passaggi.
Esiste un modo sicuro per clonare il disco GPT in Windows 10
È più difficile clonare un disco GPT in Windows 10 che clonare il disco di partizione MBR. A volte, potresti ricevere un messaggio di errore che dice che winload.efi mancava da Windows quando provi ad avviare dal disco, anche se hai eseguito un processo di clonazione del disco GPT riuscito. In considerazione di ciò, in questa pagina vorremmo presentarti il software di clonazione di terze parti - EaseUS Todo Backup, che ti consente di clonare facilmente e in sicurezza il disco GPT in Windows 10. È utile per gli utenti che non vogliono investire in costosi software di clonazione che probabilmente userebbero solo una volta.
- Suggerimento
- Ricordarsi di creare un disco WinPE. Questo aiuta a creare un ambiente WinPE per clonare il disco GPT.
Clona il disco GPT in Windows 10 con il software di backup EaseUS
EaseUS Todo Backup offre agli utenti soluzioni complete di backup e clonazione in diversi casi. Fornendo più versioni, il programma può servire diversi tipi di utenti inclusi utenti domestici, utenti server, utenti aziendali e utenti aziendali. Puoi scegliere la versione giusta e imparare a utilizzarla per clonare il disco GPT in Windows 10 con semplici passaggi.
Scarica subito EaseUS Todo Backup per una prova gratuita!
01. Collega un secondo disco rigido
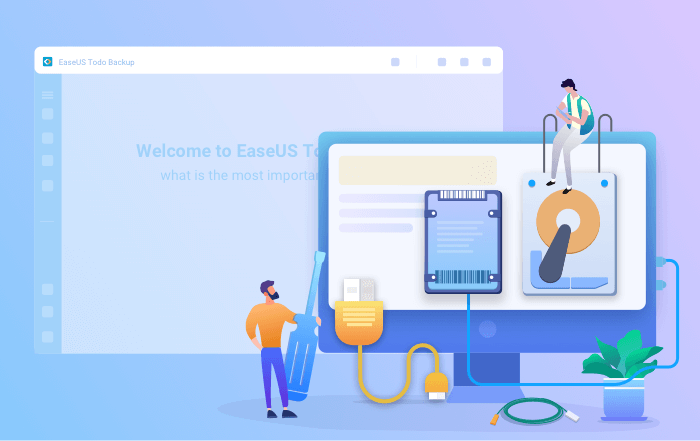
Di cosa hai bisogno: un cacciavite, un cavo sdoppiatore di alimentazione, un cavo SATA o un adattatore USB-SATA. Assicurarsi che l'HDD/SSD di destinazione abbia una capienza maggiore di quella dell'unità corrente.
- Collega il disco di destinazione al computer.
- Per i computer desktop, apri il mainframe con il cacciavite e collega il disco alla scheda madre con un cavo SATA, quindi collega il cavo sdoppiatore di alimentazione del disco all'alimentazione.
- Per i computer laptop, è possibile utilizzare un adattatore USB-SATA per collegare il disco.
- Inizializza il nuovo HDD/SSD come MBR o GPT prima di usarlo (al fine di mantenere la stessa configurazione d'origine nel nuovo disco).
02. Scarica un software di clonazione del disco
EaseUS Todo Backup è un software di clonazione che integra più funzioni, tra cui clonazione di sistema/ disco, backup, ripristino, trasferimento di sistema, ecc. Tra tutti i software di clonazione del disco sul mercato, questo software si distingue per i seguenti aspetti:
- Soddisfa tutte le casistiche richieste per la clonazione del disco, come aggiornare il disco rigido a uno più grande, clonare il sistema operativo e altro.
- La clonazione del disco ha il più alto tasso di successo tra tutti i prodotti simili sul mercato.
- Supporta tutti i tipi di disco, tra cui IDE, EIDE, SATA, ESATA, ATA, SCSI, iSCSI, USB 1.0/2.0/3.0.
- Supporta la clonazione di dischi di base/dinamici e dischi MBR/GPT.
03. Preparati per la clonazione
Clona sistema: Seleziona Clona sistema > scegli il disco di destinazione > fai click su Avanti per iniziare. Nelle opzioni avanzate, è possibile scegliere l'opzione Crea un'unità USB portatile di Windows per clonare il sistema su un'unità USB.
Clona disco/partizione: Scegli Clona > Seleziona il disco d'origine o la partizione > Seleziona il disco di destinazione > Fai click su Avanti per iniziare.
04. Avvio dal disco rigido clonato
Opzione 1. Se si desidera mantenere sia il vecchio che il nuovo disco
- Riavvia il PC e premi F2 (F8,F10, CANC...) per entrare nelle impostazioni del BIOS.
- Nell'opzione Boot, seleziona il nuovo HDD/SSD come nuova unità di avvio.
- Esci dal BIOS e riavvia il computer.
Opzione 2. Se si desidera mantenere solo il nuovo disco
- Scollega il vecchio disco e assicurati che il nuovo disco sia ben collegato.
- Riavvia il computer.
- L'opzione 2 è l'opzione migliore per il corretto avvio del nuovo disco su laptop.
Suggerimento bonus: Qual è la differenza tra GPT e MBR
GPT è l'abbreviazione di GUID Partition Table. È il layout standard della tabella delle partizioni dei dispositivi di archiviazione del computer fisico come HDD/SSD. A causa della limitazione della tabella delle partizioni del record di avvio principale (MBR), fa parte dello standard UEFI (Unified Extensible Firmware Interface) ed è utilizzato anche in alcuni sistemi BIOS.
L'immagine seguente illustra cosa contiene un disco GPT, che sono una tabella di partizione GPT primaria, partizioni normali e una tabella di partizione GPT secondaria.
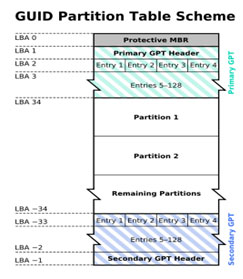
Dopo aver saputo cos'è un disco GPT, ti parleremo delle straordinarie funzionalità di GPT. Rispetto al disco MBR, il disco GPT presenta due importanti vantaggi:
1. GPT con UEFI sostituisce il vecchio BIOS goffo con il sistema di partizionamento MBR.
2. GPT infrange i limiti dell'MBR.
La capacità di archiviazione dei dischi GPT è molto maggiore di quella dei dischi MBR, consentendo agli utenti di creare un numero illimitato di partizioni. Tieni presente che se si tratta di un disco di sistema GPT, puoi creare fino a 128 partizioni.
Prova subito EaseUS Todo Backup!
Ora conosci il metodo più semplice per clonare un disco GPT. Scarica ora EaseUS Todo Backup, puoi clonare il disco GPT da solo. Inoltre, può anche aiutarti
Articoli Relativi:
-
Come Clonare un Disco RAID con il Software di Clonazione RAID
Aria - 20/04/2025
-
Come fare una copia di un file Excel [Guida definitiva per Windows e macOS]
Aria - 20/04/2025
-
Come copiare/clonare/trasferire Windows 10 su un altro PC
Elsa - 01/06/2025
-
Software di Ripristino e Backup di Windows per Recuperare i File o le Cartelle
Aria - 20/04/2025
Premi & Recensioni
"L'interfaccia e l'organizzazione sono molto pulite. EaseUS ToDo Backup Home è un ottimo programma di backup, adatto allo spazio domestico e alle PMI. "
- Da PCWorld staff
Scopri di più >>

EaseUS Todo Backup
Strumento di backup intelligente per i tuoi file e l'intero computer in Windows 10/8/7.
Scarica GratisSicuro al 100%
Capacità: 1.88MB
![]()