- Scoprire EaseUS
- Chi Siamo
- Recensioni & Premi
- Contatta EaseUS
- Rivenditore
- Affiliato
- Mio Conto
- Sconto Education
Come ripristinare il PC alle impostazioni di fabbrica
Argomenti Relativi
- 01 Reimpostazione del PC vs. Installazione pulita di Windows 10
- 02 Come ripristinare impostazioni di fabbrica del PC senza perdere dati e password
- 03 Suggerimenti esclusivi: Come reimpostare il laptop Leveno/HP/Acer
- 04 Errore: C'è stato un problema durante la reimpostazione del PC
- 05 Come recuperare file dopo il ripristino impostazioni di fabbrica del PC?
"Voglio reimpostare e reinstallare Windows 11/10. Ma ogni volta che vado a Impostazioni > Aggiornamento & Sicurezza > Recupero > Reset, si dice che 'C'è stato un problema di reset il tuo PC' e poi blocca durante il processo. Qualcuno ha una soluzione per risolvere questo problema?"
I METODI:
Problema di 'c'è stato un problema durante la reimpostazione del PC'
Ogni volta che qualcosa va storta durante l'avvio del sistema, Windows esegue prima in Riparazione Automatico wizard e risolve i problemi automaticamente. E se non è riuscito, dovresti Aggiornare o Reset la macchina. Ma sempre l'aggiornamento o il reset guasto o il problema bloccato accade presto con i messaggi di errore.
Se provi di tentare per l'aggiornamento, vedresti il messaggio di errore 'si è verificato un problema durante la reimpostazione del PC'. Non sono state apportate modifiche.
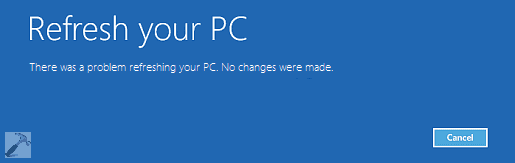
E se hai l’intenzione di utilizzare la funzione di Reimpostazione, c'è un altro messaggio di errore: C'è stato un problema durante la reimpostazione del PC.
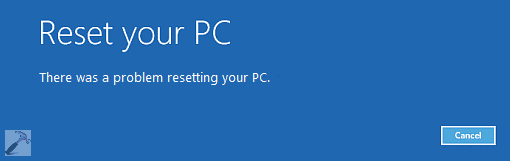
Ora, il Problema di reset bloccato di Windows 10 con 'C'è stato un problema a reset il messaggio di errore del PC 'sembra essere sempre più grave. Sempre più utenti segnalano questo problema e chiedono l’aiuto in linea. Quindi, Qui ci raccogliamo alcuni modi possibili che abbiamo confermato da alcuni utenti di essere utile. Potresti provarli uno per uno per l’errore 'C'è stato un problema di reset PC e il problema di reset bloccato di Windows 10. Le soluzioni funzionano anche per Windows 8 e 8.1.
Metodo 1. 'C'è stato un problema durante la reimpostazione del PC' usando Prompt dei comandi
1. Andare a Impostazioni > Aggiornamento & Sicurezza > Recupero > Avvio avanzato, cliccare Riavvia ora.
2. Nella nuova finestra, selezionare Troubleshoot > Opzioni avanzate > Prompt dei comandi.
3. Poi, selezionare l'account di amministratore.
4.Ora fornire le credenziali per l'account di amministrazione che hai scelto nel passo precedente.
5. Alla fine, nella finestra del prompt dei comandi, digitare i seguenti comandi e premere il tasto Invio:
- cd %windir%\system32\config
- ren system system.001
- ren software software.001
È ora possibile chiudere la finestra del prompt dei comandi, che ti porterà alla schermata di Windows Recovery Environment. Selezionare l’opzione di Continua per entrare nel tuo sistema operativo. Dopo un riavvio, trovi il problema che 'C'è stato un problema di reset il tuo PC' è già risolto.
Metodo 2. Pulire installazione Windows 11/10/8/8.1 utilizzando Media Creation Tool
1. Fare un clic sul link riportato di seguito per creare un supporto di installazione per Windows 11/10 /8.1/8 usando Microsoft Media Creation Tool.
2. Inserire il supporto di installazione che è stato creato, e poi riavviare il tuo PC.
2. Nella schermata di installazione di Windows, selezionare Riparazione per il tuo computer.
4. Nella pagina Scegliere una schermata di opzioni, selezionare Troubleshoot. Da qui, è possibile utilizzare la modalità sicura. Selezionare Opzioni avanzate >Reset Questo PC>Rimuove tutto.
Metodo 3. Ripristinare versione precedente di Windows o riavviare da WinPE Bootable Disk
Se soffri ancora 'C'è stato un problema di reset il tuo PC' o il problema di reset bloccaro di Windows 10 dopo aver provato tutti i metodi di cui sopra, puoi continuare a risolvere il problema da ritornare al precedente versione di Windows o riavviare il PC da un WinPE bootable disk. Naturalmente, si richiede creare un'immagine di backup sistema o WinPE bootable disk che aiuterà gli utenti ad avvio del sistema in uno stato sicuro quando il sistema capita di crash, errore di sistema o un problema di avvio del sistema in anticipo. Qui EaseUS Windows backup software è pronto per aiuto in qualsiasi momento!
Per creare un disco di avvio WinPE, segui questi passaggi:
EaseUS Todo Backup supporta i tipi di dischi di avvio di un'unità USB, un disco CD / DVD e un file ISO.
- Il disco di emergenza di EaseUS Todo Backup consente di ripristinare il computer da un backup quando Windows non si avvia normalmente, con il quale è possibile ripristinare il sistema operativo e i file senza avviare Windows.
Passaggio 1. Prepara un drive USB scrivibile e leggibile.
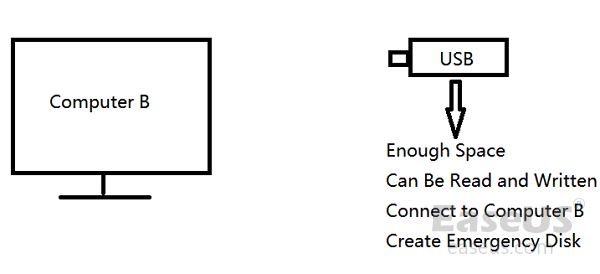
Passaggio 2. Avvia e installa EaseUS Todo Backup sul computer B.
Passaggio 3. Trova e clicca su "Strumenti", poi seleziona "Crea disco di avvio".

Passaggio 4. Seleziona la posizione del disco di avvio. Puoi creare un file ISO, una chiavetta USB o un disco CD/DVD avviabile.

Passaggio 5. Clicca dunque su "Crea" per iniziare.
Domande frequenti sul problema verificato durante la reimpostazione del PC
1. Che significa il messaggio di errore "C'è stato un problema durante la reimpostazione del PC"?
Come suggerisce il problema stesso, la reimpostazione di questo PC non ha funzionato. È chiaro che stai cercando di risolvere un altro problema mediante resettare il PC, ma lo strumento per resettare non funziona! E' difficile trovare la causa esatta del problema, potresti provare a risolverlo con diversi metodi.
2. Perché il mio computer si resetta automaticamente?
I motivi che possono portare al ripristino del computer sono diversi e alcuni di essi sono elencati di seguito:
- Errore dell'hardware
- Errore del software
- RAM
- Scheda grafica
- Dispositivi esterni
- Virus o file infetti
3. Come risolvere l'errore "C'è stato un problema durante la reimpostazione del PC"?
Metodo 1. Correggi l'errore usando il prompt dei comandi.
Metodo 2. Effettua un'installazione pulita usando Microsoft Media Creation Tool.
Metodo 3. Riavvia il PC con un supporto di avvio creato da EaseUS Todo Backup.
Articoli Relativi
-
(3 nuovi modi) Come eseguire il backup di Synology NAS su OneDrive
![author icon]() Aria/10/06/2025
Aria/10/06/2025 -
I 2 modi migliori per trasferire l'immagine di sistema su un'altra unità
![author icon]() Aria/10/06/2025
Aria/10/06/2025 -
Come Trasferire Windows 7 su SSD
![author icon]() Elsa/10/06/2025
Elsa/10/06/2025 -
Posizione del file di salvataggio del gioco di Windows 10🔥Tutto quello che vuoi sapere
![author icon]() Aria/10/06/2025
Aria/10/06/2025