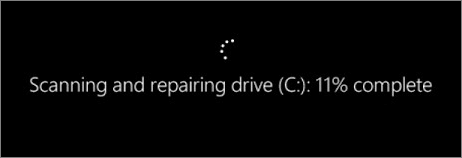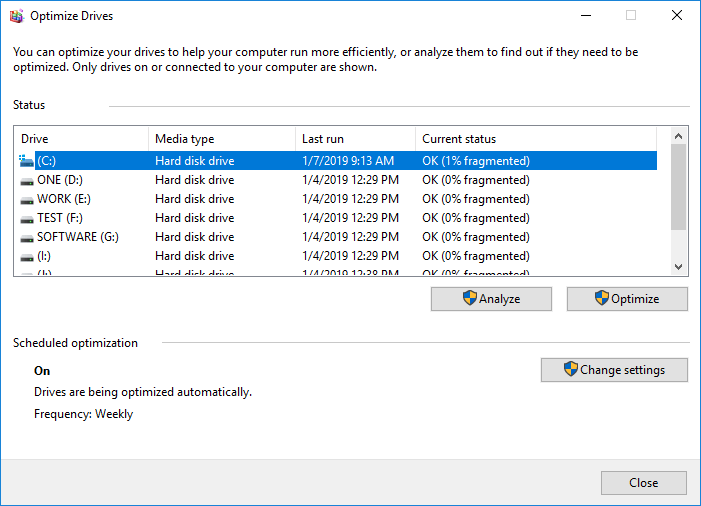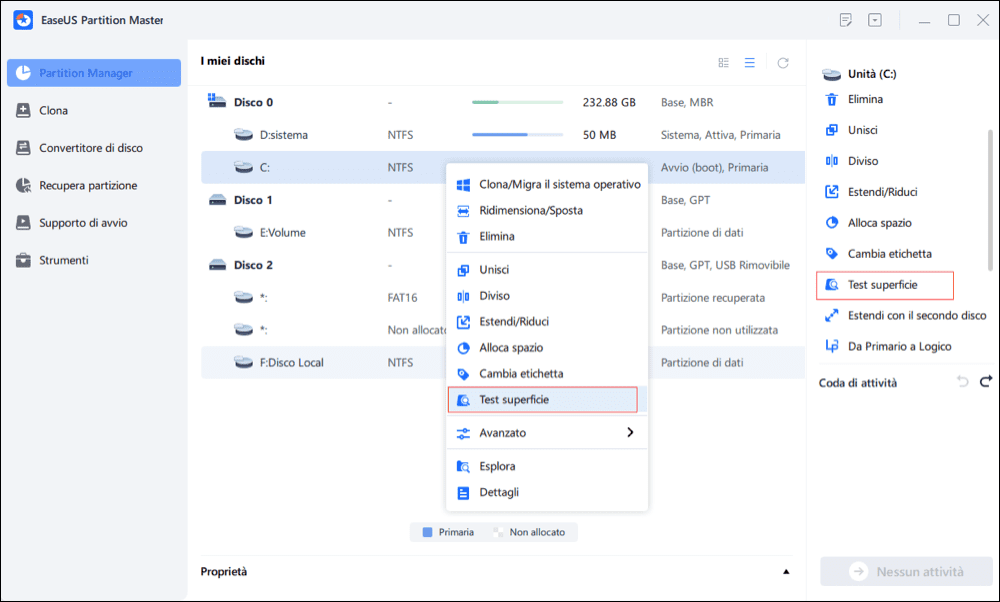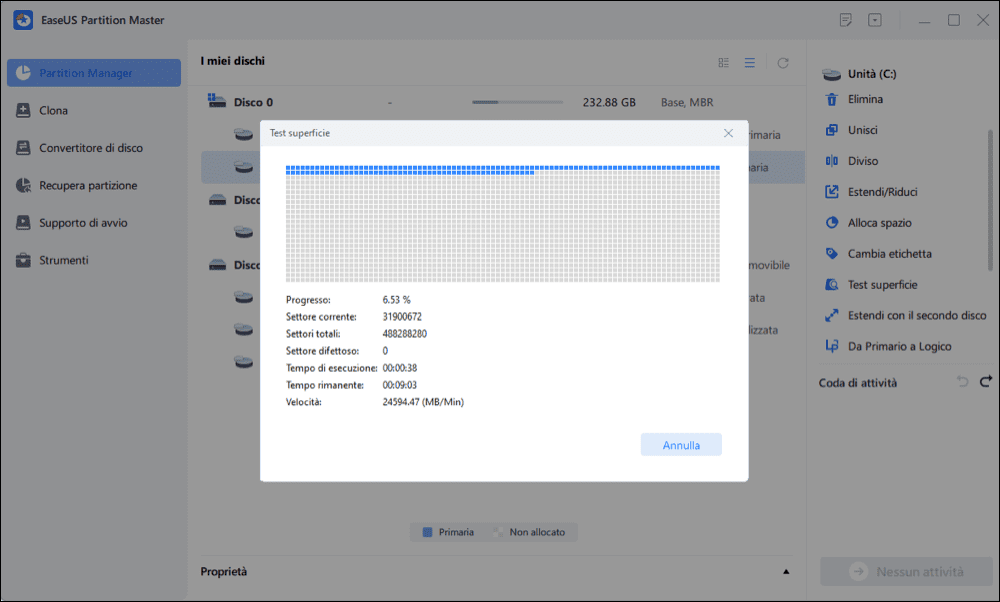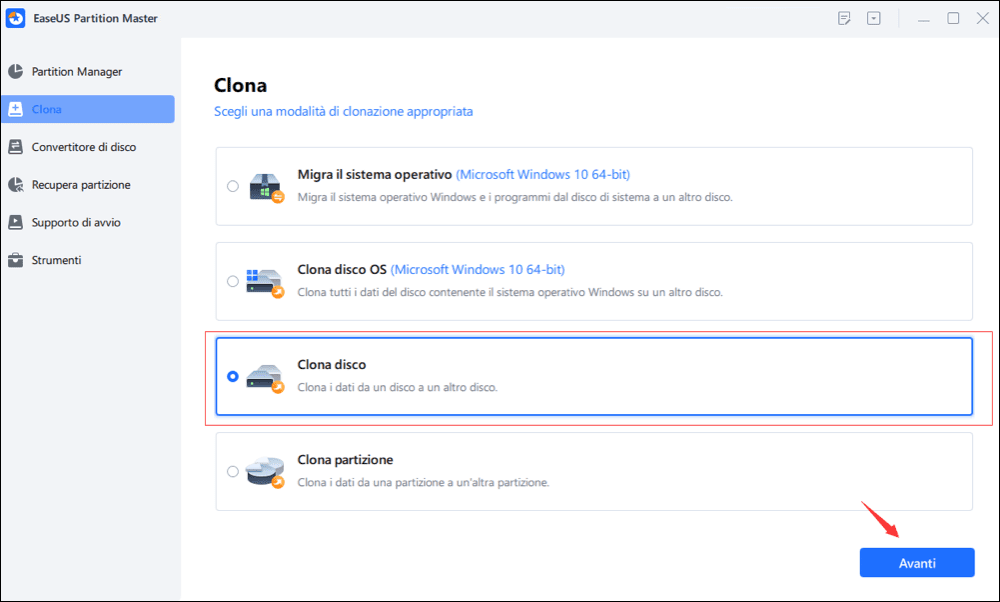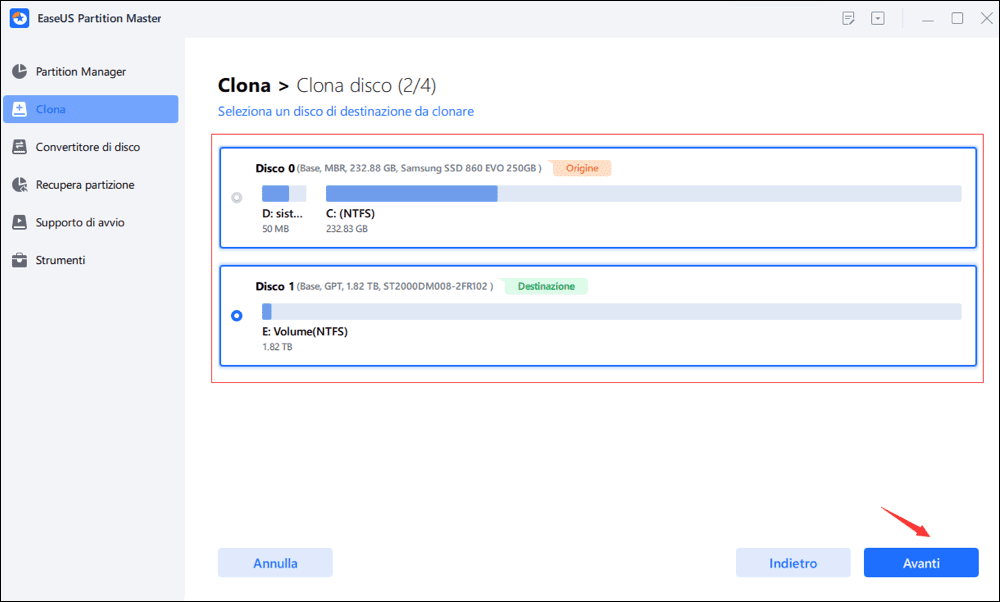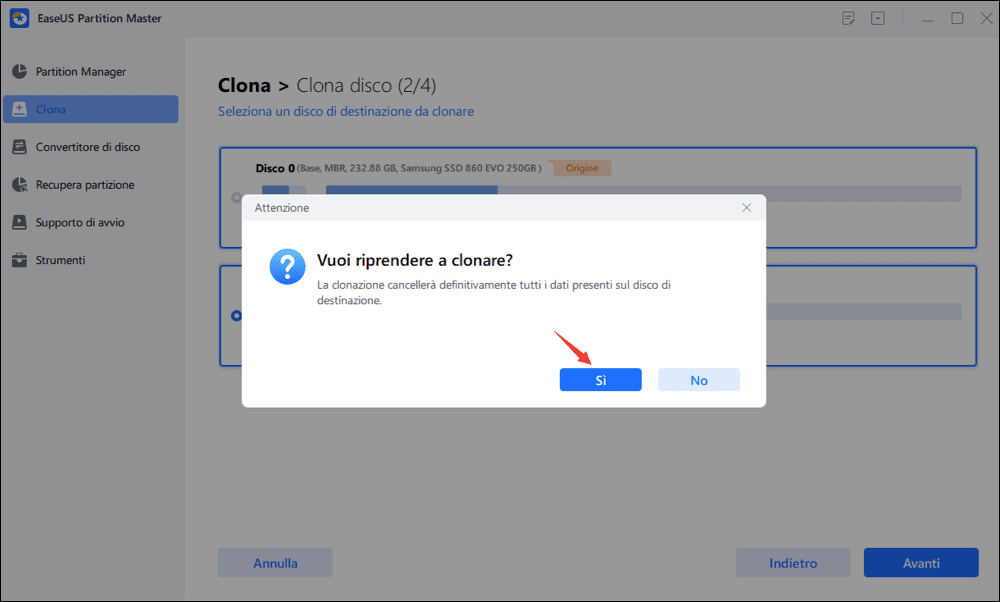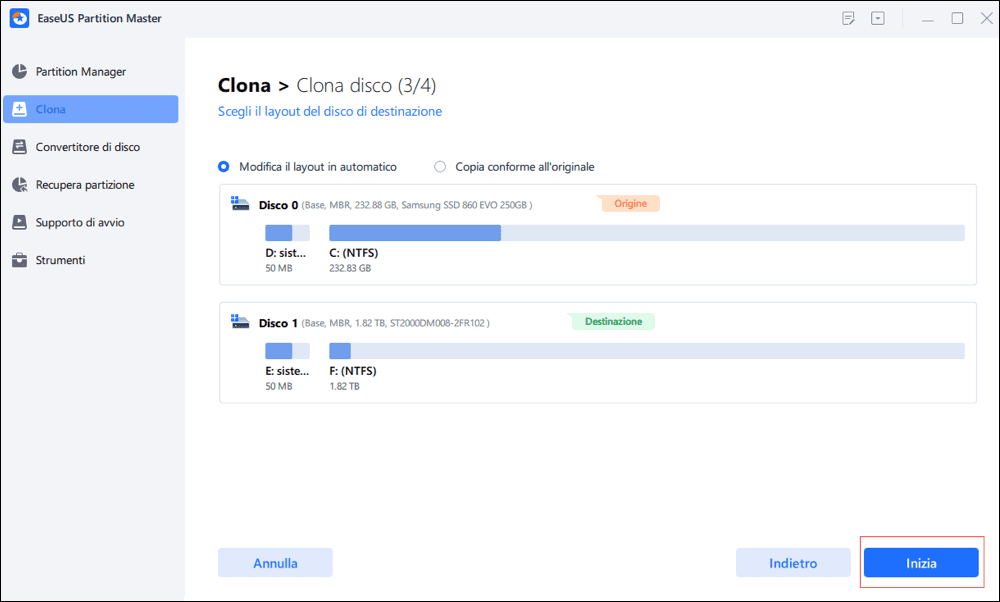Aggiornato nel 04/20/2025
Come riparare chkdsk bloccato al 10%,11%, 12% o 100% su Windows 11/10/8/7? Ecco quattro soluzioni pratiche per risolvere il problema.
| Metodi Disponibili |
Guida dettagliata |
| Metodo 1. Usare SFC e DISM Scan |
Quando la scansione e la riparazione di chkdsk non funzionano, puoi provare la scansione SFC o DISM per riparare il file di sistema...Guida completa |
| Metodo 2. Deframmentazione del disco rigido |
La deframmentazione del disco rigido può risolvere il problema di chkdsk bloccato quando è causato da troppi file di frammenti.....Guida completa |
| Metodo 3. Usare uno strumento di riparazione del disco |
Utilizza uno strumento di riparazione del disco di terze parti come alternativa a CHKDSK per scansionare e riparare i file danneggiati sulla partizione...Guida completa |
| Metodo 4. Controlla settori danneggiati, clona disco |
Verifica la superficie del disco per controllare i settori danneggiati sul disco rigido, quindi clona...Guida completa |
CHKDSK bloccato al 10% in Windows 10
"Ho iniziato a eseguire chkdsk/r sul mio PC Windows 10 circa due ore fa. E adesso, mi dice solo 'Scansione e riparazione dell'unità D: 10% completa' e non va mai avanti. Quanto tempo richiede di solito Chkdsk? "
Panoramica del problema CHKDSK bloccato o bloccato
CHKDSK, uno strumento di sistema integrato di Windows, può controllare e riparare il file system sul disco rigido. Quando il tuo PC diventa sempre più lento, puoi eseguire CHKDSK per controllare e riparare errori o danneggiamenti del disco per prestazioni migliori.
Sfortunatamente, a volte, il controllo del disco può fallire perché CHKDSK si è bloccato a determinate percentuali, ad esempio 10%, 11%, 12%, 100% o si blocca in una fase particolare. CHKDSK ha bloccato le fasi 1, 2, 3, 4, 5 - Chkdsk ha diverse fasi e può rimanere bloccato durante una di queste fasi.
![chkdsk bloccato]()
Chkdsk bloccato potrebbe verificarsi quando:
- Il file system del disco rigido è danneggiato o si è verificato un errore nel file system.
- Ci sono troppi file frammentati del disco.
- Il disco stesso ha settori danneggiati che causano il blocco del controllo.
Ora, prova i seguenti metodi per risolvere il problema di chkdsk bloccato in Windows 11/10/8/7 e completa con successo la scansione del disco e il processo di riparazione bloccato.
4 metodi efficaci per CHKDSK bloccato su Windows 11/10/8/7
Quando il processo di scansione e riparazione di chkdsk si blocca, puoi prima aspettare un po'. Se il processo non va avanti ancora, puoi risolvere il problema con i seguenti metodi.
Metodo 1. Controllare e riparare il file di sistema
1. Riavviare il computer.
2. Durante il processo di riavvio, premere Esc, Enter o il tasto approriato per fermare l'esecuzione di Chkdsk.
3. Eseguire l'utilità Disk Cleanup per cancellare i file inutili.
4. Aprire CMD ed eseguire sfc /scannow per aprire System File Checker. Dopo aver completato la scansione, riavvia il computer. Non dimenticare uscire CMD durante il riavvio.
5. Poi, aprire di nuovo il comando CMD come amministratore e digitare Dism /Online /Cleanup-Image /RestoreHealth e premere Enter a riparare l'immagine Windows.
6. Eseguire Chkdsk di nuovo e controllare se la scansione sia completata.
Metodo 2. Deframmentazione del disco rigido
La deframmentazione è il processo di eliminazione della frammentazione dei file, che causa la diffusione dei file sul disco dopo le operazioni del disco. Come accennato in precedenza, una delle principali cause di chkdsk bloccato sono troppi file di frammenti. Quindi, deframmentare il disco rigido può essere un metodo utile.
Passaggio 1. Selezionare l'unità di partizione che ha il controllo.
Passaggio 2. Fare clic destro sulla partizione, cliccare su "Proprietà" > "Strumenti" > "Ottimizza".
Passaggio 3. Scegliere nuovamente la partizione e fare clic su Ottimizza. Quindi, iniziare il processo di deframmentazione.
![Deframmentazione del disco rigido]()
Metodo 3. Usare uno strumento di riparazione disco come un alternativo
Nella maggior parte dei casi, i passaggi precedenti possono aiutare a risolvere il problema di Chkdsk bloccato in Windows 10/8/7. Ma se non riesce ad aiutare, prova lo strumento di gestire partizione EaseUS, un popolare software alternativo per gestire il lavoro di scansione e riparazione del disco.
Una scelta affidabile - EaseUS Partition Master
- Liberare spazio su disco in modo diretto.
- Ridimensiona/sposta, unisci, clona partizione e controlla l'errore del file system.
- Clona disco, converti MBR in GPT, converti disco dinamico in disco di base
- Migra OS su SSD per velocizzare Windows senza reinstallazione.
Ora scarica e usa questo software di gestione del disco per controllare il file system per riparare i file danneggiati e riparare il disco rigido.
Passaggio 1. Lancia EaseUS Partition Manager, clicca sul disco danneggiato e seleziona "Avanzato" > "Verifica del file system".
Passaggio 2. Nella finestra Verifica del file system, lascia selezionata l'opzione "Cerca di correggere gli errori trovati" e fai clic su "Inizia".
Passaggio 3. Il software inizierà a controllare il file system della partizione sul disco. Al termine, fai clic su "OK".
Metodo 4. Controllare settori danneggiati e clonare hard disk
Se nessuna delle soluzioni di cui sopra funziona, è necessario controllare il disco per i settori danneggiati fisici. Verifica la superficie per completare il lavoro.
Passaggio 1. Lancia EaseUS software di gestire partizione, clicca sul disco danneggiato e seleziona "Test superficie".
Passaggio 2. Il software inizierà subito un'analisi del disco. Attendi la fine del controllo e tutti i settori danneggiati saranno contrassegnati in rosso.
Clonare un disco rigido su HDD o SSD
Se il tuo disco ha molti settori danneggiati, dovrai copiare o clonare i dati su un nuovo disco e sostituire il disco danneggiato. Come clonare il disco rigido su HDD o SSD? Non preoccuparti, lo strumento di gestione delle partizioni EaseUS ti offre la funzione di clonazione del disco per trasferire ed eseguire il backup dei dati.
Passaggio 1. Selezionare la funzione Clona disco.
Vai alla scheda "Clona", fai clic su "Clona disco". Quindi fai clic su "Avanti" per continuare.
Passaggio 2. Selezionare il disco di origine e di destinazione.
Seleziona il disco di origine che desideri copiare o clonare. Quindi, seleziona "Avanti". Seleziona il disco come la destinazione e clicca Avanti per continuare.
- Controlla il messaggio di avviso e clicca su "Sì" per confermare.
![confermare il processo di clonazione]()
Passaggio 3. Selezionare la modalità di clonazione.
È possibile selezionare "Adattamento automatico del disco", "Clona come origine" per personalizzare il layout del disco.
Passaggio 4. Eseguire l'operazione.
Fai clic su "Inizia" per avviare la clonazione del disco.
Conclusione
Il problema di CHKDSK bloccato si verifica spesso quando il file system del disco rigido viene danneggiato o quando ci sono settori danneggiati e file frammentati sul disco. Per risolvere il problema, è possibile deframmentare la partizione, utilizzare la scansione SFC, applicare l'utilità di controllo file system EaseUS, verificare la presenza di settori danneggiati o clonare il disco danneggiato su un altro HDD o SSD.
Domande frequenti su CHKDSK bloccato in Windows 10
Ecco le prime quattro domande frequenti relative a chkdsk bloccato al 10% o ad altre fasi in Windows 10. Se hai anche uno di questi problemi, puoi trovare i metodi qui.
Quanto tempo richiede la riparazione di chkdsk?
Il controllo di Chkdsk può richiedere un paio d'ore a seconda delle dimensioni dell'unità e del numero di file danneggiati. Il processo chkdsk richiede solitamente 5 ore per un'unità da 1 TB. Se sono presenti settori danneggiati sul disco rigido, potrebbe essere necessario più tempo.
Come posso interrompere chkdsk in corso?
Come fermare chkdsk Windows 10? Esistono diversi modi per interrompere una scansione di chkdsk. Di solito, chkdsk si avvia automaticamente durante l'avvio di Windows e c'è un breve lasso di tempo che ti consente di premere qualsiasi tasto e saltare la scansione. Ma una volta avviato, non puoi interrompere il processo chkdsk fino al completamento. L'arresto del computer durante il controllo potrebbe causare il danneggiamento del file system.
Perché chkdsk impiega così tanto tempo?
Il tempo impiegato da chkdsk dipende dalla dimensione della partizione selezionata. Maggiore è la capacità, più tempo impiega. Se ci sono troppi settori e file danneggiati che devono essere corretti sull'HDD o sul disco rigido esterno, potrebbe volerci ancora più tempo.
chkdsk può interrompere la fase 4?
È possibile interrompere chkdsk nella fase 4. Nella quarta fase, lo strumento chkdsk legge solo i dati dal disco. Scrive sul disco solo quando viene trovato un settore danneggiato. Dovrebbe essere sicuro fermarlo in questa fase.