- Scoprire EaseUS
- Chi Siamo
- Recensioni & Premi
- Contatta EaseUS
- Rivenditore
- Affiliato
- Mio Conto
- Sconto Education
Sommario della pagina
Scopri L'autore
Aggiornato nel 07/11/2025
CONTENUTO DELLA PAGINA:

"Ciao, non riesco ad aprire la mia unità USB su un computer Windows 10. Tuttavia, questa unità si apre bene con il mio PC Windows Vista e posso accedere a tutti i miei file. L'unità USB è formattata in FAT32. Come mai non può aprirsi su Windows 10? Per favore aiutatemi".
Se hai riscontrato un problema simile di "Il formato FAT32 non si apre", sei nel posto giusto. Questo articolo ti spiegherà perché il tuo computer Windows 10 non apre l'unità USB FAT32 e le possibili soluzioni a questo problema. Consiglieremo anche uno strumento di terze parti (EaseUS Partition Master) che puoi utilizzare per formattare FAT32.
Il formato FAT32 non si apre? Perché?
Il primo motivo per cui potresti non riuscire ad aprire un formato FAT32 è quando la partizione che devi utilizzare è più grande di 32 GB. Questo perché Microsoft ha limitato la dimensione massima dei file delle unità FAT32 a 32 GB. Se provi ad aprire un file più grande di quello, riscontrerai l'errore "impossibile aprire".
Inoltre, se provi a utilizzare Esplora file per formattare la partizione, non vedrai un'opzione per FAT32. D'altra parte, formattando un disco rigido utilizzando Diskpart verrà visualizzato l'errore: "La dimensione del volume è troppo grande". In secondo luogo, potresti non riuscire ad aprire FAT32 sul tuo computer Windows 10 perché non è la prima partizione primaria sull'unità rimovibile.
Poiché Windows 10 non riconosce alcuna partizione primaria oltre alla prima, non ti consentirà di partizionarla. Infine, potresti non riuscire ad aprire FAT32 su Windows perché l'unità rimovibile è protetta da scrittura. Ciò significa che l'unità è di sola lettura e non può consentire di apportare modifiche tramite scrittura o formattazione.
Come risolvere il problema "Opzione FAT32 non disponibile"?
Sebbene sia impossibile aprire il formato FAT32 in circostanze normali, esistono opzioni per formattare il disco sul tuo computer. Di seguito sono elencate le migliori opzioni per formattare FAT32:
- Metodo 1. Utilizzo di EaseUS Partition Master
- Metodo 2. Eseguendo CMD
- Metodo 3. Utilizzo di Gestione disco
Discutiamo ciascun metodo in dettaglio. Non dimenticare di condividere questo elenco di fantastici strumenti di formattazione FAT32 per aiutare i tuoi amici online a liberarsi con successo di questo problema:
Metodo 1. Formatta FAT32 con EaseUS Partition Master
Uno dei modi migliori per formattare FAT32 è utilizzare software di terze parti. EaseUS Partition Master è uno di questi software che consigliamo vivamente. Questo strumento è facile da usare e supporta il partizionamento delle unità su Windows 10/8.1/8/7/XP/Vista. La versione gratuita del software ti garantisce l'accesso a molte funzionalità avanzate rispetto ad altri strumenti di terze parti.
EaseUS Partition Master ti consente di formattare unità di archiviazione piccole e grandi su FAT32. Questi potrebbero includere unità USB, schede SD, unità esterne e HDD/SDD. Il software consente di convertire partizioni su Windows da NTFS a FAT32 e viceversa.
Caratteristiche di EaseUS Partition Master
Oltre a formattare FAT32, questo software ti consente anche di:
- Estendi la partizione di sistema
- Crea o elimina una partizione
- Unisci partizioni
- Ridimensionare/spostare le partizioni
- Converti MBR in GPT e viceversa
- Clonare partizioni di sistema
Due modi per formattare FAT32 utilizzando EaseUS Partition Master
È possibile formattare FAT32 nei seguenti modi:
1. Formattare direttamente FAT32
EaseUS Partition Master ha una funzione di formattazione diretta che ti consente di formattare facilmente il tuo disco su FAT32. Oltre alla formattazione su FAT32, questo metodo consente anche di convertire le unità in NTFS, EXT2, EXT3 e ReFS. Ciò comporta un processo semplice e sicuro senza possibilità di perdita di dati.
Per iniziare, dovrai solo scaricare e installare una versione gratuita di EaseUS Partition Master sul tuo computer. In caso di problemi, è possibile seguire i passaggi seguenti:
Passo 1. Avvia EaseUS Partition Master, fai clic con il pulsante destro del mouse sulla partizione che intendi formattare e scegli "Formatta".
Passo 2. Nella nuova finestra, inserisci l'etichetta della partizione, scegli il file system FAT32/EXT2/EXT3/EXT4 e imposta la dimensione del cluster in base alle tue esigenze, quindi fai clic su "OK".
Passo 3. Quindi vedrai una finestra di avviso, fai clic su "Sì" per continuare.
Passo 4. Fai clic sul pulsante "Esegui 1 attività" nell'angolo in alto a sinistra per rivedere le modifiche, quindi fai clic su "Applica" per avviare la formattazione della partizione su FAT32/EXT2/EXT3/EXT4.
2. Estendere la partizione FAT32
Con la sua funzione "Alloca spazio", EaseUS Partition Master ti consentirà di estendere l'unità di sistema senza problemi. Se disponi di un'unità di sistema in esecuzione su FAT32, puoi estenderne la partizione per coprire lo spazio non allocato o inutilizzato su un'altra unità. Il sistema formatterà quindi lo spazio su FAT32.
Ti forniremo i passaggi per questo metodo che sono anche facili da seguire.
Passo 1. Clicca col tasto destro del mouse sulla partizione D: con abbastanza spazio libero e seleziona "Alloca Spazio".
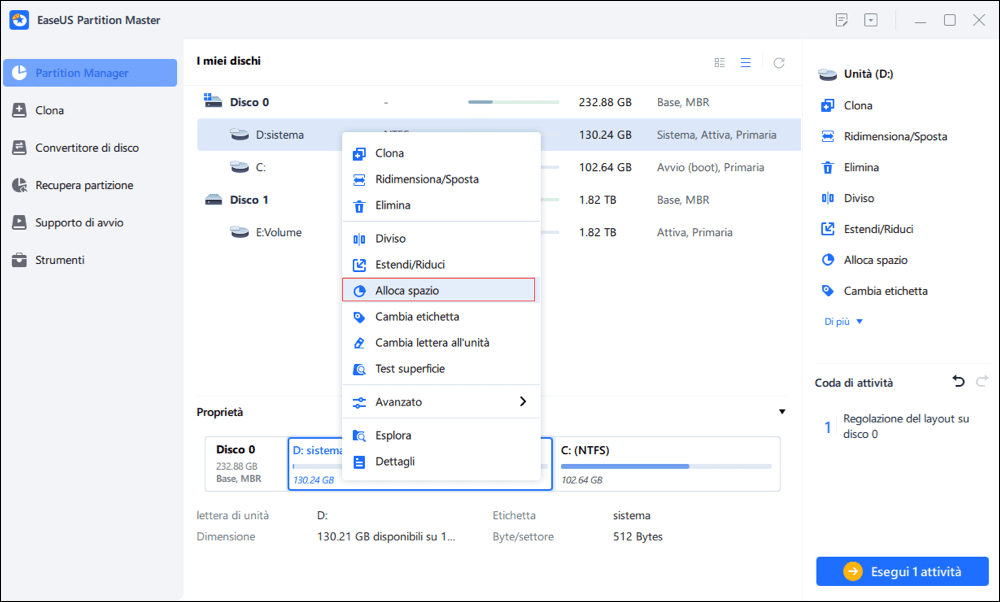
Passo 2. Seleziona la partizione di destinazione - unità C: e trascina il pannello della partizione verso destra per aggiungere lo spazio libero dall'unità D: all'unità C:. Quindi fai clic su "OK" per confermare.
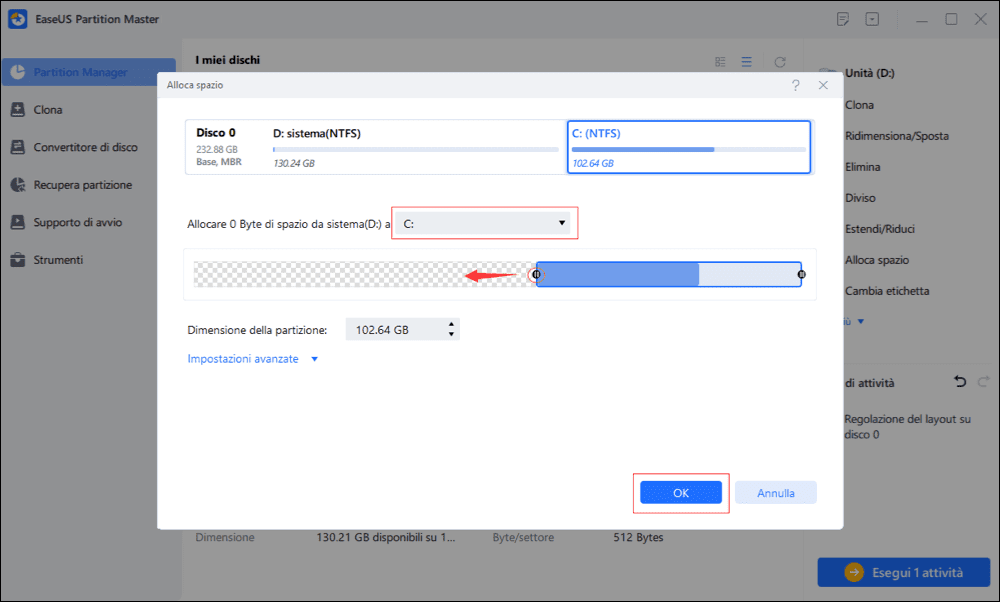
Passo 3. Clicca su "Esegui attività" e poi "Applica" per iniziare a spostare spazio libero.
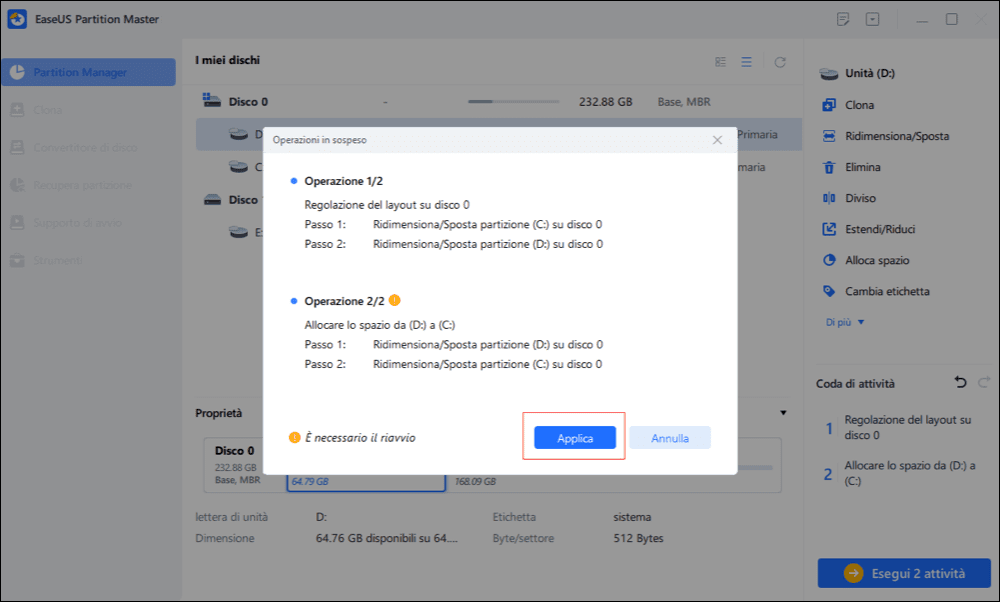
Metodo 2. Formatta FAT32 eseguendo CMD
L'altro strumento che puoi provare è utilizzare il prompt dei comandi, noto come CMD. Puoi formattare l'unità FAT32 utilizzando CMD nei seguenti passaggi:
Passaggio 1. Collegare l'unità USB al PC.
Passaggio 2. Premere il tasto logo Windows e digitare "cmd" sulla barra di ricerca per aprire il prompt dei comandi.
Passaggio 3. Fare clic su "Esegui come amministratore" nei risultati della ricerca.

Passaggio 4. Una volta aperto il prompt dei comandi, digitare "diskpart" nella finestra di comando e premere il tasto Invio. Questo passaggio apre Utility Disco.

Passaggio 5. Successivamente, digita "list disk" e premi Invio. Confermerai quindi il nome elencato per la tua unità USB.

Passaggio 6. Digita "select disk [nome del disk]" per scegliere l'unità USB che desideri formattare. Successivamente, premi Invio.

Passaggio 7. Digita "clean" e premere il tasto Invio. Attendi qualche secondo mentre i prompt dei comandi formattano l'unità. Una volta terminato, vedrai: "DiskPart succeeded in cleaning the disk".

Passaggio 8. Successivamente, digitare "create partition primary". Premere Invio chiave.

Passaggio 9. Per formattare l'unità USB su NTFS, digitare "format fs=ntfs". Premere Invio.

Passaggio 10. Una volta formattata correttamente l'unità, digitare "exit" e premere il tasto Invio per chiudere il processo, ora l'unità USB può aprirsi su Windows 10.

#Strumento di formattazione FAT32 #Gratuito #CMD
Metodo 3. Formatta FAT32 tramite Gestione disco
Se riscontri problemi con la formattazione dell'unità USB utilizzando il prompt dei comandi, è disponibile un'opzione per utilizzare Gestione disco. L'unico requisito è che l'unità USB abbia una dimensione inferiore a 32 GB. Applicare i seguenti passaggi per utilizzare Gestione disco:
Passaggio 1. Apri Esplora file sul tuo computer.
Passaggio 2. Fai clic con il tasto destro su "Questo PC " e seleziona "Gestisci".

Passaggio 3. Nella finestra successiva, fai clic su "Gestione disco " in Archiviazione.

Passaggio 4. Individua l'unità USB e fai clic con il pulsante destro del mouse su di essa. Seleziona "Formatta".

Passaggio 5. Modifica il file system USB in FAT32.

Passaggio 6. Seleziona la casella "Esegui una formattazione veloce " e fai clic su "OK " . L'unità verrà ora formattata su FAT32 e aperta sul tuo computer.
#Formattatore FAT32 #Gestione disco #Windows
Informazioni su FAT32
File Allocation Table 32 (FAT32) è un sistema di archiviazione file utilizzato su dispositivi che archiviano fino a 32 GB di dati. Questo file system è stato introdotto nel 1977 e attualmente supporta tutti i sistemi operativi, inclusi Windows, Mac e Linux. Supporta anche i dispositivi mobili.
Grazie alla sua compatibilità su vari dispositivi, FAT32 è considerato il più affidabile nella condivisione di file tra computer. Pertanto, tutte le schede SD e le unità USB utilizzano il formato FAT32. Un grave inconveniente con FAT32 è che non è compatibile con unità di archiviazione con spazio di archiviazione più grande. Inoltre, non è possibile archiviare singoli file di dimensioni superiori a 4 GB.
Tuttavia, il file system è ancora compatibile con dispositivi aggiuntivi, tra cui:
- Windows 98
- telecamere CCTV
- Console da gioco
- Smartphone
- Fotocamere digitali
Le funzioni di compressione integrate non sono disponibili in FAT32. Il file system può funzionare con partizioni con una dimensione di archiviazione totale massima di 16 TB. È anche importante notare che un computer Windows 10 non può formattare le unità utilizzando il file system FAT32. Oltre a FAT32, altri file system standard includono NTFS ed exFAT.
NTFS è adatto per i sistemi operativi più recenti, mentre exFAT è la soluzione migliore per i dispositivi con bassi requisiti di memoria e alimentazione. La tabella seguente mette a confronto i tre file system.
Chat comparativa FAT32, exFAT e NTFS
| FAT32 | exFAT | NTFS |
|---|---|---|
| -Funziona su molti dispositivi tra cui Windows, Mac e Linux | -Funziona bene su computer Windows 10/8/7 | -Funziona bene su computer Windows 10/8/7 |
| -È stato utilizzato per la prima volta su dispositivi Windows 95 | -È stato utilizzato per la prima volta su Windows XP e Vista | -È stato utilizzato per la prima volta su dispositivi Windows NT |
| -Non necessita di configurazioni aggiuntive per funzionare su Mac | -Avrai bisogno di una configurazione aggiuntiva per usarlo su Mac OS X e Linux | -Accessibile in sola lettura su Mac e Linux (alcune versioni) |
| -Supporta una dimensione massima della partizione di 8 TB e una dimensione del file di 4 GB | -Nessun limite alla dimensione della partizione e alla dimensione del file | -Nessun limite alla dimensione della partizione e alla dimensione del file |
| -È considerato un tipo di file system più vecchio e non ha l'efficienza di NTFS | -È considerato un sostituto di FAT32 e funziona sulla maggior parte dei dispositivi | -È un file system moderno utilizzato sugli ultimi dispositivi Windows |
Se sei interessato al convertitore FAT32, puoi leggere il seguente articolo:
Miglior download gratuito del convertitore FAT32 [provato e gratuito]
Hai bisogno di convertire la partizione esistente in FAT32? Quindi ecco una semplice guida su alcuni dei convertitori FAT32, che puoi scaricare e convertire rapidamente. È possibile convertire un formato RAW, NTFS o qualsiasi altro formato in FAT32.
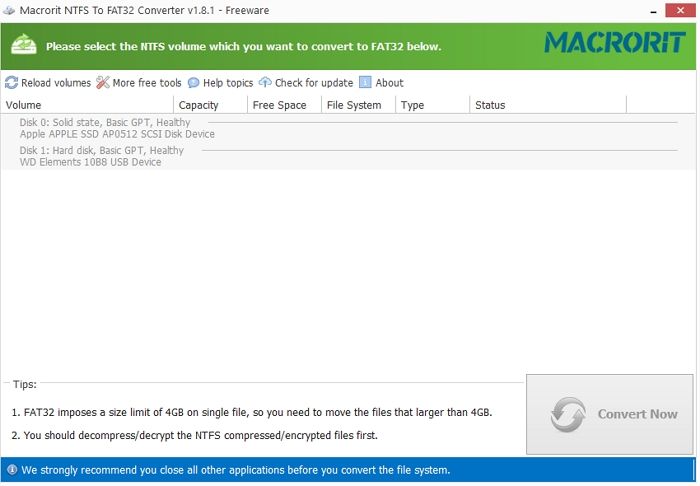
Conclusione
FAT32 è un file system comune grazie alla sua compatibilità con dispositivi vecchi e moderni. Per la maggior parte degli utenti di Windows 10, è comune riscontrare problemi con l'apertura di un'unità in formato FAT32. Il motivo principale è che Microsoft ha limitato la dimensione massima dei file per le unità FAT32 a 32 GB.
Se hai qualcosa in più, l'unità non si aprirà. Puoi risolvere il problema formattando l'unità utilizzando:
- Uno strumento di terze parti (EaseUS Partition Master)
- Prompt dei comandi
- Gestione disco
Tuttavia, consigliamo vivamente EaseUS Partition Master per la sua efficienza nella formattazione delle unità FAT32. Questo software è facile da usare e ti consente di eseguire varie azioni sulle partizioni del disco senza perdere dati. Per iniziare oggi stesso con EaseUS Partition Master, assicurati di scaricare una versione di prova gratuita del software.
Domande frequenti sul formato FAT32 che non si apre
Ecco alcune domande che potrebbero interessarti:
1. Come aprire il formato FAT32?
Nelle situazioni comuni, è impossibile aprire il formato FAT32, esistono opzioni per formattare il disco sul tuo computer. Esistono tre modi per aprire il formato FAT32 in tutto. Innanzitutto, possiamo utilizzare lo strumento di terze parti, EaseUS Partition Master. Con questo strumento puoi formattare direttamente FAT32 o estendere la partizione FAT32. In secondo luogo, puoi formattare FAT32 eseguendo CMD. In terzo luogo, puoi formattare FAT32 tramite la gestione del disco. L'unico requisito è che l'unità USB abbia una dimensione inferiore a 32 GB.
2. Come posso correggere l'errore FAT32?
Quando riscontri un errore FAT32, segui i metodi indicati di seguito per riparare l'unità FAT32 utilizzando CHKDSK e recuperare anche i dati. Innanzitutto, devi assicurarti che l'unità con il file system FAT32 sia collegata al tuo computer. In secondo luogo, puoi aprire il prompt dei comandi digitando cmd nella barra di ricerca e premendo Invio. In terzo luogo, puoi fare clic con il pulsante destro del mouse su cmd.exe e selezionare l'opzione Esegui come amministratore.
3. FAT32 è disponibile in Windows 10?
In questo tutorial imparerai come formattare un dispositivo USB quando l'opzione FAT32 non è disponibile. Windows 10 non consente automaticamente di formattare un'unità USB esterna di dimensioni superiori a 32 GB come file system FAT32. La finestra di dialogo Utilità di formattazione fornisce solo file system NTFS ed ExFAT per unità USB di dimensioni superiori a 32 GB.
Come possiamo aiutarti
Scopri L'autore
Pubblicato da Aria
Aria è una fan della tecnologia. È un onore essere in grado di fornire soluzioni per i tuoi problemi con il computer, come il backup dei file, la gestione delle partizioni e problemi più complessi.
Recensioni dei Prodotti
-
Mi piace il fatto che le modifiche apportate con EaseUS Partition Master Free non vengano immediatamente applicate ai dischi. Rende molto più semplice immaginare cosa accadrà dopo aver apportato tutte le modifiche. Penso anche che l'aspetto generale di EaseUS Partition Master Free renda semplice qualsiasi cosa tu stia facendo con le partizioni del tuo computer.
Scopri di più -
Partition Master Free può ridimensionare, spostare, unire, migrare e copiare dischi o partizioni; convertire disco tra logico e primario, modificare etichetta, deframmentare, controllare ed esplorare la partizione; e altro ancora. Un aggiornamento premium aggiunge supporto tecnico gratuito e la possibilità di ridimensionare i volumi dinamici.
Scopri di più -
Non eseguirà l'immagine calda delle tue unità né le allineerà, ma poiché è abbinato a un gestore delle partizioni, ti consente di eseguire molte attività contemporaneamente, invece di limitarti a clonare le unità. Puoi spostare le partizioni, ridimensionarle, deframmentarle e altro ancora, insieme agli altri strumenti che ti aspetteresti da uno strumento di clonazione.
Scopri di più
Articoli Relativi
-
Correggere errore di spazio insufficiente su disco su Windows [2025]
![author icon]() Elsa/10/06/2025
Elsa/10/06/2025 -
Quale Dimensione dell'Unità di Allocazione Devo Usare per FAT32?
![author icon]() Aria/10/06/2025
Aria/10/06/2025 -
Impossibile estendere il drive c a causa della partizione di ripristino
![author icon]() Lucas/10/06/2025
Lucas/10/06/2025 -
Come formattare hard disk esterno per usarlo su PS3 [Guida completa 2025]
![author icon]() Anna/10/06/2025
Anna/10/06/2025
EaseUS Partition Master

Gestisci le partizioni e ottimizza i dischi in modo efficiente
