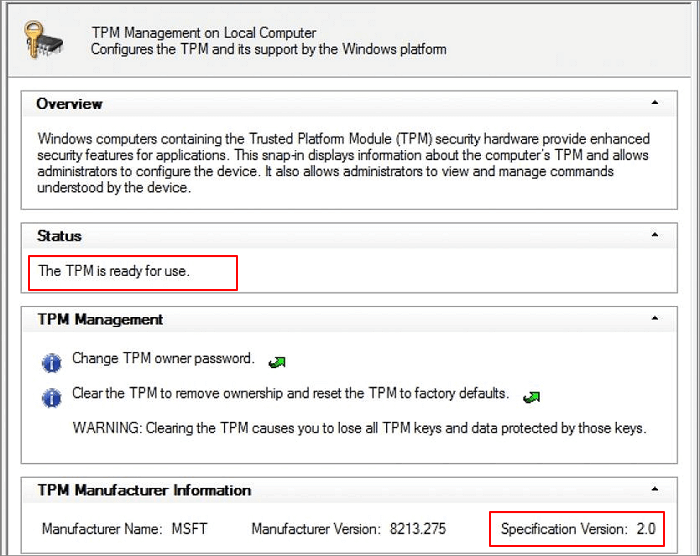- Scoprire EaseUS
- Chi Siamo
- Recensioni & Premi
- Contatta EaseUS
- Rivenditore
- Affiliato
- Mio Conto
- Sconto Education
Sommario della pagina
Scopri L'autore
Aggiornato nel 05/25/2025
Posso aggiornare il mio computer con Windows 8.1/8 a Windows 11? Certo! Secondo alcuni esperti, è solo un po' complicato ma è possibile.
Non preoccuparti se non sei sicuro che il tuo computer Windows 8 supporti Windows 11, o se non hai l'accesso per installare il nuovo aggiornamento. Segui la guida qui di seguito, e imparerai come ottenere il nuovo aggiornamento sul tuo computer senza perdere dati. Iniziamo.
Prima di iniziare: ti suggeriamo di effettuare anticipatamente un backup dei dati e file più importanti su un hard disk esterno.
Guida 1. Verifica i requisiti di Windows 11
Poiché Microsoft ha apportato alcune modifiche a Windows 11, ci sono alcuni requisiti di sistema e requisiti hardware da rispettare per ottenerlo. Per avviare l'aggiornamento da Windows 8/8.1 a Windows 11, ti suggeriamo di verificare in anticipo i requisiti minimi di sistema.
Ecco la lista:
- Processore: 1 gigahertz (GHz) o più veloce con 2 o più core su un processore a 64 bit compatibile o System on a Chip (SoC)
- Memoria: 4 GB di RAM
- Archiviazione: 64 GB o più capiente
- Firmware di Sistema: UEFI, con avvio protetto
- TPM: Trusted Platform Module (TPM) versione 2.0
- Scheda grafica: Grafiche compatibili con DirectX 12 / WDDM 2.x
- Display: superiore a 9 pollici con risoluzione HD (720p)
- Connessione internet: Windows 11 Home Edition richiede connessione ad internet e account Microsoft per completare il setup al primo utilizzo.
Vai e segui le specifiche su Windows 11 per apprendere ulteriori dettagli sui requisiti di Windows 11.
Come effettuare dunque la verifica? Segui la guida 2.
Guida 2. Esegui il software per controllare il sistema, verifica se è compatibile con Windows 11
Esistono svariati software per verificare la compatibilità del sistema. Microsoft però ha prodotto da sè un software, che risponde al nome di PC Health Check; purtroppo però non è ancora disponibile.
Qui ti mostreremo come verificare la compatibilità del tuo computer con EaseUS Windows 11 Upgrade Checker.
Passo 1. Apri la pagina di EaseUS Windows 11 checker. Clicca su "Verifica Gratis".
Passo 2. Apri il programma e clicca "Controlla Ora".
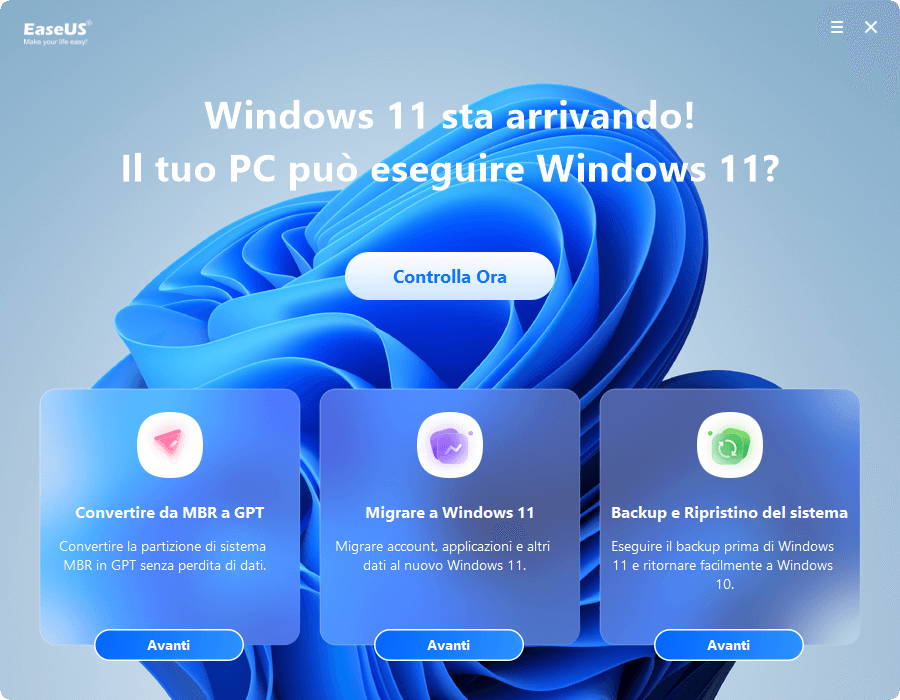
Passo 3. Dovrebbe dunque apparire come risultato una pagina con le compatibilità. Si tratta di una lista con tutti gli elementi compatibili e non compatibili.
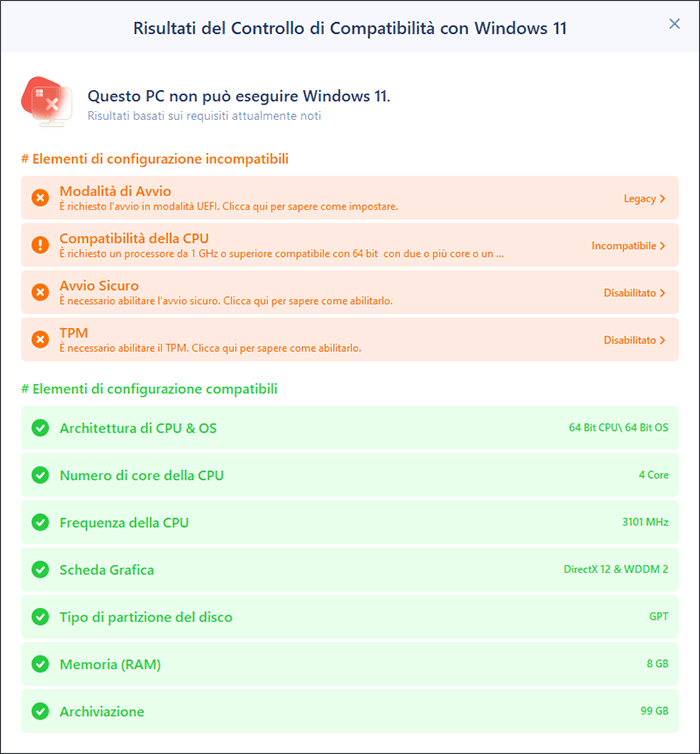
Tutto ciò di cui hai bisogno è concentrarti sulla sezione Incompatibili. E se nel risultato visualizzi uno qualunque di questi problemi, significa che il tuo computer non supporta Windows 11:
- Tipologia partizione disco
- Metodo avvio
- Avvio protetto
- TPM
Posso dunque risolvere questi problemi per consentire a Windows 8.1/8 di aggiornarsi a Windows 11? Certo. Segui la prossima parte, e scoprirai come fare per risolvere questi 4 problemi.
Guida 3. Risolvi i problemi di compatibilità sul PC con Windows 8.1/8
In questa sezione troverai 3 soluzioni da seguire per risolvere i problemi sopracitati. Andiamo a vedere i dettagli.
#1. Converti il disco del sistema da MBR in GPT
Windows richiede che il disco del sistema operativo sia in GPT per le modalità UEFI e Avvio Protetto. Quindi apri Gestione Disco e clicca sul disco col tasto destro per verificare la tipologia del disco. Se dovesse essere MBR, dovrai convertirlo in GPT.
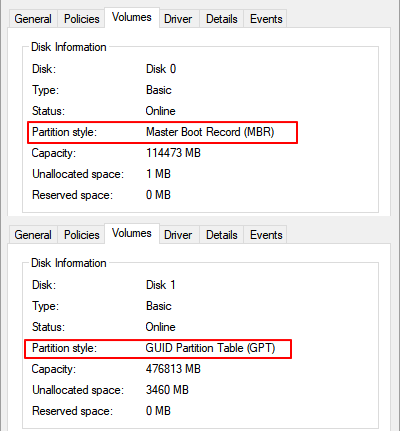
Per farlo, prova Gestione Disco o CMD per eliminare tutte le partizioni al fine di convertire il disco in GPT. Certo, non è una soluzione ideale in quanto entrambi i metodi richiedono l'eliminazione di dati e partizioni.
Per tua fortuna, esiste una terza soluzione. Ed è quella di affidarsi a un ottimo software per la gestione delle partizioni - EaseUS Partition Master. Converte i dischi da MBR in GPT senza perdere dati.
Ecco come utilizzarlo:
Passo 1. Scarica e avvia EaseUS Partition Master sul tuo computer Windows,
Passo 2. Vai alla sezione "Convertitore di disco" e seleziona "Converti MBR in GPT", poi clicca su "Avanti".
Passo 3. Seleziona il disco MBR che vuoi convertire e clicca su "Converti" per avviare la conversione.
Nota che, per far avviare il tuo computer dal disco in GPT, dovrai risolvere i problemi del Metodo d'Avvio e dell'Avvio Protetto.
#2. Abilita modalità UEFI e Avvio Protetto
Se il tuo computer non supporta la modalità UEFI, sicuramente non supporterà nemmeno l'avvio protetto o l'aggiornamento a Windows 11.
Come verificare tutto ciò? Ecco gli step da seguire:
Step 1. Riavvia il PC e premi F2/F10/F12/Canc per accedere al BIOS.
Step 2. Vai nel menù Avvio, clicca su Modalità Avvio, verifica se il pc supporta la modalità UEFI.
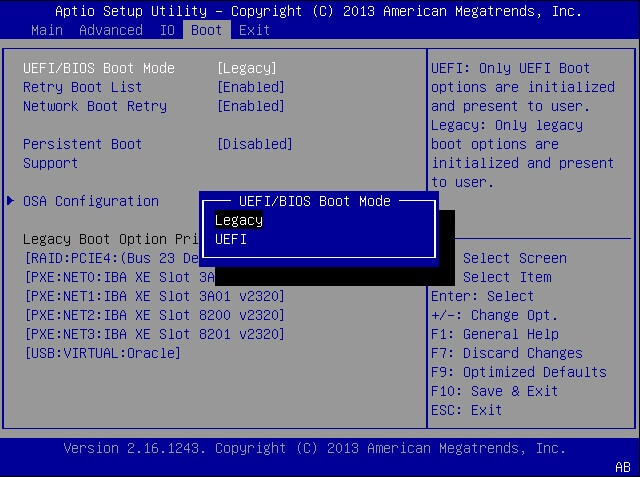
- Se visualizzi Modalità UEFI, significa che è supportata.
- Se dovesse essere disabilitata, continua con la prossima guida per abilitarla.
Abilita Modalità UEFI:
Step 1. Riavvia il PC e premi F2/F10/F12/Canc per accedere al BIOS.
Step 2. Vai su Avvio, clicca su Modalità Avvio, e cambia da Legacy in UEFI.
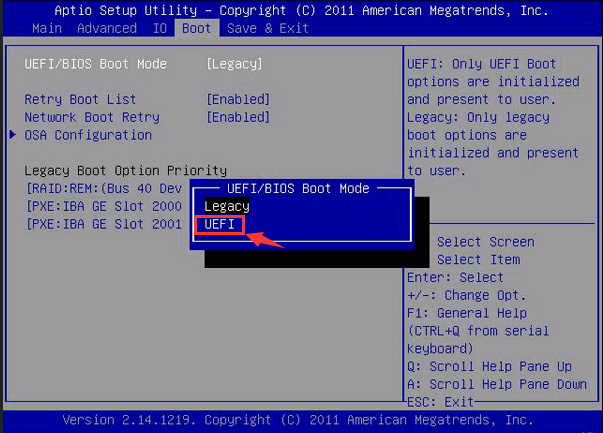
Step 3. Salva i cambiamenti ed esci per riavviare il PC.
Abilita Avvio Protetto:
Step 1. Riavvia il PC e accedi nuovamente alle impostazioni del BIOS.
Step 2. Vai su Avvio, clicca su "Avvio protetto" e abilitalo.
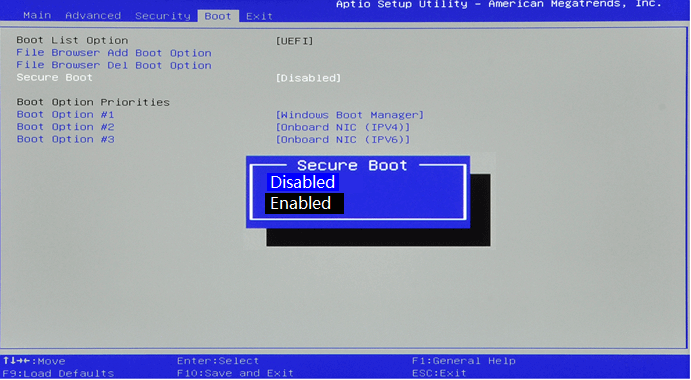
Step 3. Salva i cambiamenti ed esci per riavviare il PC.
#3. Abilita il chip TPM 2.0
Un altro requisito hardware per aggiornare a Windows 11 è che il computer supporti il chip TPM 2.0. Di base, serve per proteggere il computer e utilizzare funzioni di codifica come BitLocker.
Devi dunque assicurarti che il computer lo supporti e poi abilitarlo.
Guida per verificare che il tuo Windows 8 supporti TPM 2.0:
Step 1. Premi Win + R, digita tpm.msc nella finestra Esegui, e clicca su "OK".
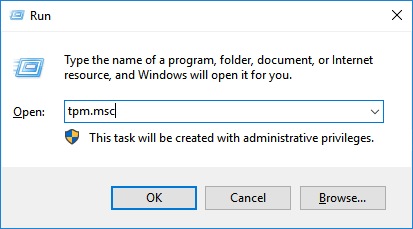
Step 2. Non appena l'utility si aprirà, verifica se il chip TMP è in uso.
Se si, lo vedrai sotto la sezione Status, contrassegnato come Il TPM è pronto per l'uso.
Step 3. Controlla la versione del TPM sotto la sezione Informazioni sul produttore del TPM.
Se dovesse essere un no o addirittura una versione più vecchia, rimani con Windows 8 per mantenere la stabilità del sistema.
Se dovesse essere TPM 2.0, sei pronto per installare Windows 11. Passa alla prossima guida e abilitalo.
Abilita il chip TPM 2.0:
Step 1. Riavvia il PC e premi F2/F10/Canc per accedere al BIOS.
Step 2. Vai nella sezione Sicurezza > Avanzate > clicca su Supporto TPM.
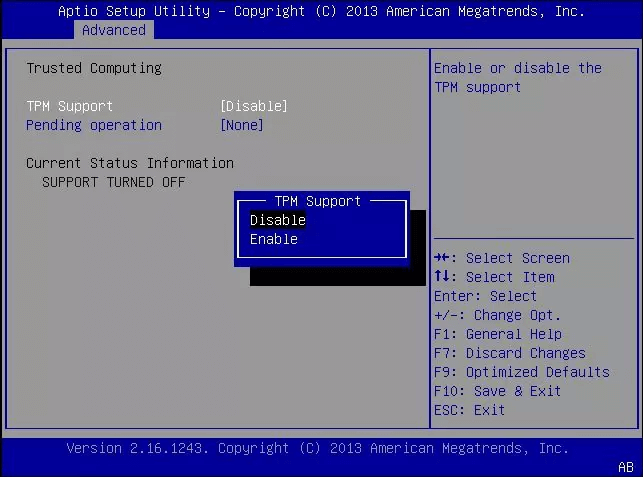
Step 3. Verifica lo stato della TPM e se dovesse essere Disabilitato, cambialo in Abilitato.
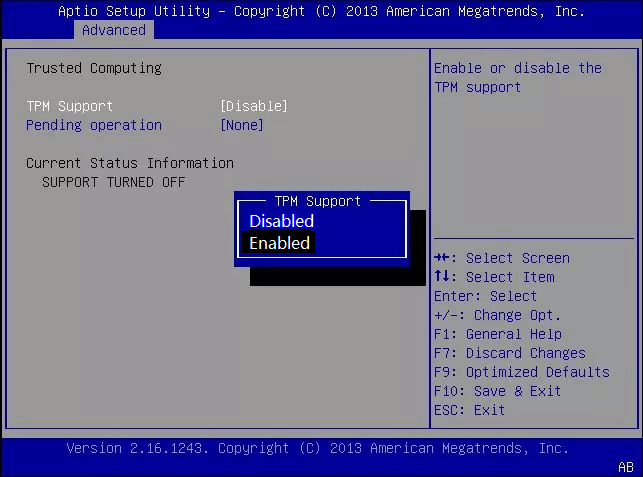
Step 4. Salva i cambiamenti ed esci dal BIOS.
Dopo aver risolto questi problemi, il tuo computer è finalmente pronto per l'installazione di Windows 11.
Guida 4. Come installare Windows 11/aggiornare da Windows 8 a Windows 11
Come faccio dunque per ottenere Windows 11? Attualmente, esistono tre metodi principali per accedere alla versione beta.
Metodo 1. Scarica Windows 11 tramite EaseUS OS2Go
EaseUS OS2Go controllerà in automatico e scaricherà l'ultima versione di Windows 11 da installare sul computer.
Andiamo a vedere come utilizzare questo software.
Passo 1. Scarica e avvia il programma dopo l'installazione.
Passo 2. Clicca su "Creare unità di avvio per l'installazione Windows". Le informazioni ottenute sul sistema saranno visibili nella schermata principale e continuano ad essere aggiornate costantemente. E dovresti selezionare una versione desiderata del sistema operativo (supporta Windows 11/10/8.1).
Passo 3. Collega la tua memoria USB al computer. Il programma rileverà automaticamente il tuo dispositivo USB, quindi tutto ciò che devi fare è fare clic sul bottone Crea.
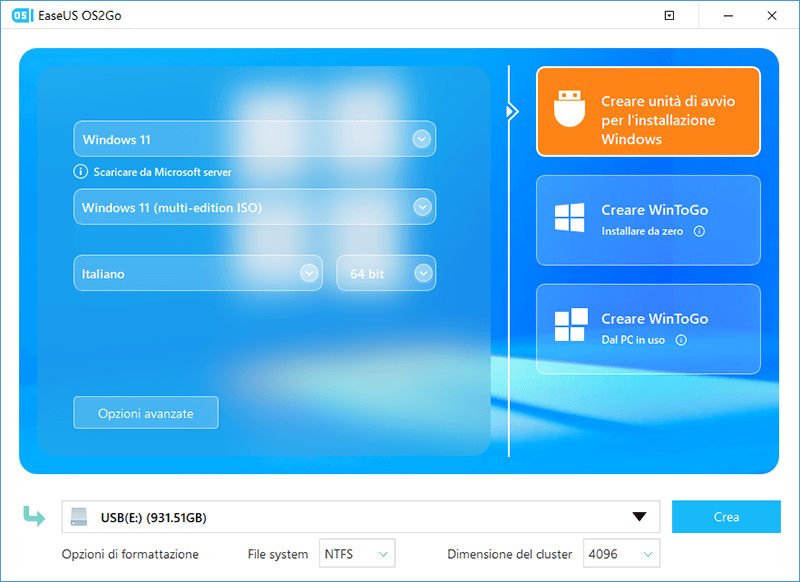
Passo 4. Il software cancellerà la tua USB se questa era utilizzata. Una volta che il processo di download è stato avviato, attendi fino al termine o lascialo lavorare per un po' di tempo mentre tu puoi svolgere altre tue necessità.
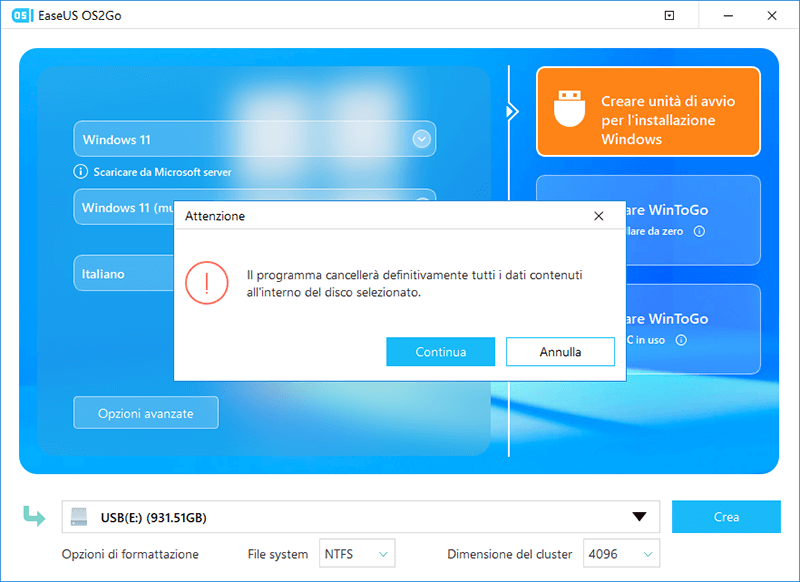
Passo 5. Dopo aver scaricato con successo il file immagine ISO di Windows all'interno dell'unità USB, puoi iniziare ad installare il sistema operativo desiderato dall'unità USB avviabile sul computer seguendo la procedura guidata di installazione passo passo.
I prossimi passaggi appaiono esattamente come presentati nel metodo 3.
Metodo 2. Aggiorna a Windows 11 tramite il programma Insider
Step 1. Scarica l'aggiornamento a Windows 11
#1. Ottieni l'aggiornamento tramite Insider:
- Apri la pagina del Programma Windows Insider, poi accedi.

- Vai su Impostazioni > Aggiornamento e Sicurezza > Programma Windows Insider > Inizia.
- Seleziona + per connettere il tuo account e poi clicca su Canale Dev.
- Conferma l'Informativa sulla privacy e i termini del programma, seleziona poi Riavvia Ora o Riavvia in seguito.
- Dopo aver riavviato il computer, vai su Impostazioni > Aggiornamento e Sicurezza > Windows Update > Ricerca Aggiornamenti.
#2. Ottieni l'aggiornamento a Windows 11
- Vai su Impostazioni > Aggiornamento e Sicurezza > Windows Update > Ricerca Aggiornamenti.
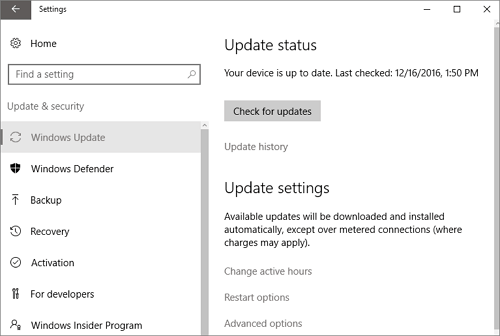
Step 2. Quando il nuovo aggiornamento sarà disponibile, clicca su Scarica e Installa.
Step 3. Segui le istruzioni sullo schermo e attendi la fine dell'installazione di Windows 11.
Step 4. Dopo aver installato Windows 11,potrai trasferire il sistema operativo su un SSD appena installato.
Metodo 3. Installa manualmente Windows 11 sull'8 da drive USB
Step 1. Prepara un drive USB con almeno 8 GB disponibili.
Step 2. Vai sulla pagina di Windows 11 e scarica il file ISO sul computer.
Step 3. Scrivi il file ISO sul drive USB.
Oppure scarica direttamente il supporto per la creazione di media e installalo sul drive USB.
Step 4. Riavvia il PC ed entra nel BIOS, poi imposta il drive USB come disco di avvio.
Step 5. Non appena il computer si avvierà dal drive USB, segui le istruzioni sullo schermo per installare Windows 11.
Step 6. Imposta Lingua, Ora e formato valuta, tastiera o metodo input, e clicca su Avanti per continuare.
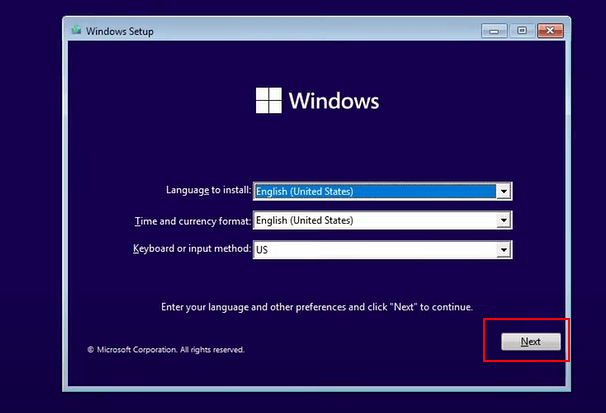
Step 7. Clicca su Installa Ora per procedere.
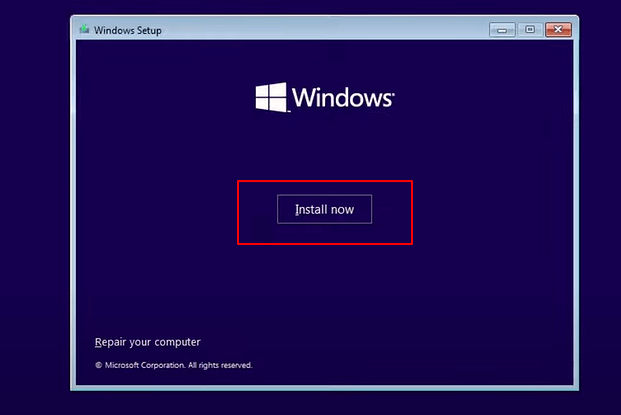
Step 8. Clicca su Non possiedo la Product Key per continuare.
Step 9. Seleziona l'edizione di Windows 11 da installare e clicca su Avanti per continuare.
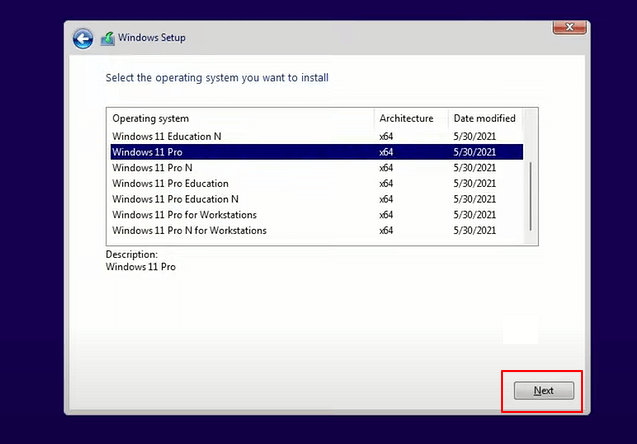
Step 10. Accetta i termini di licenza di Microsoft e clicca su Avanti.
Step 11. Clicca su Personalizza: installa solo Windows sul nuovo disco.
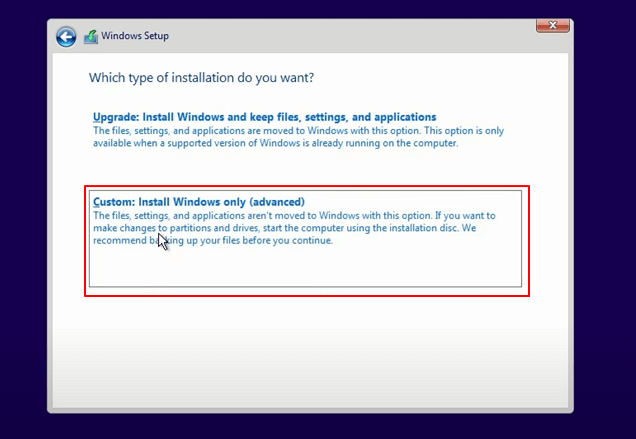
Step 12. Seleziona il disco con Windows 8 come obiettivo e clicca su Avanti per continuare.
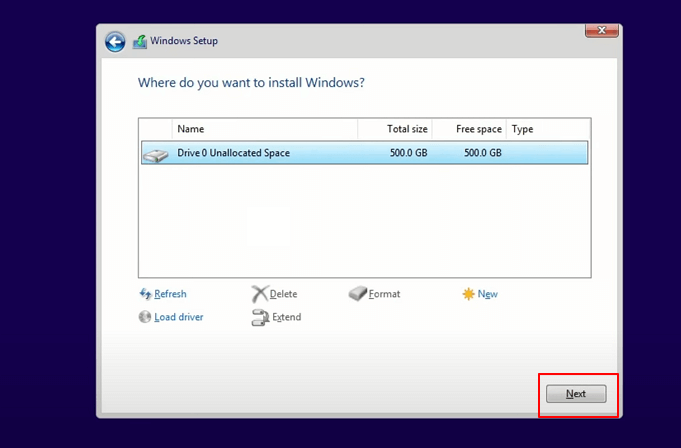
Step 13. Attendi la fine dell'installazione, il computer si riavvierà in automatico.
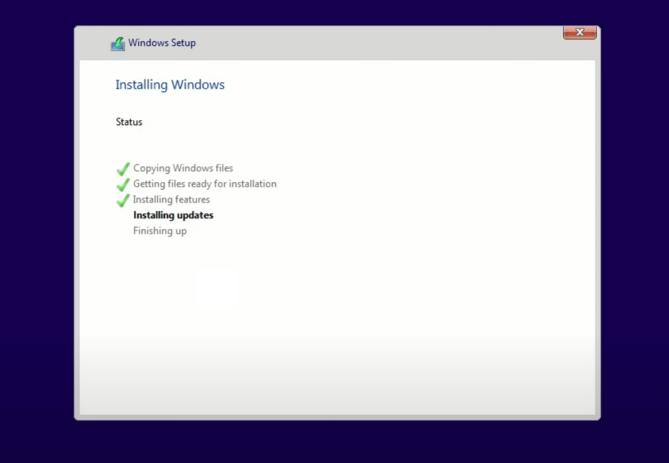
Segui poi le istruzioni sullo schermo per impostare il computer. Dopo aver finito, potrai fare il login e avviare il computer da Windows 11.
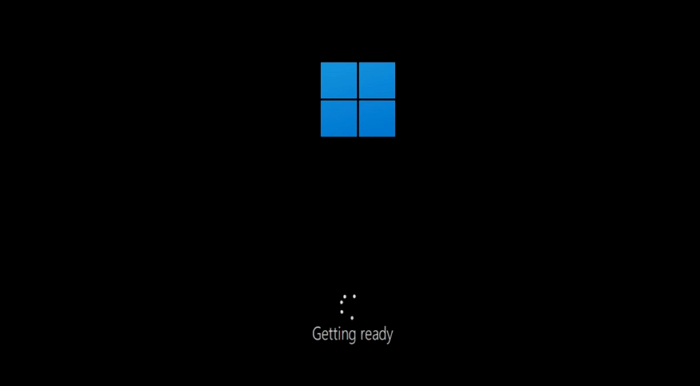
Consiglio extra: Product Key di Windows 11
Secondo Microsoft e la maggior parte dei fanatici, è ancora gratuito aggiornare Windows 8 o 8.1 a Windows 11. Quindi non preoccuparti del problema Product Key.
Anche se l'aggiornamento da Windows 8 a Windows 11 è un po' complicato, puoi farlo da solo
In questo articolo, abbiamo parlato del procedimento completo per aggiornare Windows 8.1/8 a Windows 11.
Se ti stai chiedendo se puoi aggiornare un vecchio computer con Windows 8 a Windows 11, la risposta è sì. Finché il tuo computer soddisfa i requisiti di Windows 11, puoi farlo da solo.
Anche se il processo è un po' complicato, se segui questa guida, puoi installare Windows 11 sul computer con Windows 8 da solo.
Domande frequenti su come passare da Windows 8 a Windows 11
Se hai ulteriori dubbi sull'aggiornamento di Windows 11, segui e trova le risposte alle domande più frequenti elencate di seguito:
1. Come posso aggiornare gratuitamente Windows 8.1 a Windows 11?
Ecco un modo per passare da Windows 8.1 a Windows 11 con il file ISO:
- Scarica il file ISO di Windows 11.
- Fai clic con il pulsante destro del mouse sul file ISO per montarlo su un'unità.
- Fai clic sull'unità montata e fai doppio clic sul file di installazione.
- Segui la procedura di aggiornamento a Windows 11 per installare Windows 11 sul PC Windows 8.1.
2. Windows 11 è gratuito per gli utenti di Windows 8.1?
Sì, Windows 11 è gratuito per gli utenti di Windows 8.1. È possibile installare manualmente Windows 11 su Windows 8.1 o aggiornare Windows 8.1 a Windows 10 e quindi ricevere gli aggiornamenti di Windows 11 da Microsoft.
3. È possibile effettuare l'aggiornamento da Windows 8 a Windows 11?
Sì, per farlo è necessario innanzitutto creare un backup dei dati importanti su Windows 8.1. Poi si può seguire la guida su Windows 8.1. Quindi, è possibile seguire la guida in questa pagina per aggiornare Windows 8.1 a Windows 11.
Come possiamo aiutarti
Scopri L'autore
Pubblicato da Elsa
Elsa è appassionata alla tecnologia, vuole rendere la vita tecnologica facile e divertente. Ama esplorare nuove tecnologie e scrivere consigli tecnici su come fare.
Recensioni dei Prodotti
-
Mi piace il fatto che le modifiche apportate con EaseUS Partition Master Free non vengano immediatamente applicate ai dischi. Rende molto più semplice immaginare cosa accadrà dopo aver apportato tutte le modifiche. Penso anche che l'aspetto generale di EaseUS Partition Master Free renda semplice qualsiasi cosa tu stia facendo con le partizioni del tuo computer.
Scopri di più -
Partition Master Free può ridimensionare, spostare, unire, migrare e copiare dischi o partizioni; convertire disco tra logico e primario, modificare etichetta, deframmentare, controllare ed esplorare la partizione; e altro ancora. Un aggiornamento premium aggiunge supporto tecnico gratuito e la possibilità di ridimensionare i volumi dinamici.
Scopri di più -
Non eseguirà l'immagine calda delle tue unità né le allineerà, ma poiché è abbinato a un gestore delle partizioni, ti consente di eseguire molte attività contemporaneamente, invece di limitarti a clonare le unità. Puoi spostare le partizioni, ridimensionarle, deframmentarle e altro ancora, insieme agli altri strumenti che ti aspetteresti da uno strumento di clonazione.
Scopri di più
Articoli Relativi
-
Aggiornamento del disco rigido Xbox 360: guida dettagliata
![author icon]() Aria/20/04/2025
Aria/20/04/2025 -
Download gratuito | Lo strumento per formattare chiavetta USB/Pen Drive Sony 2025
![author icon]() Anna/14/04/2025
Anna/14/04/2025 -
Come controllare la velocità di lettura/scrittura del disco in Windows 10? 3 metodi pratici
![author icon]() Aria/20/04/2025
Aria/20/04/2025 -
ScanDisk Windows: Come correggere gli errori del disco in Windows 11/10/8/7
![author icon]() Aria/20/04/2025
Aria/20/04/2025
EaseUS Partition Master

Gestisci le partizioni e ottimizza i dischi in modo efficiente