- Scoprire EaseUS
- Chi Siamo
- Recensioni & Premi
- Contatta EaseUS
- Rivenditore
- Affiliato
- Mio Conto
- Sconto Education
Sommario della pagina
Scopri L'autore
Aggiornato nel 09/19/2025
“È possibile eliminare la partizione di ripristino di Windows? Stava bloccando lo spazio necessario sul mio SSD più capiente.”
—— Un utente su Reddit
Molti utenti si trovano in questa situazione: la partizione di ripristino occupa spazio prezioso sul disco principale e può complicare l'estensione della partizione. In questa guida vedremo come gestire la partizione di ripristino in Windows 10/11 in sicurezza, sia con strumenti integrati sia con software professionale.
- Cos'è una partizione di ripristino in Windows 10/11/8/7?
- Perché ci sono più partizioni di ripristino sul disco?
- È sicuro eliminare la partizione di ripristino?
- Come eliminare la partizione di ripristino in Windows
- Metodo 1: Gestione disco
- Metodo 2: Diskpart
- Metodo 3: Software professionale (Più consigliato)
- Come utilizzare lo spazio non allocato dopo aver eliminato la partizione di ripristino
- Come ripristinare la partizione di ripristino cancellata per errore
- Alternative all’eliminazione: come liberare spazio senza toccare la partizione di ripristino
- Domande frequente sull'eliminazione della partizione di ripristino
Cos'è una partizione di ripristino in Windows 10/11/8/7?
Quando apri Gestione disco (Questo PC > Gestisci > Gestione disco) su un PC o laptop, puoi individuare la partizione di ripristino nello stato “Integro (partizione di ripristino)”. Questa partizione solitamente occupa alcune centinaia di MB e molti utenti desiderano eliminare partizione di ripristino per liberare spazio o perché non viene utilizzata.

Come arriva la partizione di ripristino sul tuo PC?
- Installazione di Windows: Durante l'installazione, Windows crea automaticamente una partizione di ripristino.
- Preinstallazione del produttore: Alcuni laptop, come Lenovo, Dell e Asus, vengono forniti con una partizione di ripristino già presente, spesso etichettata come partizione OEM.
In entrambi i casi, lo scopo principale della partizione di ripristino è ripristinare il sistema operativo a uno stato di fabbrica in caso di guasto.
Come eliminare la partizione OEM in Windows 10/8/7
Quando acquisti un nuovo computer Dell, Lenovo o HP, potresti scoprire che quasi tutti i computer contengono una partizione chiamata partizione OEM. Allora, cos'è una partizione OEM ed è sicuro eliminare una partizione OEM?

Perché ci sono più partizioni di ripristino sul disco?
Molti utenti notano la presenza di due o più partizioni di ripristino sul loro PC Windows e si chiedono perché. In realtà, è un comportamento normale: ogni aggiornamento importante di Windows, come un major update di Windows 10 o il passaggio a Windows 11, può creare una nuova partizione di ripristino per garantire la compatibilità con il sistema aggiornato.
Le vecchie partizioni non sempre vengono rimosse automaticamente e possono rimanere sul disco, occupando spazio. Quindi, avere più partizioni di ripristino non significa che ci sia un problema, ma è utile sapere quali sono effettivamente necessarie.
È sicuro eliminare la partizione di ripristino?
Eliminare la partizione di ripristino in Windows 10 o nelle versioni successive può liberare spazio, soprattutto su SSD piccoli, ma comporta dei rischi: una volta cancellata, non sarà più possibile utilizzare l'ambiente di ripristino integrato.
Conviene farlo solo se hai già creato un supporto di ripristino alternativo, come una chiavetta USB o un backup del sistema. In alternativa, puoi mantenere la partizione e liberare spazio con altre soluzioni, come la pulizia disco o lo spostamento dei file su un’altra unità.
In questo modo, gli utenti comprendono sia la causa delle partizioni multiple sia le implicazioni della loro eliminazione, prima di passare ai metodi pratici per rimuoverle.
Come eliminare la partizione di ripristino in Windows
Di seguito vedremo i principali metodi per eliminare la partizione di ripristino in Windows 10/11 in modo sicuro.
Metodo 1. Eliminare partizione di ripristino con Gestione disco
Il primo metodo per rimuovere partizione di ripristino è di ricorrere a Gestione disco su PC. Segui la guida dettagliata per fare l'eliminazione.
Passaggio 1. Premi Windows + R per aprire la finestra Esegui, che consente di avviare rapidamente programmi e comandi di sistema.
Passaggio 2. Digita diskmgmt.msc e premi Invio. Si aprirà l'utilità Gestione disco.
Passaggio 3. Individua la partizione di ripristino nel disco.
Passaggio 4. Fai clic destro sulla partizione e seleziona Elimina volume.
Passaggio 5. Conferma l'operazione. La partizione verrà rimossa e lo spazio diventerà non allocato.
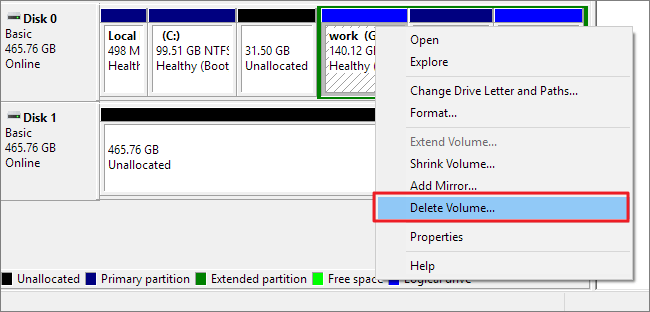
Metodo 2. Eliminare partizione di ripristino con Diskpart
Quando non puoi eliminare la partizione di ripristino nel tuo disco perché l'opzione di eliminazione è disattivata, non disponibile per la tua scelta, dovresti fare un ulteriore passaggio per modificare l'ID del tipo di partizione prima di procedere con la modalità di "eliminazione" in EaseUS Partition Master .
Passaggio 1. Premi i tasti Windows + R per aprire la finestra di dialogo Esegui. Digita diskpart e premi Invio per eseguire Diskpart.
Passaggio 2. Digita list disk e premere Invio.
Passaggio 3. Digita select disk # (es: volume 8) e premere Invio per selezionare il volume/partizione di cui si desidera modificare l'ID del tipo di partizione.
Passaggio 4. Digita list volume > select partition.
Passaggio 5. Immetti il comando delete partition override.
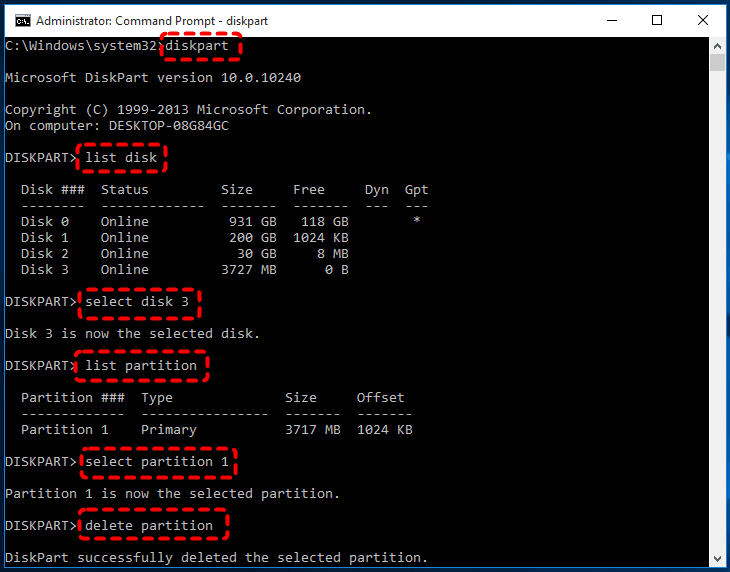
Metodo 3. Eliminare partizione di ripristino con software professionale
Devi uscire da Windows e trovare un'utilità di terze parti capace per gestire una partizione di ripristino in un computer e laptop Windows. EaseUS Partition Master ha sostituito completamente tutte le funzioni di Gestione disco di Windows, inoltre, include molte soluzioni più avanzate per HDD e SSD, dischi GPT e MBR, dischi di base e dinamici, come ridimensionare/spostare una partizione, eliminare una partizione, unire partizioni adiacenti/non adiacenti, convertire partizioni, migrare il sistema operativo e così via.
Pertanto, quando Windows non ti consente di manipolare un'unità protetta come una partizione di ripristino, puoi semplicemente utilizzare il software magico di partizione EaseUS.
- Suggerimento
- Se è la partizione di ripristino creata durante l'installazione di Windows, non è necessario creare un'unità USB EaseUS Partition Master avviabile perché andrà bene il normale metodo di eliminazione.
Segui la guida passo passo per eliminare un'unità di ripristino con EaseUS Partition Master avviabile:
Passo 1. Lanciare EaseUS Partition Master sul PC
Dopo l'avvio del software di gestione partizioni, fai clic con il tasto destro del mouse sulla partizione che desideri eliminare su hard disk/chiavetta USB/scheda SD/hard drive esterno e seleziona "Elimina".
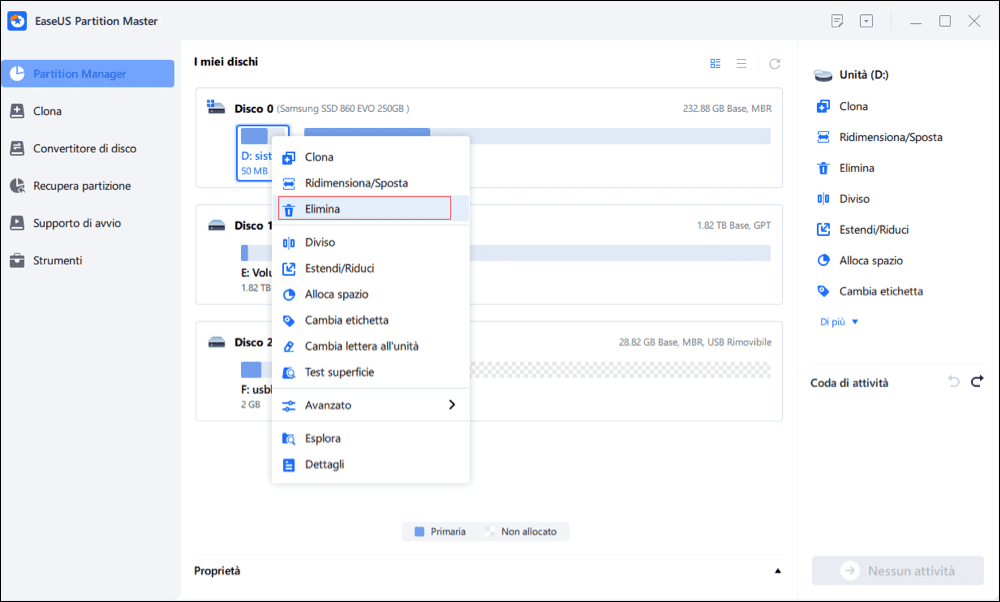
Passo 2. Confermare l'eliminazione
Clicca su "OK" per confermare la partizione che vuoi cancellare.
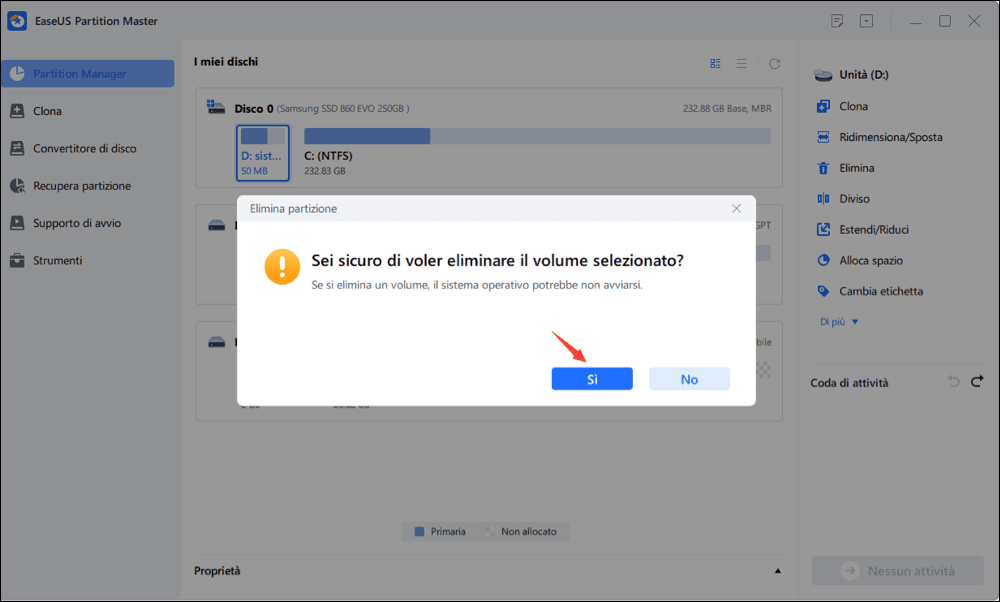
Passo 3. Salvare la modifica
Clicca su "Esegui 1 attività" e poi su "Applica" per salvare tutte le modifiche.
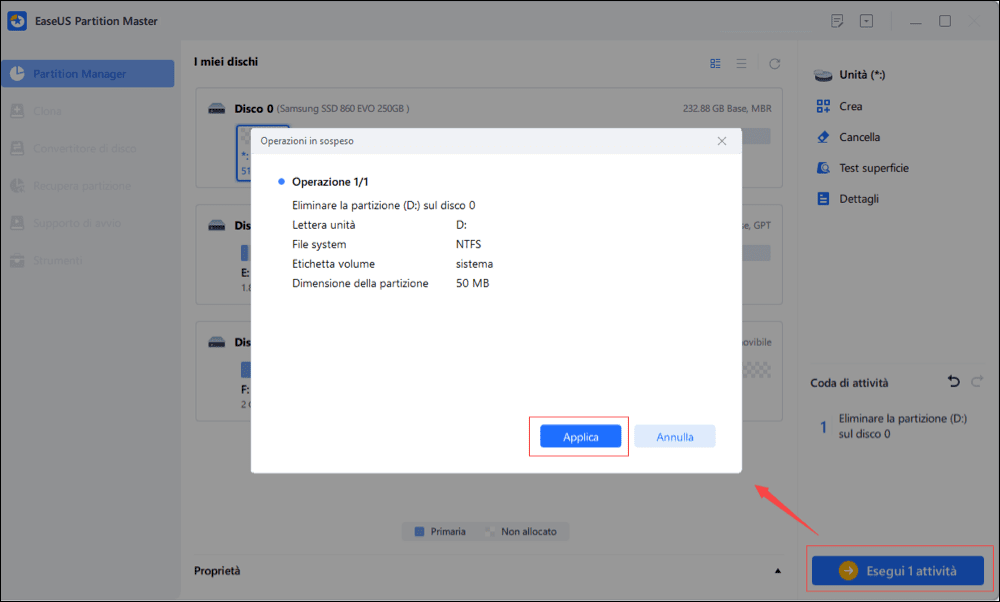
Come utilizzare lo spazio non allocato dopo aver eliminato la partizione di ripristino
Dopo aver eliminato la partizione di ripristino in Windows 10 o versioni successive, lo spazio liberato sul disco diventa spazio non allocato. Questo spazio può essere utile per estendere altre partizioni esistenti o per creare una nuova partizione dedicata all'archiviazione dei file.
Per utilizzare lo spazio non allocato, puoi aprire Gestione disco e scegliere tra le opzioni disponibili:
- Estendere una partizione esistente (ad esempio il disco C:)
- Creare una nuova partizione da usare per documenti, foto o video
- Formattare lo spazio non allocato e assegnargli una lettera di unità
Seguendo questi passaggi, potrai sfruttare al meglio lo spazio liberato senza compromettere il funzionamento di Windows. Questa operazione è particolarmente utile su SSD di piccole dimensioni, dove ogni gigabyte conta.
Come ripristinare la partizione di ripristino cancellata per errore
Se hai eliminato per errore la partizione di ripristino, non tutto è perduto. Esistono diverse soluzioni per ripristinarla e garantire che il tuo sistema possa ancora essere recuperato in caso di problemi.
Puoi utilizzare un backup precedente o un supporto USB di ripristino creato in anticipo. In alternativa, software professionali come EaseUS Partition Master permettono di recuperare partizioni cancellate, ripristinando i dati e lo spazio originale.
Alternative all'eliminazione: come liberare spazio senza toccare la partizione di ripristino
Non sempre è necessario eliminare la partizione di ripristino per liberare spazio sul disco. Esistono alternative efficaci che permettono di recuperare spazio senza rischiare di perdere l’ambiente di ripristino integrato. Tra le soluzioni più comuni:
- Pulizia disco per eliminare file temporanei, log e cache
- Spostare file o applicazioni su un disco esterno
- Ridimensionare altre partizioni usando software di gestione partizioni, allocando spazio libero in modo sicuro al disco C
Queste strategie ti permettono di mantenere la partizione di ripristino intatta, preservando la possibilità di recupero del sistema in caso di problemi futuri, senza rinunciare a spazio utile sul tuo PC.
Domande Frequente sull'eliminazione della partizione di ripristino
1. Che cos'è la partizione di ripristino e a cosa serve?
La partizione di ripristino è una sezione dedicata del disco rigido, creata dal produttore del computer o dal sistema operativo, che contiene file e strumenti necessari per riportare il sistema alle impostazioni di fabbrica o per risolvere problemi gravi. Grazie a questa partizione, in caso di malfunzionamenti, è possibile avviare procedure di recupero senza bisogno di supporti esterni come DVD o chiavette USB.
2. È sicuro eliminare la partizione di ripristino?
Eliminare la partizione di ripristino può essere rischioso, poiché si perde la possibilità di ripristinare il sistema attraverso gli strumenti integrati. Prima di cancellarla, è fondamentale assicurarsi di avere a disposizione un altro metodo di ripristino, come una copia di backup completa o un supporto di installazione di Windows. In caso contrario, potresti trovarti nell’impossibilità di recuperare il sistema in caso di gravi problemi.
3. Quanto spazio si libera eliminando la partizione di ripristino?
La dimensione della partizione di ripristino può variare a seconda del produttore e della versione di Windows, ma solitamente occupa tra 500 MB e alcuni gigabyte. Sebbene eliminarla possa restituire una quantità significativa di spazio su disco, è importante valutare se il recupero di tale spazio giustifica la perdita di una funzione di sicurezza.
Conclusione
Per quanto riguarda l'argomento "come eliminare una partizione di ripristino", questo articolo ha delineato cinque parti per spiegare [1] la definizione di unità di ripristino, [2] si dovrebbe eliminare o meno una partizione di ripristino, [3] il modo corretto per eliminare una partizione di ripristino e [4] gestire la partizione di ripristino di alcuni produttori particolari in modi diversi.
Lo strumento che dovrai utilizzare è EaseUS Partition Master. È un affidabile software di gestione delle partizioni di terze parti che gestisce i dischi rigidi del tuo computer e laptop in ogni modo, la maggior parte dei quali offre Gestione disco di Windows.
Come possiamo aiutarti
Scopri L'autore
Pubblicato da Elsa
Elsa è appassionata alla tecnologia, vuole rendere la vita tecnologica facile e divertente. Ama esplorare nuove tecnologie e scrivere consigli tecnici su come fare.
Recensioni dei Prodotti
-
Mi piace il fatto che le modifiche apportate con EaseUS Partition Master Free non vengano immediatamente applicate ai dischi. Rende molto più semplice immaginare cosa accadrà dopo aver apportato tutte le modifiche. Penso anche che l'aspetto generale di EaseUS Partition Master Free renda semplice qualsiasi cosa tu stia facendo con le partizioni del tuo computer.
Scopri di più -
Partition Master Free può ridimensionare, spostare, unire, migrare e copiare dischi o partizioni; convertire disco tra logico e primario, modificare etichetta, deframmentare, controllare ed esplorare la partizione; e altro ancora. Un aggiornamento premium aggiunge supporto tecnico gratuito e la possibilità di ridimensionare i volumi dinamici.
Scopri di più -
Non eseguirà l'immagine calda delle tue unità né le allineerà, ma poiché è abbinato a un gestore delle partizioni, ti consente di eseguire molte attività contemporaneamente, invece di limitarti a clonare le unità. Puoi spostare le partizioni, ridimensionarle, deframmentarle e altro ancora, insieme agli altri strumenti che ti aspetteresti da uno strumento di clonazione.
Scopri di più
Articoli Relativi
-
Come masterizzare ISO di Windows 7 su USB [Tutorial passo passo]
![author icon]() Aria/12/09/2025
Aria/12/09/2025 -
![author icon]() Anna/12/09/2025
Anna/12/09/2025 -
Correggere errore di spazio insufficiente su disco su Windows [2025]
![author icon]() Elsa/12/09/2025
Elsa/12/09/2025 -
Come controllare lo stato SMART su Windows 10 nel 2025: 2 modi efficienti
![author icon]() Aria/12/09/2025
Aria/12/09/2025
EaseUS Partition Master

Gestisci le partizioni e ottimizza i dischi in modo efficiente
