- Scoprire EaseUS
- Chi Siamo
- Recensioni & Premi
- Contatta EaseUS
- Rivenditore
- Affiliato
- Mio Conto
- Sconto Education
Sommario della pagina
Scopri L'autore
Aggiornato nel 05/25/2025
Quando premi il pulsante di accensione sul tuo laptop Lenovo aspettandoti di vedere un desktop familiare, solo per ritrovarti a fissare per sempre lo schermo del logo Lenovo, può sembrare di essere bloccato in una trappola tecnologica. Questa può essere una domanda frustrante.
Tuttavia, non sei solo. Questo è un problema comune che affligge molti utenti di laptop Lenovo. Non avere paura! EaseUS Software ha preparato diverse soluzioni per te ed è più semplice di quanto pensi. Ora esploriamo come riparare il laptop Lenovo bloccato sull'errore dello schermo Lenovo.
- Avviso:
- Se il tuo laptop Lenovo ottiene una schermata nera ma è ancora in esecuzione, puoi fare clic e leggere questo articolo per sapere come risolverlo.
Utilizza software di terze parti per riavviare computer Lenovo bloccato su schermata iniziale
Quando il tuo laptop Lenovo è bloccato sullo schermo del logo, non preoccuparti. EaseUS Partition Master viene in soccorso con la sua funzione avanzata "Riparazione all'avvio". Non è solo uno strumento di gestione delle partizioni. EaseUS Partition Master ha dimostrato le sue capacità nel risolvere i problemi relativi all'avvio, garantendo che il tuo notebook Lenovo non continuerà ad essere frustrato.
Passaggio 1. Avvia EaseUS Partition Master dopo aver collegato l'unità esterna/USB al computer, vai su "Supporto di avvio" e fai clic su "Crea un supporto di avvio".

Passaggio 2. Seleziona un'unità USB o un CD/DVD disponibile e fai clic su "Crea". Puoi anche masterizzare il file ISO di Windows sul supporto di memorizzazione.
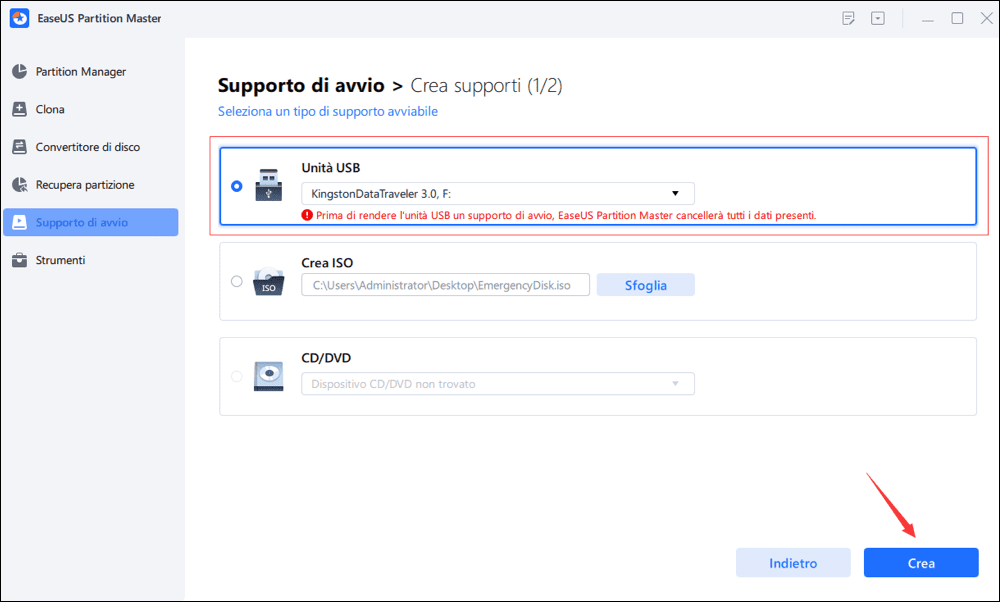
Passaggio 3. Collega l'unità avviabile creata al nuovo computer e riavvia il computer tenendo premuto F2/Canc per accedere al BIOS. Quindi, imposta l'unità di avvio WinPE come disco di avvio e premi F10 per uscire.
Passaggio 4. Avvia nuovamente il computer e accedi all'interfaccia WinPE. Quindi, apri EaseUS Partition Master e fai clic su "Riparazione avvio" sotto l'opzione "Strumenti".

Passaggio 5. Seleziona il sistema che desideri riparare e fai clic su "Ripara".

Passaggio 6. Attendi un attimo e riceverai un avviso che il sistema è stato riparato con successo. Fai clic su "OK" per completare il processo di riparazione di avvio.

Dopo una continua ricerca e sviluppo, l'algoritmo del prodotto è stato migliorato, sono stati studiati vari problemi di avvio e gli attuali problemi di avvio e altri errori comuni di avvio possono essere facilmente risolti.
9 soluzioni per resettare PC Lenovo bloccato su schemata iniziale
Ora che comprendiamo le possibili cause, esploriamo alcune semplici soluzioni. Non preoccuparti. Puoi farlo a casa senza competenze o strumenti.
- Metodo 1. Scollegare tutti i dispositivi esterni ed eseguire un hard reset
- Metodo 2. Rimuovere un'unità DVD Lenovo
- Metodo 3. Eseguire lo strumento di diagnostica Lenovo
- Metodo 4. Eseguire la riparazione automatica
- Metodo 5. Riparare il settore di avvio o BCD
- Metodo 6. Ripristinare il BIOS alle impostazioni predefinite
- Metodo 7. Avviare il tuo laptop Lenovo in modalità provvisoria
- Metodo 8. Ripristinare le impostazioni di fabbrica del PC
- Metodo 9. Reinstallare Windows
Segui le guide dettagliate di seguito e prova a rimuovere questo errore.
Metodo 1. Scollegare tutti i dispositivi esterni ed eseguire un hard reset
Viene eseguito un hard reset per aiutarti a eliminare eventuali problemi software temporanei che potrebbero aver causato il blocco del tuo laptop sullo schermo Lenovo. Ecco come:
- Spegni il laptop Lenovo e disconnetti tutti i dispositivi esterni.
- Scollega il cavo di alimentazione, rimuovendo la batteria se il tuo laptop ne è dotato.
- Tieni premuto il pulsante di accensione per circa 30 secondi.
- Quindi, collega il cavo di alimentazione e reinserisci la batteria nel laptop Lenovo.
- Premi nuovamente il pulsante di accensione per riavviare il laptop.
Metodo 2. Rimuovere l'unità DVD Lenovo
Molti utenti hanno affermato che la rimozione dell'unità DVD ROM li ha aiutati a rimuovere il laptop Lenovo bloccato sull'errore dello schermo Lenovo. Se il tuo laptop Lenovo ha anche un DVD ROM. Prova a rimuoverlo per risolvere il problema riscontrato.
Metodo 3. Eseguire lo strumento Lenovo Diagnostics
I PC e i notebook Lenovo dispongono di uno strumento diagnostico Lenovo integrato. Questo strumento può testare e risolvere possibili bug e problemi nel sistema. Lo strumento può diagnosticare l'hardware (scheda madre, CPU, scheda grafica, memoria, storage), ecc. e monitorare lo stato del sistema.
Inoltre, questo strumento può anche diagnosticare e risolvere i problemi del sistema, inclusi il laptop Lenovo bloccato sulla schermata del logo Lenovo/Lenovo bloccato sulla schermata di benvenuto, il desktop Windows 10/Lenovo bloccato sulla schermata del logo Lenovo, ecc.
- Spegni il computer Lenovo e riavvialo.
- È possibile premere F12 all'avvio per accedere al menu di avvio e trovare ed eseguire Lenovo Diagnostics.
Qual è il tasto del menu di avvio Lenovo? Come avviare Lenovo
Hai difficoltà a comprendere i tasti del menu di avvio Lenovo? O semplicemente non sai come accedere al menu di avvio? Non preoccuparti! Questa guida completa contiene tutte le soluzioni di cui hai bisogno.
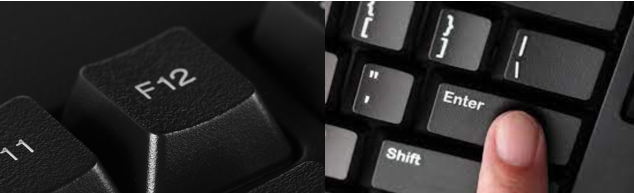
Metodo 4. eseguire la riparazione automatica
La riparazione automatica è un altro modo utile per risolvere alcuni problemi del sistema operativo. Alcuni utenti hanno riferito di aver risolto l'errore del menu di avvio bloccato di Lenovo con questo metodo. Per eseguire la riparazione automatica, è necessario prima il disco di ripristino di Windows o un USB avviabile.
Quindi, avvia il computer Lenovo con un errore di avvio dal CD e fai clic su "Ripara il computer" per accedere all'interfaccia di ripristino.
In Windows 10, devi andare su Risoluzione dei problemi > selezionare opzioni avanzate > fare clic su Ripristino all'avvio. Quindi seguire le istruzioni visualizzate per completare l'operazione di riparazione automatica.
Metodo 5. Riparare il settore di avvio o BCD
Un settore di avvio o un file BCD danneggiato può causare il blocco del tuo PC Lenovo nel menu di avvio. Per correggere questo errore, è necessario riparare il settore di avvio o BCD in Windows.
Per farlo funzionare, è necessario eseguire il prompt dei comandi. Poiché il laptop Lenovo non si avvia sul desktop, per avviare il computer sarà necessario anche un disco di riparazione:
- Quindi vai a Ripristina il computer > Opzioni avanzate > Prompt dei comandi.
- Successivamente, digita questi comandi di seguito e premi Invio dopo ciascuno di essi:
- bootrec/fixmbr
- bootrec/fixboot
- bootrec /scanos
- bootrec/rebuildbcd
Metodo 6. Ripristinare il BIOS alle impostazioni predefinite
Il BIOS è il primo programma che viene eseguito all'avvio di un laptop o PC. Pertanto, se si verifica un problema nel BIOS, il computer non si avvierà correttamente.
Ecco come ripristinare il BIOS:
- Spegni il notebook Lenovo e assicurati che l'adattatore CA sia collegato a una fonte di alimentazione.
- Accendi di nuovo e premi immediatamente e continuamente il tasto F12 finché non viene visualizzata l'interfaccia dell'utilità di configurazione del BIOS.
- Utilizza i tasti freccia per selezionare "Riavvia", quindi "Carica impostazioni predefinite" e infine "Sì".
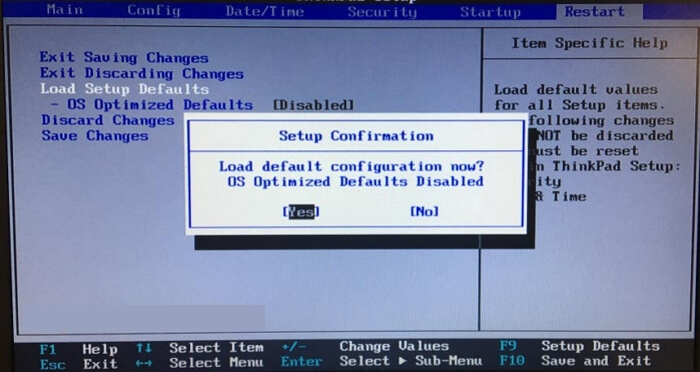
- Premi F10 per salvare e uscire.
Questo metodo è adatto per modificare accidentalmente i parametri del BIOS, impedendo il normale avvio del notebook Lenovo.
Metodo 7. Disabilitare Lenovo Service Engine nel BIOS
Se Lenovo Service Engine è abilitato nel BIOS, Lenovo non si avvia e rimane bloccato sulla schermata iniziale Lenovo. Sebbene questo programma offra vantaggi, consente anche a un utente malintenzionato di utilizzare Lenovo Service Engine per eseguire attacchi di buffer overflow e tentare di connettersi ai server di test Lenovo. Di conseguenza, è apparso il problema del blocco di Lenovo nel menu di avvio. Pertanto, disabilitare Lenovo Service Engine nel BIOS.
- Avvia il tuo computer Lenovo e premi F12 per accedere al BIOS.
- Passa alla scheda Sicurezza, trova Lenovo Service Engine e disabilitalo.
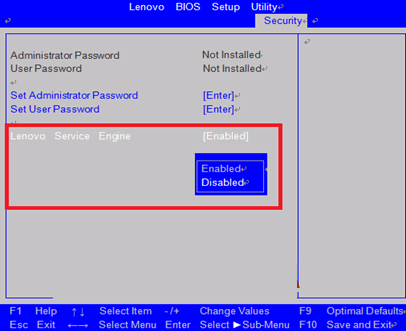
Metodo 8. Ripristinare le impostazioni di fabbrica del PC
Cosa dovresti fare se hai provato tutti i metodi sopra indicati ma il tuo laptop Lenovo è ancora bloccato sul problema dello schermo Lenovo? In questo caso, puoi ripristinare le impostazioni di fabbrica del tuo Lenovo.
- Se utilizzi Windows 10, avvia il computer da un disco di riparazione o da un USB avviabile e accedi all'ambiente ripristino Windows.
- Quindi vai su Risoluzione dei problemi> fai clic su Ripristina questo PC.
Oppure puoi eseguire Lenovo OneKey Recovery per ripristinare il sistema al suo stato originale.

Metodo 9. Reinstallare Windows per laptop Lenovo
Se tutto il resto fallisce, potrebbe essere necessario reinstallare Windows. Questo passaggio dispendioso in termini di tempo dovrebbe essere eseguito solo se tutti gli altri passaggi di risoluzione dei problemi non sono riusciti.
Per installare lo strumento di creazione multimediale di Windows 10 di Microsoft è necessaria un'unità USB e l'accesso a un altro laptop o computer.
- Crea un'unità USB avviabile utilizzando lo strumento di creazione multimediale.
- Inserisci l'unità USB avviabile nel laptop ed esegui l'avvio da esso.
- Segui le istruzioni visualizzate sullo schermo per reinstallare Windows.
- Nota bene: la reinstallazione di Windows cancellerà tutti i dati e dovrebbe essere utilizzata solo come ultima risorsa.
Perché il laptop Lenovo è bloccato su schermata iniziale
Lenovo è da tempo un nome familiare nel settore informatico, ottenendo elogi per la sua alta qualità e tecnologia avanzata. Ma gli errori sono ovunque. Il tuo laptop Lenovo potrebbe essere bloccato sullo schermo del logo Lenovo per una serie di motivi. I seguenti sono i più comuni:
- Problemi hardware: i problemi hardware possono essere innescati da vari motivi, come umidità, ingresso di polvere o liquidi, urti, guasto del disco rigido, guasto della RAM o persino surriscaldamento della CPU, ecc. Il tuo laptop potrebbe non essere in grado di continuare il processo di avvio perché non può accedere o utilizzare correttamente questi componenti hardware.
- File di sistema danneggiati: se i file di sistema critici sul tuo laptop sono danneggiati o danneggiati, il sistema operativo potrebbe non avviarsi correttamente.
- Conflitti software: il software o gli aggiornamenti appena installati potrebbero entrare in conflitto con il sistema esistente, impedendo il corretto avvio del notebook Lenovo.
- Problemi relativi al BIOS: il BIOS (Basic Input Output System) è il primo software che viene eseguito su un laptop quando è acceso. Pertanto, se si verifica un problema con le impostazioni del BIOS, ciò può impedire il corretto avvio del laptop.
- Attacco di virus: i virus che invadono il tuo computer sono uno dei motivi principali che impediscono il corretto funzionamento del software installato. Il problema del PC notebook Lenovo bloccato sullo schermo del logo Lenovo potrebbe essere causato da un'installazione di Windows difettosa.
Queste cause possono anche portare ai seguenti problemi:
Sulla base di questi motivi, abbiamo preparato alcuni consigli per prevenire l'errore "laptop Lenovo bloccato sul logo Lenovo". Condividi questo articolo e aiuta gli altri.
Conclusione
Quando riscontri il problema che lo schermo Lenovo è bloccato sul laptop Lenovo, puoi risolverlo uno per uno secondo i metodi sopra. Questi metodi manuali possono essere complicati, quindi se non hai molta esperienza puoi provare EaseUS Partition Master. Questo strumento può aiutarti a risolvere i problemi di avvio correlati con un clic, anche se non sai cosa ha causato l'errore.
Tieni presente che alcuni metodi di riparazione potrebbero causare la perdita di dati; si consiglia di creare prima un USB avviabile per eseguire il backup dei dati importanti sul computer Lenovo.
Domande frequenti sul laptop Lenovo bloccato su schermata iniziale
Il tuo laptop Lenovo è bloccato sullo schermo del logo Lenovo? Questo è fastidioso. Elenco alcune altre domande e risposte per aiutare a rimuovere e prevenire questo errore.
1. Perché il mio laptop Lenovo è bloccato su schermata iniziale?
Questo errore è causato da un aggiornamento di Windows, un errore del BIOS, hardware danneggiato, driver, virus o altri problemi. È possibile correggere questo errore ripristinando il BIOS, testando l'hardware e reimpostando il metodo di accesso del laptop.
2. Come resettare a fondo il tuo laptop Lenovo?
Spegni il tuo laptop Lenovo e disconnetti tutti i dispositivi esterni.
- Scollega il cavo di alimentazione. Se il tuo laptop ha una batteria rimovibile, devi prima estrarla.
- Premi il pulsante di accensione per 15 secondi.
- Ricollega il cavo di alimentazione e inserisci la batteria appena rimossa.
- Premi nuovamente il pulsante di accensione per accendere il tuo laptop Lenovo.
3. Cosa fare quando il laptop è bloccato su schermata iniziale?
In base alle cause di questo errore, è possibile risolvere l'errore del laptop Lenovo bloccato nell'errore della pagina di avvio nei seguenti modi:
- Metodo 1. Eseguire un consumo energetico
- Metodo 2. Ripristinare il BIOS alle impostazioni predefinite
- Metodo 3. Disabilitare Lenovo Service Engine nelle impostazioni del BIOS
- Metodo 4. Eseguire gli strumenti di diagnostica Lenovo
- Metodo 5. Avviare il laptop dalla modalità provvisoria
- Metodo 6. Reinstallare Windows
Come possiamo aiutarti
Scopri L'autore
Pubblicato da Aria
Aria è una fan della tecnologia. È un onore essere in grado di fornire soluzioni per i tuoi problemi con il computer, come il backup dei file, la gestione delle partizioni e problemi più complessi.
Recensioni dei Prodotti
-
Mi piace il fatto che le modifiche apportate con EaseUS Partition Master Free non vengano immediatamente applicate ai dischi. Rende molto più semplice immaginare cosa accadrà dopo aver apportato tutte le modifiche. Penso anche che l'aspetto generale di EaseUS Partition Master Free renda semplice qualsiasi cosa tu stia facendo con le partizioni del tuo computer.
Scopri di più -
Partition Master Free può ridimensionare, spostare, unire, migrare e copiare dischi o partizioni; convertire disco tra logico e primario, modificare etichetta, deframmentare, controllare ed esplorare la partizione; e altro ancora. Un aggiornamento premium aggiunge supporto tecnico gratuito e la possibilità di ridimensionare i volumi dinamici.
Scopri di più -
Non eseguirà l'immagine calda delle tue unità né le allineerà, ma poiché è abbinato a un gestore delle partizioni, ti consente di eseguire molte attività contemporaneamente, invece di limitarti a clonare le unità. Puoi spostare le partizioni, ridimensionarle, deframmentarle e altro ancora, insieme agli altri strumenti che ti aspetteresti da uno strumento di clonazione.
Scopri di più
Articoli Relativi
-
Risolvi il problema del PC Windows che non si avvia dopo aver abilitato l'avvio protetto
![author icon]() Aria/20/04/2025
Aria/20/04/2025 -
![author icon]() Elsa/20/04/2025
Elsa/20/04/2025 -
Impossibile aprire l'archivio dati configurazione di avvio in 6 modi
![author icon]() Aria/20/04/2025
Aria/20/04/2025 -
Come convertire disco da MBR a GPT o viceversa senza perdere dati in Windows 11/10/8/7
![author icon]() Anna/27/04/2025
Anna/27/04/2025
EaseUS Partition Master

Gestisci le partizioni e ottimizza i dischi in modo efficiente
