- Scoprire EaseUS
- Chi Siamo
- Recensioni & Premi
- Contatta EaseUS
- Rivenditore
- Affiliato
- Mio Conto
- Sconto Education
Sommario della pagina
Scopri L'autore
Aggiornato nel 04/20/2025
L'errore "Impossibile aprire l'archivio dati configurazione di avvio" è abbastanza comune quando si ha a che fare con file BCD che eseguono "bcdedit.exe". Questo errore potrebbe impedire l'avvio del sistema se i file BCD sono danneggiati o configurati in modo errato. Di conseguenza, potresti anche dover affrontare problemi come:
- Non essere in grado di accedere o modificare i dati BCD.
- Sfidare il dual-boot o alterare le impostazioni del sistema.
- Instabilità del sistema.
I file BCD sono cruciali per il corretto avvio di un sistema operativo e la mancata esecuzione può portare a problemi con messaggi comunemente riscontrati come:
- "Impossibile aprire l'archivio dati configurazione di avvio; il sistema non riesce a trovare il file specificato."
- "Impossibile aprire l'archivio dati configurazione di avvio; impossibile trovare il dispositivo di sistema richiesto."
- "Impossibile aprire l'archivio dati configurazione di avvio. Accesso negato."
Quindi, se anche tu hai riscontrato uno di questi errori, sei nella giusta direzione. Continua a leggere questo articolo per correggere l'archivio dati di configurazione di avvio che non è stato possibile aprire.
Impossibile aprire l'archivio dati configurazione di avvio
Fai riferimento alla tabella riportata di seguito per avere una breve idea dei metodi che intendi implementare, della loro efficienza e del livello di difficoltà di ciascuno di essi.
| Soluzioni | Efficienza | Difficoltà |
| Eseguire il prompt dei comandi | 👍Alto: efficiente per risolvere i problemi BCD una volta concessi i privilegi amministrativi. | ⭐Basso: attività amministrative di base. |
| Utilizzare lo strumento di riparazione dell'avvio | 👍Alto: gestisce efficacemente vari problemi BCD, inclusi file mancanti o inaccessibili. | ⭐Basso: facile da usare, non sono richieste competenze tecniche avanzate. |
| Cambiare la modalità di avvio | Moderato: risolve i problemi relativi all'allineamento delle impostazioni di avvio e ai conflitti tra le modalità UEFI e Legacy/CSM. | Moderato: comporta l'accesso alle impostazioni BIOS/UEFI, che possono variare in base al produttore. |
| Cambiare lo stile della partizione | 👍Alto: risolve i problemi di compatibilità e garantisce il corretto riconoscimento dello store BCD. | Moderato: utilizza uno strumento come EaseUS Partition Master ed è adatto ai principianti. |
| Specificare il file BCD | Moderato: consente una definizione precisa della posizione del file BCD, garantendo che il sistema possa accedervi correttamente. | ⭐Facile: strumento intuitivo utilizzato per accedere correttamente ai file BCD. |
| Ricostruire il GAV | 👍Alto: ricostruisci manualmente il BCD nei casi in cui altri metodi falliscono. | Moderato: implica l'utilizzo dell'ambiente ripristino Windows (WinRE) e l'esecuzione di comandi avanzati nel prompt dei comandi. |
Di seguito sono riportate le istruzioni specifiche per ciascun approccio mostrato nella tabella sopra. Puoi anche condividere questa guida con altri amici che stanno cercando soluzioni per correggere la configurazione di avvio.
Metodo 1. Eseguire il prompt dei comandi come amministratore
Lo strumento da riga di comando "bcdedit" necessita dei privilegi di amministratore per gestire il BCD. Utilizzando questo metodo, puoi aumentare i tuoi privilegi nel prompt dei comandi ed eseguire "bcdedit.exe" con autorizzazioni di amministratore per risolvere il problema "Impossibile aprire l'archivio dati configurazione di avvio". Ecco come puoi farlo:
Passaggio 1. Fai clic con il pulsante destro del mouse sul pulsante Start.
Passaggio 2. Seleziona "Prompt dei comandi (amministratore)".

Passaggio 3. Riprova il comando "bcdedit.exe" per verificare se il problema persiste.
Metodo 2. Utilizzare lo strumento di riparazione di avvio
Uno strumento di riparazione di avvio può risolvere diversi problemi relativi a BCD, inclusi file BCD di avvio mancanti o irraggiungibili. EaseUS Partition Master, un programma flessibile, può aiutarti a gestire i problemi relativi a BCD. Ha un'ottima funzione "Riparazione avvio" che può gestire diversi problemi di eccezioni BCD, come situazioni in cui il file BCD di avvio manca o non è possibile individuarlo.
Puoi scaricare EaseUS Partition Master e risolvere rapidamente il problema "Impossibile aprire l'archivio dati configurazione di avvio", in modo semplice e veloce.
Passaggio 1. Avvia EaseUS Partition Master dopo aver collegato l'unità esterna/USB al computer, vai su "Supporto di avvio" e fai clic su "Crea un supporto di avvio".

Passaggio 2. Seleziona un'unità USB o un CD/DVD disponibile e fai clic su "Crea". Puoi anche masterizzare il file ISO di Windows sul supporto di memorizzazione.
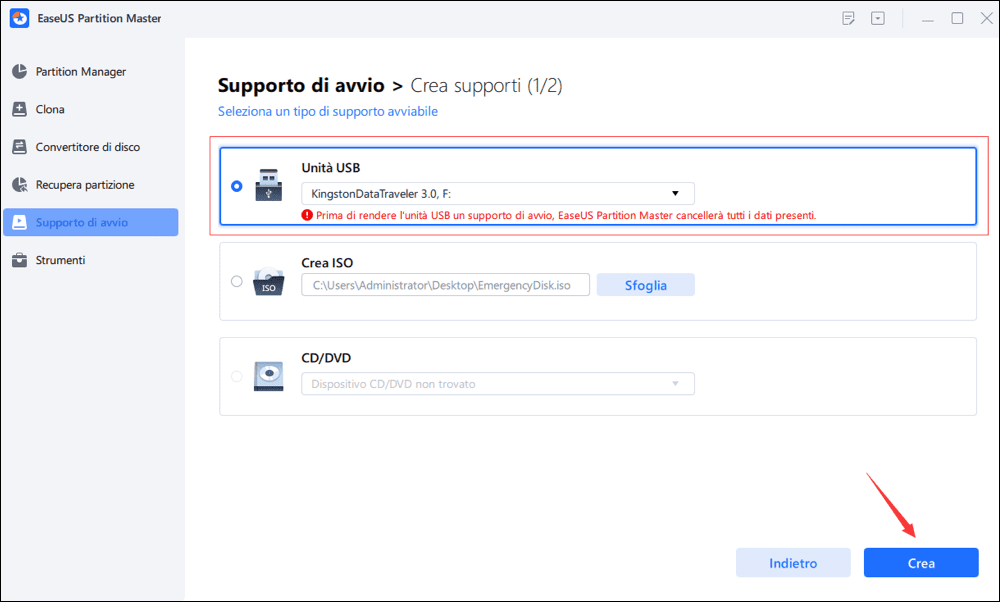
Passaggio 3. Collega l'unità avviabile creata al nuovo computer e riavvia il computer tenendo premuto F2/Canc per accedere al BIOS. Quindi, imposta l'unità di avvio WinPE come disco di avvio e premi F10 per uscire.
Passaggio 4. Avvia nuovamente il computer e accedi all'interfaccia WinPE. Quindi, apri EaseUS Partition Master e fai clic su "Riparazione avvio" sotto l'opzione "Strumenti".

Passaggio 5. Seleziona il sistema che desideri riparare e fai clic su "Ripara".

Passaggio 6. Attendi un attimo e riceverai un avviso che il sistema è stato riparato con successo. Fai clic su "OK" per completare il processo di riparazione di avvio.

Altri errori che EaseUS Partition Master può correggere:
Metodo 3. Modificare la modalità di avvio
Cambiare la modalità di avvio potrebbe essere utile quando si riceve il problema "Impossibile aprire l'archivio dati configurazione di avvio" poiché può riallineare le impostazioni di avvio del sistema ed eliminare potenziali conflitti.
Passaggio 1. Riavvia il computer.
Passaggio 2. Accedi alle impostazioni BIOS/UEFI (in genere premendo un tasto come F2, F12, Canc o Esc durante l'avvio).
Passaggio 3. Trova la sezione "Avvio" o "Opzioni di avvio".
Passaggio 4. Passa dalla modalità di avvio UEFI a quella Legacy/CSM.
Passaggio 5. Salva le modifiche e esci dal BIOS/UEFI.

Passaggio 6. Lascia che il tuo computer si avvii in Windows.
Passaggio 7. Riprova il comando "bcdedit.exe".
Metodo 4. Modificare lo stile della partizione
La conversione da MBR a GPT o viceversa può aiutare a risolvere i problemi di compatibilità e garantire che l'archivio dati di configurazione di avvio venga adeguatamente riconosciuto. Oltre a ciò, EaseUS Partition Master, uno strumento flessibile di gestione del disco, semplifica il completamento di questo processo.
Gli stili di partizione MBR (Master Boot Record) e GPT (GUID Partition Table) possono essere cambiati utilizzando EaseUS Partition Master. La facile capacità di transizione tra questi due metodi di partizione rende questo strumento significativo nella risoluzione del problema.
Ecco come procedere:
Passo 1. Scarica e avvia EaseUS Partition Master sul tuo computer Windows,
Passo 2. Vai alla sezione "Convertitore di disco" e seleziona "Converti MBR in GPT", poi clicca su "Avanti".
Passo 3. Seleziona il disco MBR che vuoi convertire e clicca su "Converti" per avviare la conversione.
Dopo aver modificato lo stile della partizione con l'aiuto di questo strumento, controlla se il problema è stato risolto. Nella maggior parte dei casi, questo metodo si rivela molto utile. Quindi, se non hai ancora provato questo metodo, vai sul tuo browser e scarica EaseUS Partition Master e scopri con quanta facilità può risolvere il tuo problema.
Metodo 5. Specificare il file BCD
Ciò consente di definire esplicitamente la posizione del file BCD (Boot Configuration Data), garantendo che il sistema possa individuarlo correttamente quando si riscontra l'errore "Impossibile aprire l'archivio dati configurazione di avvio; il sistema non riesce a trovare il file specificato" .
Utilizzando EaseUS Partition Master, uno strumento completo di riparazione dell'avvio di Windows, puoi completare questo processo in modo efficace. Il menu BCD in EaseUS Partition Master ti consente di designare dove si trova il file BCD.

Guarda anche:
Metodo 6. Ricostruire BCD
Utilizzando Ambiente ripristino Windows (WinRE) e il disco di installazione di Windows 10, puoi ricostruire manualmente BCD se i metodi precedenti non funzionano per risolvere il problema "bcdedit: Impossibile aprire l'archivio dati configurazione di avvio".
Ecco i passaggi che puoi seguire per gestire con successo i problemi relativi a BCD:
Passaggio 1. Avvia il PC dal disco di installazione di Windows 10 inserendolo.
Passaggio 2. Una volta avviata l'installazione di Windows, seleziona "Avanti", quindi scegli "Ripara il computer", seguito da "Risoluzione dei problemi" e infine "Prompt dei comandi".
Passaggio 3. Nella finestra del prompt dei comandi con privilegi elevati, immetti i seguenti comandi uno per uno e premi Invio dopo ciascuno:
- bootrec/fixmbr
- bootrec/fixboot
- bootrec/scanos
- bootrec/rebuildbcd

Passaggio 4. Al termine del processo, riavvia il computer e controlla se l'errore è stato risolto.
Se hai trovato utile questo articolo per risolvere il tuo problema, considera di condividerlo con gli amici che potrebbero trarre vantaggio da queste soluzioni.
La condivisione delle conoscenze può rendere la risoluzione dei problemi più semplice per tutti! Inoltre, non preoccuparti se riscontri l'errore bootrec /fixboot, ecco un articolo tutorial per aiutarti:
Errore nell'ottenimento dell'accesso Bootrec/Fixboot negato? Ecco le soluzioni
Cosa fare quando CMD avvisa con il messaggio di errore "Accesso bootrec/fixboot negato"? Questo articolo offre tutte le possibili soluzioni per correggere [accesso bootrec /fixboot negato] in Windows 10/8/7.

Cosa sono i dati di configurazione di avvio
Nei sistemi operativi Windows, i dati di configurazione di avvio (BCD) sono un componente di sistema cruciale. Poiché mantiene i parametri di configurazione cruciali per il bootloader, è fondamentale per il processo di avvio. BCD istruisce la macchina su come avviare e caricare il sistema operativo.
Potrebbero verificarsi diversi problemi relativi all'avvio, inclusi i seguenti, quando il BCD è danneggiato o presenta problemi:
- Impossibile aprire l'archivio dei dati di configurazione di avvio.
- Dice: "Il BCD di avvio è mancante o danneggiato".
- Errore: "Impossibile trovare il dispositivo di sistema richiesto.
- "Quando si tenta di accedere a BCD, l'accesso è negato."
Ora che sai cos'è BCD e i problemi che potrebbe creare, continua a leggere per scoprire perché potresti ricevere il messaggio di errore particolare: "Impossibile aprire l'archivio dati configurazione di avvio". Se ti piace questo tutorial, puoi condividerlo con altri facendo clic sui pulsanti social qui sotto:
Perché è impossibile aprire l'archivio dati configurazione di avvio
Guarda un esempio reale dal forum della community Microsoft per vedere il contesto dell'errore.
Questo caso è un perfetto esempio del problema riscontrato da molti utenti Windows.
Quindi, continua a leggere per scoprire le variabili sottostanti al problema "Accesso negato".
- Mancanza di privilegi nella finestra del prompt dei comandi. I diritti amministrativi sono necessari per accedere a BCDedit. Il problema "Accesso negato" potrebbe verificarsi se il prompt dei comandi non viene avviato come amministratore.
- File di dati di configurazione di avvio mancante. Se il file dei dati di configurazione di avvio è mancante o danneggiato, Windows riscontrerà questo problema perché non è in grado di recuperare i dati di avvio essenziali.
- Incoerenza del tipo di partizione di avvio e della tabella delle partizioni del disco. Quando il tipo di partizione di avvio (MBR o GPT) e la tabella delle partizioni del disco sono incompatibili, l'accesso a BCD potrebbe essere ostacolato e potrebbero verificarsi errori.
Conclusione
L'errore "Impossibile aprire l'archivio dati configurazione di avvio" è frequente e fastidioso per gli utenti Windows. Potrebbe causare il fallimento del processo di avvio e causare altri problemi.
Tuttavia. lo strumento EaseUS Partition Master è una soluzione estremamente efficace e semplice dopo aver esaminato altri approcci a questo problema, ciascuno con un diverso livello di efficienza e complessità. È l'opzione migliore per risolvere rapidamente questo problema grazie al suo strumento Boot Repair, che accelera l'elaborazione di una serie di problemi relativi a BCD.
Domande frequenti sull'errore 'Impossibile aprire l'archivio dati di configurazione di avvio'
Supponiamo di avere ulteriori domande. Le seguenti sezioni contengono le risposte alle domande più frequenti relative a "Impossibile aprire l'archivio dati configurazione di avvio".
1. Come correggere gli errori BCD in Windows 10?
Correggere l'errore BCD in Windows 10 non è così impegnativo. Segui semplicemente i passaggi seguenti e sarai in grado di risolvere il problema in pochissimo tempo.
Passaggio 1. Avvia il prompt dei comandi come amministratore.
Passaggio 2. Esegui "bcdedit.exe" per verificare la presenza di errori BCD e applicare le correzioni appropriate.
2. Come è possibile che non venga trovato il dispositivo di sistema richiesto?
È possibile correggere l'errore richiesto: Impossibile trovare il dispositivo di sistema utilizzando la procedura seguente:
Passaggio 1. Accedi alle impostazioni BIOS/UEFI.
Passaggio 2. Verifica e regola le impostazioni del dispositivo di avvio o della partizione per garantire che il dispositivo di sistema venga riconosciuto.
3. Come si ripara BCD dal prompt dei comandi?
La riparazione di BCD dal prompt dei comandi è rapida ed efficace. Segui le istruzioni e potrai riparare facilmente il BCD.
Passaggio 1. Avvia l'ambiente ripristino Windows (WinRE) utilizzando un supporto di installazione di Windows.
Passaggio 2. Nel prompt dei comandi, esegui i comandi "bootrec /fixmbr", "bootrec /fixboot", "bootrec /scanos" e "bootrec /rebuildbcd" per riparare il BCD.
Come possiamo aiutarti
Scopri L'autore
Pubblicato da Aria
Aria è una fan della tecnologia. È un onore essere in grado di fornire soluzioni per i tuoi problemi con il computer, come il backup dei file, la gestione delle partizioni e problemi più complessi.
Recensioni dei Prodotti
-
Mi piace il fatto che le modifiche apportate con EaseUS Partition Master Free non vengano immediatamente applicate ai dischi. Rende molto più semplice immaginare cosa accadrà dopo aver apportato tutte le modifiche. Penso anche che l'aspetto generale di EaseUS Partition Master Free renda semplice qualsiasi cosa tu stia facendo con le partizioni del tuo computer.
Scopri di più -
Partition Master Free può ridimensionare, spostare, unire, migrare e copiare dischi o partizioni; convertire disco tra logico e primario, modificare etichetta, deframmentare, controllare ed esplorare la partizione; e altro ancora. Un aggiornamento premium aggiunge supporto tecnico gratuito e la possibilità di ridimensionare i volumi dinamici.
Scopri di più -
Non eseguirà l'immagine calda delle tue unità né le allineerà, ma poiché è abbinato a un gestore delle partizioni, ti consente di eseguire molte attività contemporaneamente, invece di limitarti a clonare le unità. Puoi spostare le partizioni, ridimensionarle, deframmentarle e altro ancora, insieme agli altri strumenti che ti aspetteresti da uno strumento di clonazione.
Scopri di più
Articoli Relativi
-
Come convertire un disco avviabile o un USB avviabile in normale in Windows 11
![author icon]() Aria/20/04/2025
Aria/20/04/2025 -
Come controllare la velocità di lettura/scrittura del disco in Windows 10? 3 metodi pratici
![author icon]() Aria/20/04/2025
Aria/20/04/2025 -
Cos'è un TPM | Come verificare e abilitare TPM 2.0 su Windows 11
![author icon]() Anna/20/04/2025
Anna/20/04/2025 -
Gestore USB - Partizionare USB o Creare Chiavetta USB Portatile
![author icon]() Aria/20/04/2025
Aria/20/04/2025
EaseUS Partition Master

Gestisci le partizioni e ottimizza i dischi in modo efficiente


