- Scoprire EaseUS
- Chi Siamo
- Recensioni & Premi
- Contatta EaseUS
- Rivenditore
- Affiliato
- Mio Conto
- Sconto Education
Sommario della pagina
Scopri L'autore
Aggiornato nel 04/20/2025
L'errore critico Unmountable Boot Volume Windows 11 indica che il sistema operativo non può accedere o montare l'unità di avvio, che include file cruciali necessari per l'avvio del sistema. Questo problema causerà i seguenti sintomi di Windows 11:
- Il messaggio di errore viene visualizzato sulla schermata blu della morte (BSOD).
- Il sistema si riavvia in loop a causa dell'impossibilità di avviare Windows.
- I tentativi automatici di correggere il problema non riescono a risolverlo.
- Problemi di accessibilità con dati e file di sistema sull'unità primaria
Se hai a che fare con un errore di Windows 11 del volume di avvio non montabile, questa guida ti aiuterà. EaseUS ha coperto cinque possibili soluzioni e le cause comuni del problema.
- Suggerimento
- Se incontri un volume di avvio non montabile simile per Windows 10/8/7 , questa guida è efficace anche per altri sistemi operativi.
Come risolvere il volume di avvio non montabile di Windows 11
Scopriamo come risolvere il problema del volume di avvio non montabile in Windows 11. Sentiti libero di scegliere qualsiasi soluzione secondo le tue esigenze.
- Correzione 1. Utilizzare la riparazione automatica
- Correzione 2. Riparare l'MBR
- Correzione 3. Esegui SFC
- Correzione 4. Eseguire CHKDSK
- Correzione 5. Utilizzare l'utilità di riparazione di avvio
Continua a leggere e forniremo guide dettagliate per correggere gli errori del volume di avvio non montabile di Windows 11. E se ritieni che questa guida sia utile, fai clic sui pulsanti e condividila con qualcuno che ne ha bisogno.
Correzione 1. Utilizzare la riparazione automatica
Windows 11 consente agli utenti di riparare automaticamente l'errore di avvio non montabile. L'utilità "Riparazione automatica" di Windows è progettata per risolvere e risolvere da sola i problemi relativi all'avvio. Utilizza il supporto di installazione di Windows 10/11 per accedere alla funzionalità di riparazione automatica. Ecco i passaggi per risolvere il problema con Riparazione automatica:
Passaggio 1: collega un'unità multimediale USB e accendi il sistema. Ti consentirà di accedere al menu di riparazione.
Passo 2: Attendi l'avvio del computer e seleziona l'opzione "Ripara il computer" una volta avviato.
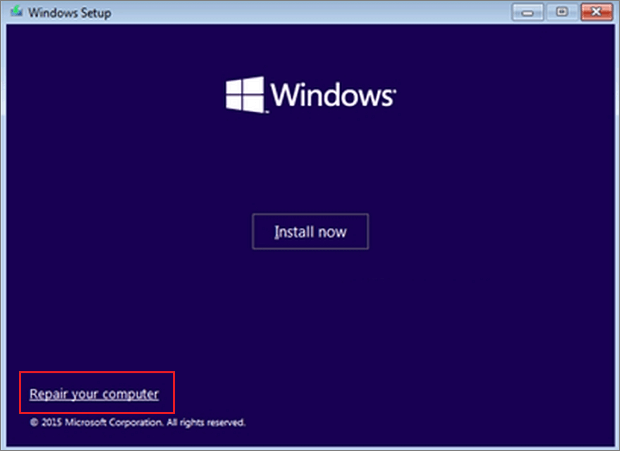
Passaggio 3: seleziona "Risoluzione dei problemi" per le "Opzioni avanzate".
Passaggio 4: scegli "Ripara il tuo computer" dall'elenco, quindi seleziona l'opzione "Risoluzione dei problemi".
Passaggio 5: fare clic su "Riparazione all'avvio" e consentire al sistema di correggere l'errore del volume di avvio non montabile.

Passaggio 6: riavvia il PC e controlla se il problema è stato risolto.
Se la riparazione automatica non riesce a risolvere il problema, prova a riparare l'MBR utilizzando lo strumento consigliato.
Correzione 2. Riparare l'MBR
Il Master Boot Record nei computer Windows contiene partizioni e file relativi al sistema. Questi file contengono le informazioni del sistema operativo che aiutano il computer ad avviarsi correttamente. Il sistema MBR danneggiato del tuo computer potrebbe essere responsabile dell'errore di Windows 11 del volume di avvio non montabile.
EaseUS Partition Master è una soluzione gratuita per riparare MBR. Questo strumento di riparazione MBR ti impedisce di scavare più a fondo attraverso complesse procedure manuali. Offre una funzione "Ripara MBR" facilmente accessibile e appositamente progettata per facilitare la riparazione dell'MBR. La sua interfaccia intuitiva e le funzionalità aggiuntive aiutano gli utenti a risolvere rapidamente più problemi relativi al disco. Puoi gestire volumi di avvio non montabili o computer non avviabili, riducendo i tempi di inattività e aumentando la produttività.
Scarica EaseUS Partition Master per riparare l'MBR e ripristinare la funzionalità di avvio del sistema con un clic.
Passaggio 1. Crea un disco di avvio WinPE
- Avvia EaseUS Partition Master e fai clic su "Supporto avviabile" sulla barra degli strumenti. Seleziona "Crea supporto di avvio".
- Fare clic su "Avanti" per completare il processo.

Passo 2. Avvia l'USB avviabile di EaseUS Partition Master
- Collega l'USB o il CD/DVD avviabile al PC.
- Premi F2 o Canc quando riavvii il computer per accedere alla schermata del BIOS. Imposta e avvia il computer da "Dispositivi rimovibili" o "Unità CD-ROM". E poi EaseUS Partition Master verrà eseguito automaticamente.
Passaggio 3. Ricostruisci l'MBR
- Fai clic su "Toolkit" e scegli "Ricostruisci MBR".

- Seleziona il disco e il tipo di MBR. Quindi, fare clic su "Ricostruisci".

- Successivamente, puoi vedere "L'MBR è stato ricostruito con successo sul disco X".

Lo strumento fornisce una soluzione semplice per correggere gli errori MBR e risolve anche eventuali problemi relativi all'avvio. Ecco alcune delle situazioni in cui gli utenti spesso utilizzano per riparare MBR o creare USB avviabile per correggere altri errori di avvio:
- Unità di avvio non visualizzata nel BIOS
- Il sistema non riesce a trovare alcun dispositivo avviabile
- Il computer è stato riavviato dopo un controllo errori
Se riscontri altri errori, come dischi rigidi o file system danneggiati, questo strumento può aiutarti a risolverli rapidamente e facilmente. Non esitate a scaricarlo gratuitamente!
Correzione 3. Esegui SFC
Puoi provare a eseguire SFC se conosci i comandi CMD di base. SFC è uno strumento Windows integrato per controllare e riparare i file di sistema danneggiati che causano un errore del volume di avvio non montabile. Fare riferimento ai seguenti passaggi per eseguire SFC in Windows 11.
Passaggio 1: aprire il menu dall'unità di installazione/ripristino e fare clic su "Risoluzione dei problemi".
Passaggio 2: vai su "Opzioni avanzate" e seleziona "Prompt dei comandi".
Passaggio 3: digita il seguente comando nella finestra CMD e premi il tasto "Invio".
sfc/scannow

Passaggio 4: attendi finché non viene visualizzato il messaggio "Verifica completata al 100%".
Passaggio 5: riavvia il computer al termine della verifica.
Controlla se il problema del volume di avvio non montabile è stato risolto. Se SFC SCANNOW si blocca durante la verifica, puoi rivolgerti a EaseUS Partition Master per chiedere aiuto.
Correzione 4. Eseguire CHKDSK
La procedura per eseguire questo metodo è simile alla precedente. Tuttavia, è necessario eseguire il comando CHKDSK per correggere l'errore. Questo comando CMD è più facile da usare e risolve rapidamente i problemi del disco. Vediamo come eseguire CHKDSK per correggere l'errore del disco rigido :
Passaggio 1: riavvia il computer con un'unità USB di installazione.
Passaggio 2: seleziona Risoluzione dei problemi
Passaggio 3: digita il seguente comando e premi "Invio" nella finestra del prompt dei comandi.
chkdsk /rc:

Passaggio 4: digitare "Y" e premere Invio quando viene richiesto di pianificare il controllo dopo un riavvio.
Passaggio 5: riavviare il computer e attendere qualche istante. Il sistema operativo potrebbe impiegare del tempo per riconoscere il volume di avvio.
Correzione 5. Utilizzare l'utilità di riparazione di avvio
Se nessuna delle tecniche sopra descritte ha esito positivo, utilizza uno strumento gratuito di riparazione dell'avvio di Windows : EaseUS Partition Master. Insieme alla riparazione dell'MBR (menzionata nella correzione 2), offre diverse funzioni utili per risolvere problemi relativi al disco, come il volume di avvio non montabile di Windows 11. La sua funzione di "riparazione all'avvio" è progettata per riparare automaticamente gli errori di avvio poiché stai tentando di farlo. risolvere il problema del volume di avvio.
Il software è stato sviluppato accuratamente attraverso un'ampia attività di ricerca e sviluppo. Gli algoritmi del software sono stati perfezionati esaminando attentamente numerosi problemi di avvio per risolvere i problemi di avvio comuni e altri errori tipici del disco. L'interfaccia utente e le funzionalità semplici di questo strumento lo aiutano a diventare una soluzione disco versatile.
Prova la versione gratuita di EaseUS Partition Master e goditi i suoi vantaggi:
Passo 1. Avvia EaseUS Partition Master dopo aver collegato l'unità esterna/USB al computer, vai su "Supporto di avvio" e fai clic su "Crea supporto di avvio".

Passaggio 2 . Seleziona un'unità USB o un CD/DVD disponibile e fai clic su "Crea". Puoi anche masterizzare il file ISO di Windows sul supporto di memorizzazione.

Passaggio 3. Collegare l'unità avviabile creata al nuovo computer e riavviare il computer tenendo premuto F2/Canc per accedere al BIOS. Quindi, imposta l'unità di avvio WinPE come disco di avvio e premi F10 per uscire.
Passaggio 4. Avviare nuovamente il computer e accedere all'interfaccia WinPE. Quindi, apri EaseUS Partition Master e fai clic su "Ripara avvio" sotto l'opzione "Toolkit".

Passaggio 5: seleziona il sistema che desideri riparare e fai clic su "Ripara".

Passaggio 6. Attendi un attimo e riceverai un avviso che il sistema è stato riparato con successo. Fare clic su "OK" per completare il processo di riparazione di avvio.

Perché il volume di avvio non montabile di Windows 11
Volume di avvio non montabile Windows 11 è un errore critico che può verificarsi a causa di vari problemi sottostanti. Ecco i motivi più comuni:
- Corruzione dei file di sistema: i file di sistema danneggiati possono impedire il montaggio del disco e interferire con il processo di avvio.
- Danneggiamento del disco rigido: danni fisici al disco rigido o corruzione dei dati rendono difficile il corretto caricamento del sistema operativo.
- Corruzione del volume di avvio: la corruzione del file del volume di avvio impedisce al sistema di montare il volume di avvio durante l'avvio.
- RAM danneggiata: la corruzione dei dati causata da moduli RAM difettosi può rallentare il processo di avvio.
- Configurazione errata del BIOS: impostazioni errate nel BIOS potrebbero ostacolare il processo di avvio e causare errori.
- Errore di aggiornamento di Windows: i file di sistema potrebbero essere interrotti da un aggiornamento di Windows difettoso o incompleto, rendendo l'unità di avvio non montabile.
Conclusione
Ci auguriamo che l'articolo ti abbia aiutato a risolvere il problema del volume di avvio non montabile di Windows 11. Abbiamo coperto tutte le potenziali soluzioni, inclusi strumenti Windows integrati e di terze parti. EaseUS Partition Master è lo strumento consigliato con le sue funzionalità avanzate. Lo strumento consente agli utenti di navigare e risolvere i problemi di avvio.
Domande frequenti sul volume di avvio non montabile di Windows 11
Segui questa sezione delle domande frequenti per un'assistenza più approfondita sull'argomento discusso in questa pagina. Fare riferimento alle risposte complete di seguito.
1. Come posso correggere il riavvio e selezionare il dispositivo di avvio corretto in Windows 11?
Prova i seguenti processi se riscontri l'errore "Volume di avvio non montabile":
Passaggio 1: riavvia il computer e tieni premuto il tasto "Maiusc" per accedere alle opzioni "Avvio avanzato".
Passaggio 2: seleziona "Risoluzione dei problemi", quindi "Opzioni avanzate" e apri "Prompt dei comandi".
Passaggio 3: digita il seguente comando e premi "Invio".
chkdsk /f /r
Riavvia il computer al termine del processo.
2. Come riparare il volume di avvio non montabile nel BIOS?
Per risolvere il problema di avvio del sistema, attenersi alla seguente procedura:
Passaggio 1: riavviare il PC e accedere alla configurazione del BIOS. In genere, i tasti F2, F10, F12 o Canc vengono utilizzati per accedere alle impostazioni del BIOS.
Passaggio 2: spostarsi nella scheda "Avvio" utilizzando i tasti freccia.
Passaggio 3: seleziona prima il disco rigido principale dall'elenco. Utilizzare i tasti "+" o "-" per spostare l'unità nell'elenco.
Passaggio 4: selezionare "Salva modifiche ed esci" per uscire dal BIOS. Controlla se il tuo computer si avvia correttamente.
3. Come eseguire una correzione del volume di avvio non montabile senza CD?
È possibile utilizzare un'unità USB anziché un CD da eseguire come volume di avvio. Creare un avviabile di questo tipo per installare i file di installazione di Windows corretti nell'unità. Per fare ciò, puoi utilizzare lo strumento di creazione di Windows Media su un altro computer Windows 11. Collega l'unità al computer e impostala come primo avvio dalle impostazioni del BIOS.
Come possiamo aiutarti
Scopri L'autore
Pubblicato da Aria
Aria è una fan della tecnologia. È un onore essere in grado di fornire soluzioni per i tuoi problemi con il computer, come il backup dei file, la gestione delle partizioni e problemi più complessi.
Recensioni dei Prodotti
-
Mi piace il fatto che le modifiche apportate con EaseUS Partition Master Free non vengano immediatamente applicate ai dischi. Rende molto più semplice immaginare cosa accadrà dopo aver apportato tutte le modifiche. Penso anche che l'aspetto generale di EaseUS Partition Master Free renda semplice qualsiasi cosa tu stia facendo con le partizioni del tuo computer.
Scopri di più -
Partition Master Free può ridimensionare, spostare, unire, migrare e copiare dischi o partizioni; convertire disco tra logico e primario, modificare etichetta, deframmentare, controllare ed esplorare la partizione; e altro ancora. Un aggiornamento premium aggiunge supporto tecnico gratuito e la possibilità di ridimensionare i volumi dinamici.
Scopri di più -
Non eseguirà l'immagine calda delle tue unità né le allineerà, ma poiché è abbinato a un gestore delle partizioni, ti consente di eseguire molte attività contemporaneamente, invece di limitarti a clonare le unità. Puoi spostare le partizioni, ridimensionarle, deframmentarle e altro ancora, insieme agli altri strumenti che ti aspetteresti da uno strumento di clonazione.
Scopri di più
Articoli Relativi
-
Risolto il problema con SFC SCANNOW bloccato al 30/4/69/93 |6 modi efficienti
![author icon]() Anna/20/04/2025
Anna/20/04/2025 -
Come Partizionare Chiavetta USB Utilizzando un Software di Partizionare
![author icon]() Elsa/14/05/2025
Elsa/14/05/2025 -
Come masterizzare ISO su USB con Windows 10, ecco la guida completa
![author icon]() Aria/20/04/2025
Aria/20/04/2025 -
Come controllare la velocità di lettura/scrittura del disco in Windows 10? 3 metodi pratici
![author icon]() Aria/20/04/2025
Aria/20/04/2025
EaseUS Partition Master

Gestisci le partizioni e ottimizza i dischi in modo efficiente
