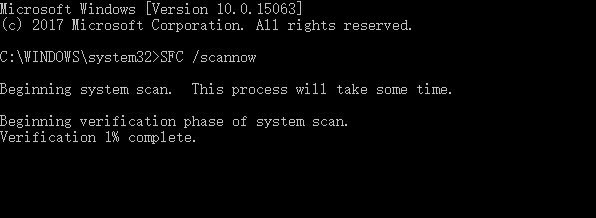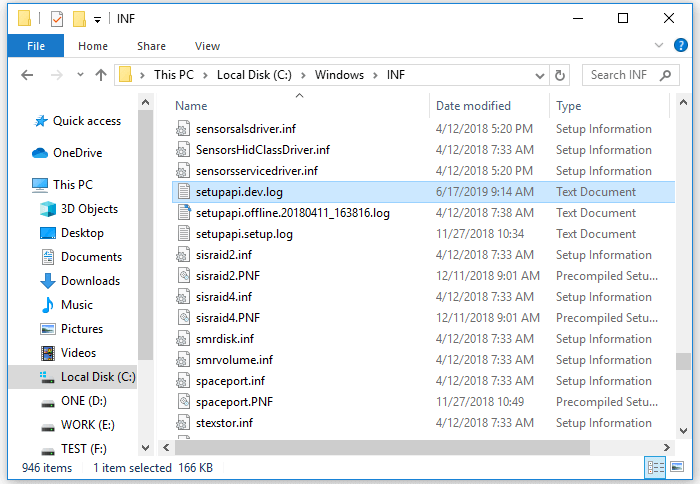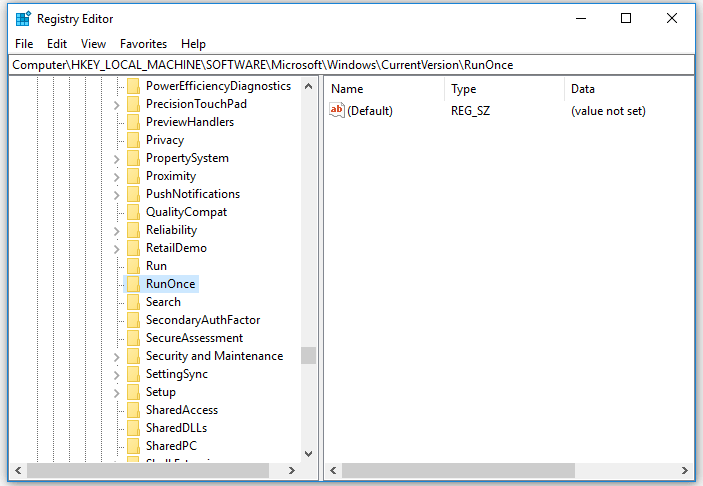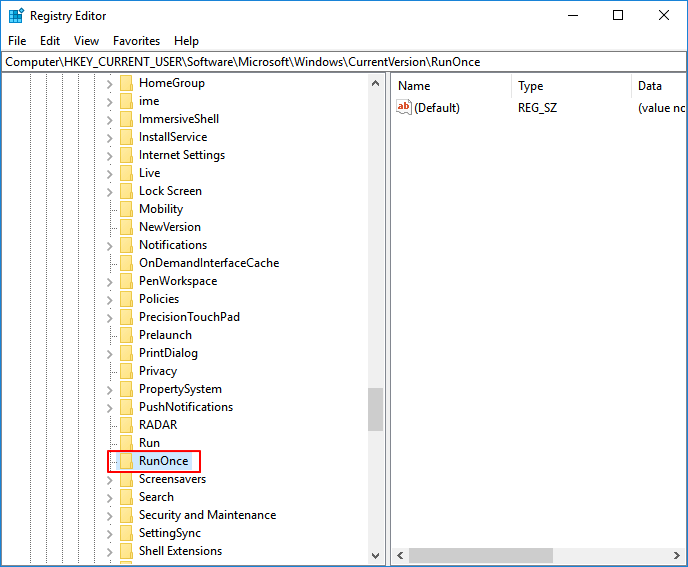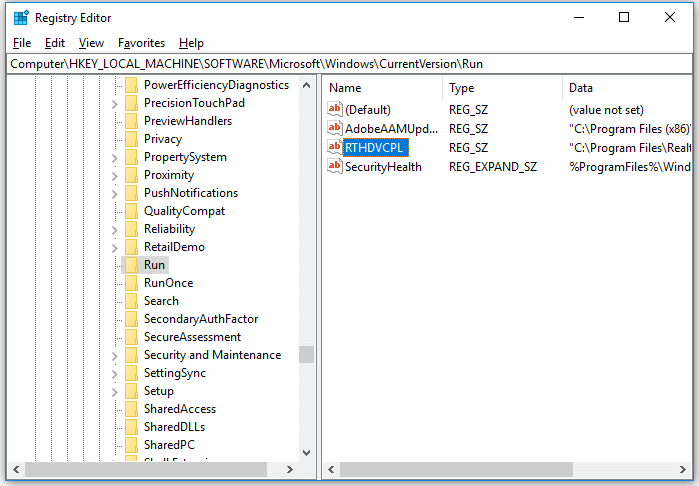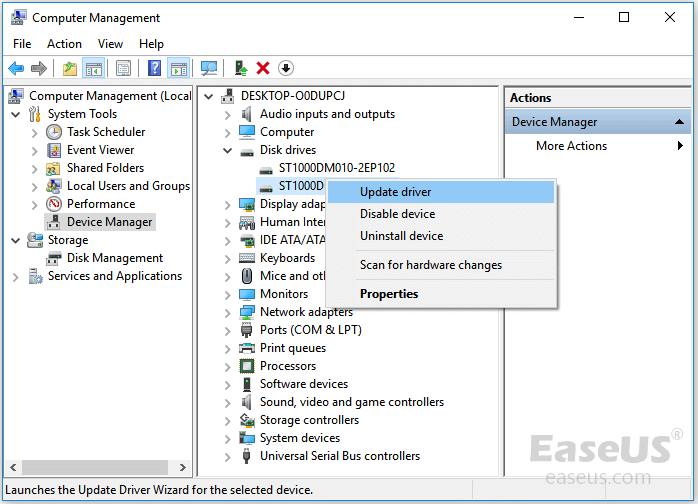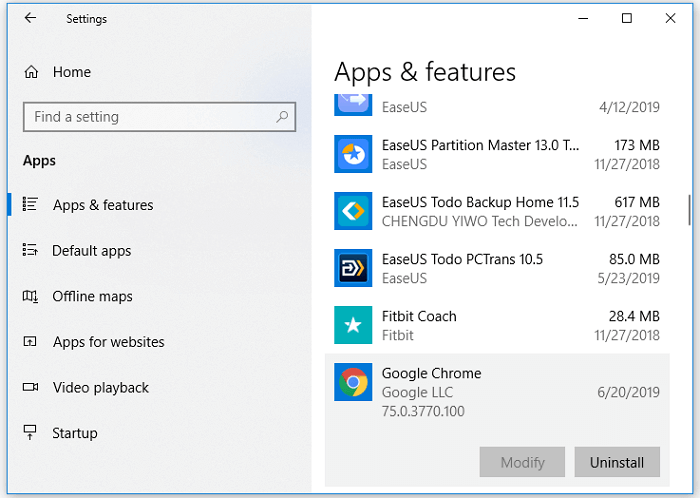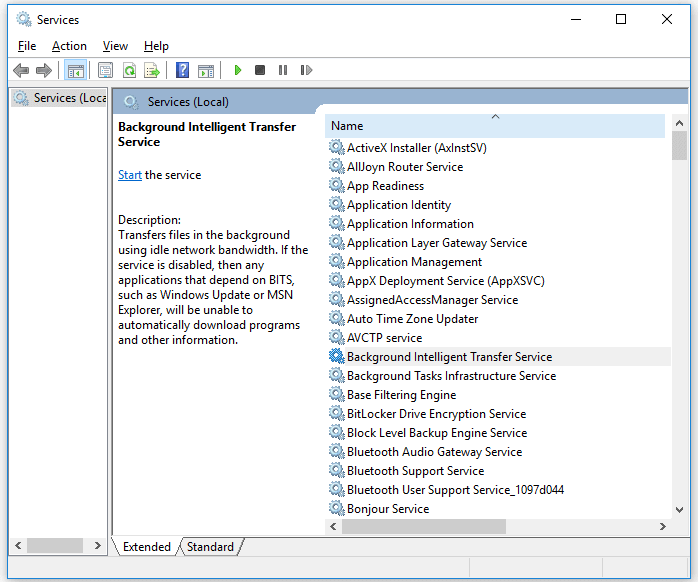Correzione rapida: utilizzare SFC per correggere il sistema non riesce a trovare l'errore specificato nel file
![usare sfc per risolvere problema]()
Nel prompt dei comandi, digita il seguente comando: sfc /scannow. Ora premi Invio.
Dopo la scansione e la correzione degli errori, riavvia il computer e verifica se l'errore "il sistema non riesce a trovare il file specificato" è stato corretto.
"Il sistema non trova il file specificato"
"Il sistema non riesce a trovare il file specificato" è un errore che può verificarsi su Windows 10 o versioni precedenti e di solito indica un codice di errore 0x80070002 . L'errore può verificarsi anche in varie condizioni, ma la maggior parte delle persone riceve questo messaggio quando:
- Accedi a un disco rigido locale, disco rigido esterno, USB e altro in Gestione disco
- Accedi a file e cartelle sul tuo computer
- Avvia un programma
- Installa il driver
- Sistema di backup
![Il sistema non trova il file specificato]()
Come risolvere "Il sistema non riesce a trovare il file specificato"
A seconda della situazione, le soluzioni al problema "Il sistema non riesce a trovare il file specificato" variano. Identifica la tua situazione e trova le soluzioni corrispondenti di seguito.
| Soluzioni praticabili |
Risoluzione dei problemi passo dopo passo |
| Caso 1. Errore durante l'accesso all'unità |
Recupera i dati dal disco rigido> ripara il disco rigido tramite Diskpart...Passaggi completi |
| Caso 2. Errore durante l'accesso alle cartelle |
Controlla il file di registro di sistema> cerca i file tramite Regedit> controlla RTHDCPL nella chiave di registro...Passaggi completi |
| Caso 3. Errore durante l'avvio dei programmi |
Aggiorna driver > reinstalla programma > termina processo nginx.exe...Passaggi completi |
| Caso 4. Errore durante l'installazione dei driver |
Cerca i file tramite Regedit> controlla RTHDCPL nella chiave di registro ...Passaggi completi |
| Caso 5. Errore durante il backup del sistema |
Installa gli ultimi aggiornamenti di Windows > controlla Impostazioni servizi... Passaggi completi |
Situazione 1. Ricevere "Il sistema non riesce a trovare il file specificato" durante l'accesso a un disco rigido
Come sai, la maggior parte delle persone riscontra l'errore "il sistema non riesce a trovare il file specificato" quando tenta di accedere o eseguire il backup di alcuni dati. Ciò è dovuto al fatto che il file system del dispositivo di destinazione è danneggiato o danneggiato, rendendo inaccessibile il disco rigido, l'USB o il disco rigido esterno. Per correggere questo errore, è necessario eseguire il comando chkdsk per riparare il file system danneggiato, utilizzando un software di recupero dati affidabile per ripristinare tutti i dati persi. Quindi, pulisci e partiziona nuovamente il disco rigido utilizzando il comando diskpart in CMD.
Fase 1. Eseguire il comando CHKDSK per correggere il dispositivo "Impossibile trovare il file specificato".
- Fai clic con il pulsante destro del mouse sul pulsante Start, digita cmd in Cerca e seleziona Prompt dei comandi (amministratore).
- Digita chkdsk x: /f /r (x rappresenta l'unità di destinazione) nella finestra del prompt dei comandi e premi Invio Attendi mentre chkdsk tenta di riparare i file system danneggiati.
- Digita exit e premi Invio per uscire da questo comando.
Successivamente, puoi provare a riaprire l'unità per trovare i file salvati. Se i file mancano o non vengono visualizzati, passa al tutorial successivo per recuperare i dati dal dispositivo di archiviazione utilizzando un software di recupero dati affidabile
Fase 2. Recuperare i dati da disco rigido o dispositivo problematico
Che si tratti di un dispositivo di archiviazione esterno o di un disco rigido locale, puoi utilizzare EaseUS Data Recovery Wizard per recuperare i dati dal dispositivo. È in grado di recuperare file cancellati/formattati/persi e recuperare i dati da dischi rigidi formattati o inaccessibili. Per riottenere l'accesso ai tuoi preziosi file:
Fase 3. Riparare il disco rigido tramite Disk Clean Diskpart
Ora che hai mantenuto i tuoi file al sicuro, ma il dispositivo non è ancora accessibile, puoi seguire i passaggi seguenti per riparare il dispositivo senza preoccupazioni.
Passaggio 1. Esegui il prompt dei comandi come amministratore.
Passaggio 2. Immettere diskpart e fare clic su "Sì" per consentire a questa app di apportare modifiche al computer.
Passaggio 3. Immettere i seguenti comandi uno per uno:
- list disk
- select disk 1 (Sostituisci "1" con il numero del tuo disco problematico)
- list disk (Ora vedrai una stella davanti al disco che hai selezionato)
- clean (Poi riceverai una notifica che ti chiede di inserire un disco. Fai clic su "Annulla". Ripetere il comando "clean" finché non ci riesci.)
Passaggio 4. Se hai pulito correttamente il disco, inserisci i seguenti comandi in ordine:
- list disk
- select disk X
- create partition primary
- select partition 1
- active
- format fs=fat32 quick ("fs" indica il file system che vuoi assegnare alla partizione, sia esso FAT32, NTFS o exFAT. "quick" indica "quick format".)
Se il processo procede senza intoppi, ora puoi accedere al tuo disco rigido o unità USB e utilizzarlo nuovamente per l'archiviazione dei dati.
Situazione 2. Visualizzare il messaggio "Il sistema non riesce a trovare il file specificato" durante l'accesso a file/cartelle
Succede anche che visualizzerai il messaggio di errore quando tenti di aprire una cartella o un file facendo doppio clic su di esso. Ci sono tre soluzioni a questa situazione.
Metodo 1. Controllare il file di registro di sistema
Passaggio 1. Passa alla directory C:/Windows/inf e aprire la cartella Inf.
Passaggio 2. Individua il file setupapi.dev o setupapi.dev.log e aprilo.
Passaggio 3. Premi il tasto di scelta rapida "Ctrl + F" e digita impossibile trovare il file nella ricerca.
Passaggio 4. Premi "Invio" per eseguire la ricerca. Dovresti ottenere il file mancante.
Passaggio 5. Copialo e incollalo nella cartella Windows/inf.
Passaggio 6. Reinstalla il driver del disco rigido e riavviare il sistema.
![Correggi il sistema Impossibile trovare il file specificato - mostra il file di registro del sistema]()
Metodo 2. Cercare i file tramite Regedit
Passaggio 1. Premi "Windows + R" e inserisci regedit . Se viene visualizzata una richiesta di autorizzazione, fare clic su "Sì".
Passaggio 2. Vai a HKEY_LOCAL_MACHINE\SOFTWARE\Microsoft\Windows\CurrentVersion e controlla se è presente "RunOnce". In caso contrario, aggiungilo manualmente.
![Correggi il sistema Impossibile trovare il file specificato - controlla il registro]()
Passaggio 3. Vai a HKEY_CURRENT_USER\Software\Microsoft\Windows\CurrentVersion e controlla se è presente "RunOnce". In caso contrario, crealo manualmente.
![Cerca il file nel registro]()
Passaggio 4. Chiudere Registry Edit, riavviare il computer e installare nuovamente i driver del disco rigido.
Metodo 3. Verificare la presenza di RTHDCPL nella chiave di registro
Passaggio 1. Premi "Windows + R" e inserisci regedit. Se viene visualizzata una richiesta di autorizzazione, fai clic su "Sì".
Passaggio 2. Vai a HKLM\Software\Microsoft\Windows\CurrentVersion\Run\ e cerca RTHDCPL. Se non esiste, controlla la proprietà "Esegui" e imposta l'autorizzazione utente amministratore come "Controllo completo", premi "OK" per continuare.
![Correggi il sistema Impossibile trovare il file specificato - controlla la chiave di registro]()
Fai attenzione a non eliminare il contenuto dal registro poiché potrebbe causare seri problemi al tuo computer.
Situazione 3. Vedere il prompt che dice "Il sistema non riesce a trovare il file specificato" durante l'avvio dei programmi
Questo sembra verificarsi frequentemente tra gli utenti. Applica uno dei tre metodi seguenti per provare.
Metodo 1. Aggiornare il driver del disco rigido
Passaggio 1. Vai su "Questo PC" > "Gestisci" > "Gestione dispositivi".
Passaggio 2. Espandi "Unità disco"
Passaggio 3. Fai clic con il pulsante destro del mouse sul disco e scegli "Aggiorna driver"
![Correggi il sistema Impossibile trovare il file specificato - aggiorna il driver]()
Metodo 2. Reinstallare il programma
Passaggio 1. Chiudere il programma.
- Fai clic con il tasto destro sulla barra delle applicazioni e scegli "Gestione attività"
- Nella scheda Processi, seleziona il programma, quindi scegli "Termina operazione"
Passaggio 2. Reinstallare il programma
- Vai su "Impostazioni di Windows" > "App" > "App e funzionalità"
- Fai clic sul programma problematico e scegli "Disinstalla"
- Vai a Microsoft Store, scarica l'applicazione e quindi installala di nuovo.
Passaggio 3. Riavviare il computer.
![Riparare il sistema Impossibile trovare il file specificato - disinstallare il programma]()
Metodo 3. Terminare il processo nginx.exe
Potresti non avere familiarità con nginx.exe, che è un processo essenziale di Windows. La notifica dell'errore "Il sistema non riesce a trovare la ricerca specificata" può derivare dal fatto che il sistema operativo Windows si avvia o riavvia nginx.exe in modo anomalo. Per risolverlo:
Passaggio 1. Fai clic con il pulsante destro del mouse sulla barra delle applicazioni e scegli "Gestione attività".
Passaggio 2. Nella scheda Processi, seleziona nginx.exe, quindi scegli "Termina operazione"
Passaggio 3. Scarica nuovamente nginx.exe e riavvialo.
Situazione 4. Viene visualizzato il messaggio "Il sistema non riesce a trovare il file specificato" durante l'installazione dei driver
Se ricevi la notifica durante l'installazione di un driver sul PC, puoi provare il metodo 2 o il metodo 3 nella situazione 2 per eliminare l'errore "Il sistema non riesce a trovare il file specificato".
Situazione 5. Viene visualizzato il messaggio di errore "Il sistema non riesce a trovare il file specificato" durante il backup del sistema
Se la tua condizione si adatta a questa situazione, hai diverse opzioni da provare. Oltre a provare il metodo 3 nella Situazione 3 , puoi anche provare i due suggerimenti descritti di seguito.
Metodo 1. Installare gli aggiornamenti di Windows
Se non aggiorni Windows da molto tempo, l'errore "Il sistema non riesce a trovare il file specificato" indica che è giunto il momento di installare tutti gli aggiornamenti in sospeso. A tale scopo, devi:
Passaggio 1. Premi i tasti "Windows + I" e seleziona Aggiornamento e sicurezza.
Passaggio 2. Fai clic su "Verifica aggiornamenti" e attendi.
Passaggio 3. Quando viene visualizzato l'elenco degli aggiornamenti disponibili, installarli tutti.
Passaggio 4. Ripetere la stessa procedura più volte per assicurarsi che tutti gli aggiornamenti necessari siano stati installati.
Passaggio 5. Non dimenticare di riavviare il sistema per completare l'installazione degli aggiornamenti.
Se trovi file mancanti dopo l'aggiornamento di Windows, puoi ripristinare i file con l'aiuto del software gratuito di recupero dati di EaseUS. Questo strumento gratuito ti consente di recuperare i file persi in Windows 10, 8 o 7, ecc., a causa dell'aggiornamento del sistema, del crash del sistema, dell'eliminazione incurante o dell'attacco di virus in tre semplici passaggi.
Metodo 2. Controllare le impostazioni dei servizi
Passaggio 1. Vai al menu Start e digita servizi .
Passaggio 2. Vai su "Servizi di trasferimento intelligente in background", fai clic con il pulsante destro del mouse e imposta il "Tipo di avvio" su "Automatico" o "Automatico (avvio ritardato)", quindi fai clic su "Avvia".
Passaggio 3. Torna indietro per trovare "Servizi di crittografia" e "Windows Update", quindi imposta anche il loro "Tipo di avvio" su "Automatico".
Passaggio 4. Non dimenticare di fare clic su "Avvia" per avviare il servizio e fare clic su "Applica" > "OK".
![Correggi il sistema Impossibile trovare il file specificato - Controlla i servizi]()
Conclusione
Poiché il messaggio di errore "Il sistema non riesce a trovare il file specificato" può apparire in molte situazioni, è quasi impossibile includere tutte le soluzioni in un articolo. Pertanto, ti abbiamo presentato quattro situazioni più comuni e le soluzioni più efficaci per esse. Spero che uno dei suggerimenti sopra possa risolvere "Il sistema non riesce a trovare il file specificato" per te con successo.