- Scoprire EaseUS
- Chi Siamo
- Recensioni & Premi
- Contatta EaseUS
- Rivenditore
- Affiliato
- Mio Conto
- Sconto Education
Sommario della pagina
Scopri L'autore
Aggiornato nel 04/20/2025
Punti chiave:
- Se il tuo Dell è bloccato sullo schermo del logo Dell, verifica la presenza di problemi hardware come cavi allentati.
- Se il computer non risponde anche se la spia di alimentazione è accesa, provare a eseguire un hard reset.
- Assicurati che il software e il BIOS del tuo computer siano aggiornati. Ciò può evitare problemi all'avvio successivo del computer.
I laptop non vengono acquistati quotidianamente, quindi tendi ad acquistarne uno durevole. I laptop Dell hanno longevità e buone prestazioni. Eppure, in un giorno normale, quando lo accendi, trovi il laptop Dell bloccato sul problema dello schermo del logo. In questi casi, ti preoccuperai se il tuo Dell ha un guasto al dispositivo.
A causa della complessità di Dell, molti utenti spesso affrontano questo problema. Fortunatamente, ciò non significa che il laptop si sia guastato, ma altri problemi seri meritano la tua attenzione. Che si tratti di risoluzione dei problemi o di cause, EaseUS Software ti ha coperto!
Come risolvere il problema con Dell bloccato sul logo Dell?
Esistono diversi motivi per cui il tuo laptop è bloccato sulla schermata del logo Dell. È un problema comune affrontato dalla maggior parte degli utenti e, a seconda delle cause, le soluzioni variano. Di seguito sono riportate le soluzioni pratiche per risolverlo.
- #1. Utilizzare lo strumento di riparazione dell'avvio
- #2. Risoluzione dei problemi di avvio pulito
- #3. Esegui la valutazione del sistema di preavvio ePSA
- #4. Controlla le impostazioni del BIOS
- #5. Controlla gli errori del disco rigido
- #6. Ripristina o aggiorna il driver
- #7. Reinstallare Windows
Analizziamo ulteriori dettagli per eseguire queste soluzioni in modo sicuro e senza discrepanze! Puoi anche condividere questo tutorial per aiutare qualcuno nel bisogno!
Nota: poiché siamo bloccati sul logo, è necessario utilizzare un supporto di ripristino avviabile, andare alla schermata Opzioni di avvio avanzate, quindi scegliere Modalità provvisoria .
#1. Utilizzare lo strumento di riparazione dell'avvio
Spesso affronti problemi come l'avvio del sistema o errori hardware, schermata blu di errore del sistema o simili. In questi casi, è necessario avviare la riparazione del tuo Dell. Tuttavia, che tu sia un principiante del computer o un utente intermedio è complicato. Inoltre, può persino mettere a rischio il tuo sistema se non eseguito correttamente. Quindi, utilizza invece uno strumento di terze parti che sia efficiente e risolva facilmente il problema.
EaseUS Partition Master è lo strumento di riparazione dell'avvio più testato, che fornisce un'interfaccia semplice allo scopo. Puoi usarlo in modo efficiente, anche come principiante. Può correggere eventuali errori del disco rigido e di avvio del sistema, inclusi errori di sistema, schermata blu del sistema, schermata nera del sistema e altro.
Passo 1. Avvia EaseUS Partition Master dopo aver collegato l'unità esterna/USB al computer, vai su "Supporto di avvio" e fai clic su "Crea supporto di avvio".

Passo 2 . Seleziona un'unità USB o un CD/DVD disponibile e fai clic su "Crea". Puoi anche masterizzare il file ISO di Windows sul supporto di memorizzazione.

Passaggio 3. Collegare l'unità avviabile creata al nuovo computer e riavviare il computer tenendo premuto F2/Canc per accedere al BIOS. Quindi, imposta l'unità di avvio WinPE come disco di avvio e premi F10 per uscire.
Passaggio 4. Avviare nuovamente il computer e accedere all'interfaccia WinPE. Quindi, apri EaseUS Partition Master e fai clic su "Ripara avvio" sotto l'opzione "Toolkit".

Passaggio 5: seleziona il sistema che desideri riparare e fai clic su "Ripara".

Passaggio 6. Attendi un attimo e riceverai un avviso che il sistema è stato riparato con successo. Fare clic su "OK" per completare il processo di riparazione di avvio.

Essendo uno dei migliori strumenti di riparazione dell'avvio di Windows, può anche correggere facilmente i seguenti errori:
#2. Risoluzione dei problemi di avvio pulito
La ragione può essere un conflitto tra software o driver. È qui che la risoluzione dei problemi di avvio pulito carica il tuo Dell con un set limitato di programmi e processi, che ti aiuta a identificare la causa principale.
Passaggio 1. Premere il tasto Windows, digitare msconfig nella barra di ricerca, quindi premere Invio .
Passaggio 2. Nella finestra Configurazione di sistema , accedere alla scheda Servizi . Per evitare che i servizi vitali vengano disabilitati, seleziona la casella Nascondi tutti i servizi Microsoft .
Passaggio 3. Fare clic sul pulsante Disabilita tutto per impedire l'avvio di tutti i servizi non Microsoft all'avvio.

Passaggio 4. Ora fai clic su Apri Task Manager nella scheda Avvio . Disabilitare tutti gli elementi di avvio selezionandoli e facendo clic su Disabilita .

Passo 5. Fare clic su " OK " nella finestra Configurazione di sistema dopo aver chiuso Task Manager. Riavvia il computer Dell per verificare se il problema è stato risolto.
Se funziona, il problema è stato causato da un software o da un programma. Quindi, per consentire a ciascun servizio di verificare finché non funziona correttamente. Inoltre, quando abiliti un servizio, salvi le modifiche e non funziona, quello è il colpevole. Quindi, risolvilo per riparare il Dell Inspiron 15 bloccato sul logo Dell.
#3. Esegui la valutazione del sistema di preavvio ePSA
Dovrai affrontare l'errore anche quando il tuo Dell presenta problemi relativi all'hardware. Per diagnosticarlo, esegui una valutazione pre-avvio per indagare sulla causa principale!
Passaggio 1. Spegni il laptop Dell. Riavvialo e premi immediatamente il tasto F12 finché non viene visualizzato il menu di avvio.
Passaggio 2. Selezionare Diagnostica con i tasti freccia, quindi accedere.

Passaggio 3. Per completare il test, seguire le indicazioni visualizzate sullo schermo.
Annota eventuali codici o messaggi di errore forniti da ePSA, che potrebbero aiutarti a risolvere ulteriormente i problemi.
#4. Controlla le impostazioni del BIOS
La schermata con il logo Dell bloccato si verifica spesso a causa di hardware non configurato correttamente, ordine di avvio errato o modifica di altre opzioni avanzate. Le impostazioni del BIOS lo gestiscono reimpostandole troppo presto e garantendo una sequenza di avvio corretta.
Passaggio 1. Riavviare il computer Dell e premere il tasto F2 per accedere alla configurazione del BIOS.
Passaggio 2. Vai a Carica impostazioni predefinite o Ripristina impostazioni predefinite, a seconda di quale sia il tuo PC, e selezionalo.

Passaggio 3. Confermare il ripristino, salvare le modifiche e uscire dal BIOS. Riavvia il PC e controlla se il problema del logo Dell è stato risolto.
Spesso risolve il problema; tuttavia, questo metodo non è consigliato a coloro che devono ancora modificare il BIOS. Può causare errori di sistema se non eseguito correttamente. Le soluzioni seguenti ti aiuteranno a risolverlo in modo efficace.
Ulteriori letture: unità di avvio non visualizzata nel BIOS
#5. Controlla gli errori del disco rigido
Quando non sei sicuro di eseguire ePSA o sai che non è affidabile al 100%, è essenziale utilizzare un metodo affidabile per verificare gli errori del disco rigido. Il modo più semplice, conveniente e migliore per farlo è utilizzare EaseUS Partition Master. Lo strumento ti consente di creare un'unità USB avviabile per testare gli errori relativi al disco rigido del tuo PC. Soprattutto, ti aiuterà anche a risolverlo!
Ecco i passaggi per verificare il problema del disco rigido e risolverlo:
Guida 1. Creare un USB avviabile
Guida 2. Correggi gli errori del disco rigido
#6. Ripristina o aggiorna il driver
Anche i driver installati di recente possono causare problemi ed è meglio ripristinare il driver o sostituirlo con una versione compatibile con la versione corrente del sistema operativo.
Passaggio 1. Fare clic con il tasto destro su Start e selezionare Gestione dispositivi.
Passaggio 2. Individuare il dispositivo per il quale il driver è stato aggiornato di recente.
Passaggio 3. Fare clic con il tasto destro sul dispositivo e selezionare Proprietà .
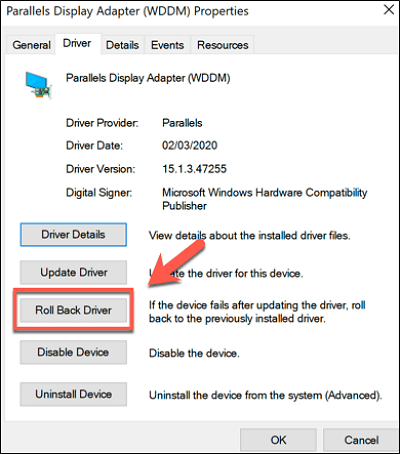
Passaggio 4. Fare clic sul pulsante Ripristina driver .
Riavvia il PC e controlla se il problema è stato risolto.
Facoltativamente, puoi anche scaricare il driver più recente dall'OEM e utilizzare Gestione dispositivi per aggiornare manualmente il driver.
#7. Reinstallare Windows
Se non funziona nient'altro, il tuo sistema operativo Windows potrebbe essere danneggiato. Pertanto, è necessario reinstallare Windows, eliminando tutti i dati. Pertanto, la creazione di un backup è essenziale. Inoltre, dovresti farlo solo se hai familiarità con il processo di reinstallazione; in caso contrario, porterebbe al fallimento del sistema.
Passaggio 1. Crea un'unità USB avviabile e collegala al tuo laptop Dell.
Passaggio 2. Avviare nel BIOS o UEFI e modificare il primo ordine dei driver di avvio su USB o memoria esterna.
Passaggio 3. Riavvia il laptop e si avvierà dall'USB.
Passaggio 4. Apparirà la procedura guidata di installazione di Windows e potrai quindi scegliere di installare Windows.

Perché Dell è bloccato sul logo Dell?
Molti utenti tra i nostri conoscenti hanno notato che il loro Dell rimane bloccato sullo schermo del logo. Nonostante numerosi riavvii, il problema non viene risolto. Inoltre, diventa anche relativamente più lento del solito. Nella maggior parte dei casi è dovuto all'hardware e a problemi correlati.
- Guasto del disco rigido o dell'SSD: il disco rigido o l'SSD spesso si guasta, causando problemi di avvio. Pertanto, è utile eseguire un controllo del sistema Dell o, più preferibilmente, utilizzare uno strumento di riparazione dell'avvio.
- Corruzione del sistema operativo: se l'installazione del sistema operativo Windows viene danneggiata, causa problemi di avvio.
- Driver obsoleti o incompatibili: la presenza di driver obsoleti o incompatibili con il sistema spesso porta a problemi di avvio.
- Impostazioni BIOS/UEFI errate: le impostazioni BIOS o UEFI non configurate correttamente interferiscono con il processo di avvio, causando il blocco di Dell sulla schermata del logo.
- Surriscaldamento del computer: l'utilizzo continuato o il funzionamento improprio della ventola del Dell surriscalda il laptop, di conseguenza, il malfunzionamento dei componenti hardware, incluso il disco rigido, che causa errori di avvio.
Indirettamente, ogni causa del problema è collegata a problemi del disco rigido, che causano problemi di avvio e, quindi, l'errore. La risoluzione dei problemi da solo è altrimenti rischiosa se sei un principiante tecnico. Quindi, utilizza strumenti di terze parti efficaci e affidabili come EaseUS Partition Master. Con una GUI intuitiva come Windows, puoi avviare la riparazione del tuo dispositivo.
Inoltre, per evitare che Dell rimanga bloccato sulla schermata del logo, monitora il disco rigido e le prestazioni quotidiane del PC. Pertanto, è possibile risolvere eventuali problemi in anticipo.
Conclusione
Errori hardware e di avvio hanno causato il blocco del laptop Dell sul problema della schermata del logo. Nella maggior parte dei casi, la riparazione dell'avvio o la reinstallazione di Windows risolvono l'errore.
Per gestire e rendere le cose più semplici nonostante la causa, utilizza EaseUS Partition Master, uno dei migliori strumenti di riparazione dell'avvio di Windows . Lo abbiamo utilizzato e le sue funzionalità avanzate eliminano i rischi associati alla correzione degli errori di avvio e del disco rigido/SSD.
Domande frequenti su Dell Bloccato sul logo Dell
Se stai affrontando il frustrante problema del tuo laptop o desktop Dell che rimane bloccato sullo schermo del logo, non sei il solo. Questo è un problema comune. Tuttavia, avresti diverse preoccupazioni riguardo a questi problemi e abbiamo mirato a risolverli.
1. Come posso superare la schermata del logo Dell?
Per ignorare la schermata del logo Dell, è possibile utilizzare il ripristino avanzato e risolvere i problemi reinstallando Windows, ripristinando il sistema o installando il driver corretto.
2. Perché sul mio portatile viene visualizzato il logo Dell e poi una schermata nera?
Se il tuo laptop Dell visualizza il logo ma poi passa a una schermata nera, potrebbe essere dovuto a problemi hardware come malfunzionamento della RAM, problemi del disco rigido o una scheda grafica difettosa che può interrompere il processo di avvio.
3. Perché il mio desktop Dell non si accende anche se la spia di alimentazione è accesa?
È essenziale risolvere i problemi dei componenti hardware, controllare tutte le connessioni e sostituire l'alimentatore per risolvere i problemi comunemente causati da malfunzionamenti degli alimentatori, problemi hardware o guasti della scheda madre.
Come possiamo aiutarti
Scopri L'autore
Pubblicato da Aria
Aria è una fan della tecnologia. È un onore essere in grado di fornire soluzioni per i tuoi problemi con il computer, come il backup dei file, la gestione delle partizioni e problemi più complessi.
Recensioni dei Prodotti
-
Mi piace il fatto che le modifiche apportate con EaseUS Partition Master Free non vengano immediatamente applicate ai dischi. Rende molto più semplice immaginare cosa accadrà dopo aver apportato tutte le modifiche. Penso anche che l'aspetto generale di EaseUS Partition Master Free renda semplice qualsiasi cosa tu stia facendo con le partizioni del tuo computer.
Scopri di più -
Partition Master Free può ridimensionare, spostare, unire, migrare e copiare dischi o partizioni; convertire disco tra logico e primario, modificare etichetta, deframmentare, controllare ed esplorare la partizione; e altro ancora. Un aggiornamento premium aggiunge supporto tecnico gratuito e la possibilità di ridimensionare i volumi dinamici.
Scopri di più -
Non eseguirà l'immagine calda delle tue unità né le allineerà, ma poiché è abbinato a un gestore delle partizioni, ti consente di eseguire molte attività contemporaneamente, invece di limitarti a clonare le unità. Puoi spostare le partizioni, ridimensionarle, deframmentarle e altro ancora, insieme agli altri strumenti che ti aspetteresti da uno strumento di clonazione.
Scopri di più
Articoli Relativi
-
6 Modi per Testare la Velocità del Disco Rigido Gratis
![author icon]() Elsa/20/04/2025
Elsa/20/04/2025 -
[Risolto] Non riesco a copiare file su chiavetta USB
![author icon]() Anna/20/04/2025
Anna/20/04/2025 -
[Risolto] Windows 11 non può essere installato su questo Disco MBR
![author icon]() Anna/20/04/2025
Anna/20/04/2025 -
![author icon]() Aria/20/04/2025
Aria/20/04/2025
EaseUS Partition Master

Gestisci le partizioni e ottimizza i dischi in modo efficiente
