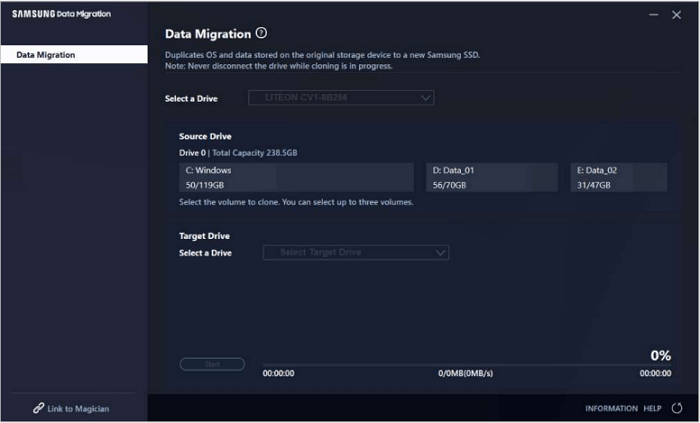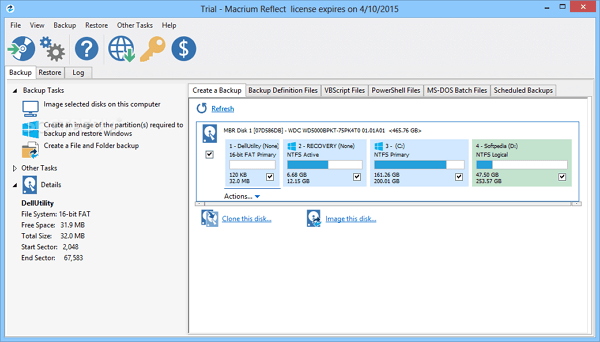Sommario della pagina
"Ciao, sto cercando di clonare un SSD Samsung con SDM, ma la migrazione dei dati Samsung è bloccata allo 0%. Ho un Samsung 850 EVO da 250 GB e voglio clonarlo su un Samsung 870 EVO da 2 TB."
"Ho provato a cambiare il cavo SATA, a disattivare la crittografia del dispositivo e a eseguire un controllo dello stato su entrambi i dischi. Ma non sembra funzionare nulla e Samsung Data Migration è bloccato su 0. Quanto tempo devo attendere prima di riavviare il processo? È bloccato 0 per 40 minuti e la velocità di trasferimento è 0? Cosa devo fare adesso per risolvere il problema?" - post da Reddit
Samsung ha progettato lo strumento Samsung Data Migration per trasferire i dati dal tuo attuale dispositivo di archiviazione a un nuovo SSD Samsung in modo rapido ed efficiente. Il software è solo per SSD Samsung. Molte persone usano SDM per clonare i dischi rigidi su SSD, ma a volte durante la clonazione potresti riscontrare Samsung Data Migration bloccato su 0 o 99 o un errore non funzionante.
Perché si verifica la migrazione dei dati Samsung bloccata a 0
Esistono alcuni motivi per cui l'SDM potrebbe funzionare, ma non possiamo indicare esattamente il motivo per cui la migrazione dei dati Samsung non funziona o i problemi di Samsung Data Migration 0 Mb/s. Ecco alcune possibili cause dell'errore:
- Problemi con la porta SATA o i cavi SATA-USB.
- Spazio di archiviazione insufficiente sull'SSD/disco rigido di destinazione.
- Uno strumento di clonazione Samsung Data Migration obsoleto.
- Durante il trasferimento di partizioni corrotte o file di grandi dimensioni su SSD.
- Il tentativo di trasferire dati da un'unità guasta potrebbe causare l'attivazione dell'SDM.
Come risolvere la migrazione dei dati Samsung bloccata su 0 - 5 soluzioni
Il post elenca un totale di 5 soluzioni pratiche per correggere Samsung Data Migration bloccato su 0 e ripristinare il trasferimento dei dati.
Una guida rapida alle 5 soluzioni
- Controllare le connessioni via cavo
- Eseguire lo strumento Controlla disco
- Controllare lo spazio di archiviazione del disco di destinazione
- Disattivare la crittografia del dispositivo
- Aggiornare la migrazione dei dati Samsung
(1) Controllare le connessioni dei cavi
Se si verificano problemi con il cavo SATA o la connessione da SATA a USB non viene eseguita correttamente, potrebbe verificarsi la migrazione dei dati Samsung bloccata su 0. Assicurati di prenderti cura dei cavi e della connessione. Prendetevi un minuto per verificare se i cavi sono in buone condizioni e collegati correttamente.

Inizia verificando se i cavi SATA/USB sono collegati correttamente e controlla se il problema si risolve. Se il problema persiste, prova a utilizzare un'altra porta con il cavo SATA o procurati un altro cavo SATA/USB per trasferire i dati dall'unità all'SSD Samsung.
(2) Eseguire lo strumento Controlla disco
A volte un settore danneggiato o una partizione errata sul disco di origine o di destinazione può causare il blocco di Samsung Data Migration su 0. Per scoprire se c'è qualche problema con le unità, puoi eseguire l'utilità Controlla disco su Windows utilizzando il comando chkdsk. La scansione delle unità richiede appena pochi secondi. Seguire le istruzioni seguenti per farlo:
Passaggio 1. Assicurati che il tuo SSD Samsung sia collegato al sistema mentre esegui lo strumento chkdsk.
Passaggio 2. Cercare l'applicazione Prompt dei comandi ed eseguirla in modalità amministratore.
Passaggio 3. Immettere il comando seguente e premere Invio. Successivamente, seguiRE le istruzioni visualizzate nella finestra per completare il controllo.
chkdsk X: (X è la lettera dell'unità o della partizione che vuoi controllare).
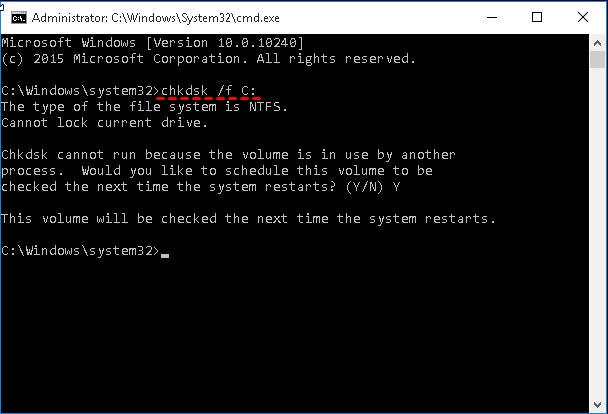
Se è presente un settore danneggiato o qualcosa sul disco, puoi vederlo nel prompt dei comandi. In tal caso, puoi eseguire il backup dei dati e successivamente provare a trasferirli.
(3) Controllare lo spazio di archiviazione del disco di destinazione
Se lo spazio su disco di destinazione è inferiore a quello del disco di origine è impossibile trasferire i dati. Pertanto, se stai tentando di clonare un disco rigido su un SSD con meno spazio di archiviazione, ciò causerà problemi come Samsung Data Migration bloccato su 0 o 99.
Per evitare tali errori, controlla lo spazio di archiviazione del disco di destinazione prima di avviare il processo. Si consiglia di utilizzare un disco di destinazione il cui spazio di archiviazione sia almeno il 25% in più rispetto al disco di origine. Preferisci acquistare un disco adatto in base alle tue esigenze.
L'articolo è utile? Condividilo su Twitter e Facebook per aiutare i tuoi follower con il problema bloccato di Samsung Data Migration:
(4) Disattivare la crittografia del dispositivo
Quando il sistema operativo Windows rileva un'unità esterna, potrebbe utilizzare la funzionalità di crittografia del dispositivo per impedirgli di leggere il contenuto del disco rigido rendendolo illeggibile. In questi casi, anche quando l'SDM rileva l'SSD, il trasferimento dei dati si interrompe a 0. Puoi provare a disattivare la crittografia del dispositivo in pochi clic e proseguire il processo di trasferimento.
Le istruzioni per disabilitare la crittografia del dispositivo:
Passaggio 1. Fare clic sul tasto Windows, cercare Impostazioni e aprirlo.
Passaggio 2. Selezionare Privacy e sicurezza dal riquadro di sinistra e fai clic su Crittografia dispositivo.

Passaggio 3. Ora disattiva l'interruttore accanto a Crittografia dispositivo per disattivarlo. Viene visualizzato un messaggio di avviso, fai clic su Disattiva.

Passaggio 4. Ora riavvia e avvia subito il processo di trasferimento dei dati.
Ora controlla se Samsung Data Migration funziona, funzionerà ora. Se il tuo PC ha BitLocker, disabilitalo anche. Dopo aver completato il processo, riattiva la crittografia del dispositivo, poiché è una funzionalità di sicurezza vitale sul tuo sistema operativo.
(5) Aggiornare la migrazione dei dati Samsung
Se lo strumento Samsung Data Migration non è aggiornato, causerà problemi durante la clonazione del disco. Per correggere la migrazione dei dati Samsung bloccata su 0, visitare il sito Web ufficiale e scaricare l'ultima versione della migrazione dei dati Samsung.
Passaggi per aggiornare lo strumento di migrazione dei dati alla versione più recente:
Passaggio 1. Accedere al sito Web ufficiale Samsung.
Passaggio 2. Scorrere verso il basso per trovare Migrazione dati, quindi espandere il software Samsung Data Migration per SSD consumer.

Passaggio 3. Per ottenere la versione più recente di Samsung Data Migration per Windows, fare clic su Download. La velocità di download dipende dalla tua connessione Internet.
Soluzione alternativa per il problema migrazione dei dati Samsung bloccata
Se i problemi con Samsung Data Migration persistono e ne sei stanco, è meglio utilizzare un'alternativa molto più semplice per trasferire i tuoi dati. EaseUS Disk Copy è il miglior strumento per clonare dischi, che fa il lavoro in pochi clic e inoltre funziona con dischi rigidi di qualsiasi marca.
EaseUS Disk Copy è un efficiente strumento di clonazione del disco per una clonazione del disco più rapida per Windows. Puoi clonare dischi rigidi, aggiornare i dischi, migrare i tuoi dati e persino crearne una copia come backup in caso di emergenza. Tutte le funzionalità sono legate a navigazione e funzionalità fluide per portare a termine il lavoro in pochi passaggi.
Caratteristiche principali di EaseUS Disk Copy:
- Supporta clonazione del sistema, clonazione del disco e clonazione della partizione.
- Crea parallelamente un backup locale per i dischi rigidi.
- Aggiorna otrasferisci i dati di copia da un disco rigido interno a un altro senza perdere dati.
- Supporta Windows 11/10/8/7 e Windows Server 2008, 2012, 2016, 2019 e 2022.
- Offre la funzionalità di clonazione settore per settore per copiare solo la partizione utilizzata.
Segui questi semplici passaggi per migrare o clonare l'SSD Samsung con EaseUS Disk Copy.
Attiva EaseUS Disk Copy per un processo di copia o clonazione del disco fluido.
Nota: attiva EaseUS Disk Copy per copiare o clonare il disco senza intoppi.
Passaggio 1. Scarica, installa ed esegui EaseUS Disk Copy sul tuo PC.
Fai clic su "Modalità del disco" e seleziona il disco di origine che desideri copiare o clonare. Fai clic su "Avanti" per continuare.
Nota: se vuoi copiare o clonare settore per settore il disco di origine, lo spazio sul disco di destinazione deve essere pari o superiore a quello di origine.
Passaggio 2. Controlla e modifica il layout del disco come "Adatta al disco", "Copia come sorgente" o "Modifica la disposizione del disco".
Noi consigliamo "Adatta al disco".
L'opzione "Copia come sorgente" copierà/clonerà lo stesso layout di partizioni del disco di origine su quello di destinazione.
"Edit disk layout" consente di ridimensionare o spostare manualmente il layout della partizione sul disco di destinazione.
Se il tuo disco di destinazione è un'unità SSD, ricordati di spuntare "Controlla l'opzione se la destinazione è SSD".
Dopodiché fai clic su "Procedi" per continuare.
Passaggio 3. Se il programma chiede di cancellare i dati sul disco di destinazione, fai clic su "Continua" per confermare.
L'articolo è utile? Condividilo su Twitter e Facebook per aiutare i tuoi follower con il problema bloccato di Samsung Data Migration:
Conclusione
La migrazione dei dati Samsung bloccata a 0 potrebbe verificarsi per vari motivi, ma possiamo aggirare alcune semplici soluzioni (menzionate sopra) per risolvere il problema e tornare al trasferimento dei dati. Gli errori come il blocco a 0 o 99 e la sua esclusività con altri marchi di SSD inducono sicuramente a cercare alternative migliori.
EaseUS Disk Copy applica programmi avanzati per clonare i dischi e può funzionare su qualsiasi disco rigido indipendentemente dalla marca. Scarica lo strumento e controllalo, troverai sicuramente il processo molto più semplice.
Domande frequenti su Samsung Data Migration bloccato
Ecco alcune delle domande più frequenti su Samsung Data Migration bloccato a 0. Se hai domande simili, spero che questo ti possa aiutare.
1. Come posso risolvere il problema di Samsung Data Migration che non risponde?
Ecco alcune cose che puoi fare per risolvere il problema di mancata risposta di Samsung Data Migration:
- Controlla il disco di origine e di destinazione utilizzando il comando chkdsk.
- Verifica i collegamenti dei cavi.
- Controlla le condizioni dell'hardware del tuo computer.
- Disattiva la crittografia del dispositivo.
- Aggiorna la migrazione dei dati Samsung.
2. Perché Samsung Data Migration non rileva l'SSD Samsung?
I motivi per cui Samsung Data Migration non rileva l'SSD Samsung sono:
- Se l'SSD è difettoso.
- Connessioni SATA/USB errate.
- Problemi con i cavi SATA?USB.
- Software SDM obsoleto.
3. Come sapere se la migrazione dei miei dati è andata a buon fine?
Controlla se tutte le modifiche allo schema sul nuovo sistema sono aggiornate e corrispondono al formato del vecchio sistema. Per garantire che la migrazione dei dati dalla legacy alla nuova applicazione abbia mantenuto il suo valore, confrontare i valori tra quello vecchio e quello nuovo.
Questa pagina è utile? Il tuo supporto è davvero importante per noi!

EaseUS Disk Copy
EaseUS Disk Copy è uno strumento di clonazione e migrazione di HDD/SSD ben progettato e molto facile da usare, uno strumento che dovrebbe essere l'ideale per chiunque desideri migrare rapidamente e facilmente un disco di sistema esistente su un nuovo disco (o un'unità SSD appena installata ) con la configurazione minima richiesta.
Pubblicato da
-
Elsa è appassionata alla tecnologia, vuole rendere la vita tecnologica facile e divertente. Ama esplorare nuove tecnologie e scrivere consigli tecnici su come fare.…Leggi la biografia completa >
EaseUS Disk Copy

Strumento di clonazione dedicato per soddisfare tutte le esigenze di clonazione di sistema, disco e partizione.
Post Popolari
27/10/2023
![]()
27/10/2023
![]()
27/10/2023
![]()
![]()
![]()
Argomenti Interessanti