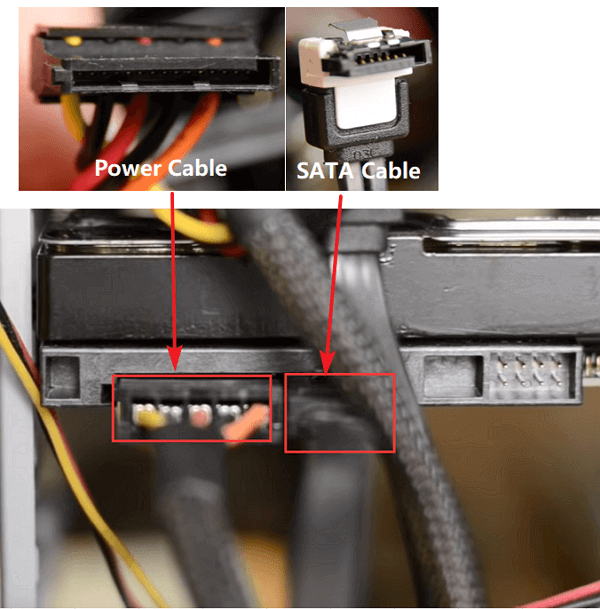- Livello di difficoltà: facile.
- Durata della lettura: 2-4 minuti.
- Ideale per: tutti i livelli di utenti Windows, appositamente progettato per i principianti.
- Si applica a: recuperare file da un laptop guasto, recuperare dati da un laptop rotto, recuperare file da un laptop che non si accende, ripristino dati del disco rigido del computer danneggiato.
Se il tuo computer o laptop all'improvviso non è stato in grado di avviarsi, bloccarsi o spegnersi, non preoccuparti dei tuoi dati. Sono disponibili due soluzioni per recuperare immediatamente i file da un disco rigido di un laptop guasto in Windows 10/8/7/XP, ecc.:
| Soluzioni praticabili |
Risoluzioni dei problemi passo dopo passo |
| Parte 1. Recupera i dati dal disco del laptop guasto |
Metodo 1. Recupera i file dall'unità di un laptop guasto... Passaggi completi
Metodo 2. Rimuovi i dati dal disco del laptop guasto... Passaggi completi
|
| Parte 2. Risolvi il problema del laptop guasto |
Correzione 1. Correzione del laptop guasto con errore BSOD... Passaggi completi
Correzione 2. Reinstalla il sistema operativo Windows... Passaggi completi
Correzione 3. Ottieni un nuovo computer... Passaggi completi
|
Posso recuperare file da un laptop guasto
" Come rimuovere i file dal disco rigido di un laptop guasto? Il mio laptop Toshiba di un anno è morto. Pensavo fosse un cavo di alimentazione danneggiato, ma a quanto pare è qualcosa di interno. Non sono riuscito a recuperare tutti i miei vecchi file spento prima che anche la batteria si esaurisse. Come posso recuperare i file da esso? Posso collegarlo al mio nuovo laptop? Quello vecchio non si accende affatto. Apprezzo tutti i suggerimenti.
Molte situazioni spiacevoli possono impedire a un utente di avviare correttamente il proprio laptop o di accedere normalmente ai dati del disco rigido. Quindi, come accedere o ottenere file da un laptop morto? Innanzitutto, dovresti capire se il tuo laptop è davvero morto o meno.
Il tuo laptop è davvero morto o no?
Prima di trovare soluzioni per riparare un laptop guasto o recuperare i dati dal disco rigido di un laptop guasto, è importante verificare se il tuo laptop o computer è davvero "Guasto".
"Guasto" di solito significa da veramente guasto a nessuna visualizzazione. Ecco un elenco dei sintomi di un laptop o computer guasto da controllare:
Puoi recuperare file come foto da un laptop morto? È ancora possibile recuperare i file da un laptop? Nella parte successiva, ti guideremo a correggere l'errore morto del disco rigido del laptop e ottenere i dati dal computer morto in modo efficace.
Parte 1. Come recuperare file/dati da un disco rigido di un laptop guasto
Si applica a: recuperare i dati da un disco rigido di un laptop guasto, recuperare i dati da un computer che non si avvia o con errore BSOD.
Quando il tuo computer è guasto o non si avvia, è importante estrarre prima i dati dal disco rigido. Per farlo, hai due opzioni:
# 1. Recupera i file dal disco rigido del laptop morto con il software di ripristino del disco rigido - Facile
#2. Trasferisci dati da un disco rigido di un laptop guasto su un nuovo PC - Medio
IMPORTANTE: per una soluzione di ripristino dei dati del disco rigido semplice ed efficiente, è necessario utilizzare il Metodo 1 per assistenza. Se non desideri utilizzare il software di ripristino del disco rigido, è possibile provare il Metodo 2 per recuperare i dati dal disco rigido del laptop guasto.
Metodo 1. Recupera i dati da un disco rigido del laptop guasto che non si avvia
Funziona per: scaricare file da un laptop che non si accende in Windows 10/8/7, XP e persino Vista.
Ideale per: laptop non avviabile o un computer che non si avvia, ma è ancora riparabile.
EaseUS Data Recovery Wizard - EaseUS Data Recovery Wizard con supporto di avvio può estrarre facilmente i dati dal laptop o dal disco rigido del computer morto. Questo software consente di avviare il laptop morto da un disco di avvio dell'ambiente WinPE, esegui il software di recupero dati avviabile per scansionare e recuperare i dati con pochi clic.
Pro: Il disco di avvio può funzionare per recuperare i dati da un laptop guasto in Windows 10/8/7, XP, Vista.
Preparativi: 1. Un'unità flash USB vuota; 2. Scarica e installa il software su un altro computer ben funzionante.
Processo : Crea un disco di avvio su USB> Avvia PC morto dall'USB avviabile> Recupera i dati dal disco rigido del laptop guasto.
Quindi segui per vedere come creare un disco di avvio e ottenere i file da un disco rigido del laptop guasto:
Passaggio 1. Creare un disco avviabile
Avvia EaseUS Data Recovery Wizard, seleziona "PC in crash" e fai clic su "Vai a recuperare".
Seleziona una chiavetta USB vuota per creare l'unità avviabile e fai clic su "Crea".
⚠️N.B. Quando crei un disco avviabile, EaseUS Data Recovery Wizard cancellerà tutti i dati salvati nell'unità USB. Esegui prima il backup dei dati importanti.
Passaggio 2. Avviare il computer dalla chiavetta USB avviabile
Collega il disco di avvio al PC che non si avvia e modifica la sequenza di avvio del computer nel BIOS. Per la maggior parte degli utenti, funziona bene quando riavviano il computer e premono contemporaneamente F2 per accedere al BIOS.
Imposta per avviare il PC da "Dispositivi rimovibili" (disco USB avviabile) oltre il disco rigido. Premi "F10" per salvare e uscire.
Passaggio 3. Recuperare dati da un sistema/PC in crash
Dopo l'avvio dal disco avviabile di EaseUS Data Recovery Wizard, seleziona l'unità che desideri scansionare per trovare tutti i file persi. Visualizza l'anteprima e recupera i file necessari in un luogo sicuro.
💡Suggerimento: Puoi ripristinare i dati sui dischi locali, sui dischi rigidi esterni e anche sul cloud storage.
In questo modo, recupererai con successo i tuoi dati persi dal disco rigido del laptop guasto o guasto, soprattutto, senza richiedere alcuna competenza tecnica!
Metodo 2. Trasferisci i dati da un disco rigido del laptop guasto su un nuovo PC
Si applica a: collegare e trasferire i dati dal disco rigido del laptop guasto a un altro laptop/computer, risoluzione automatica dei problemi.
Ideale per: un computer completamente guasto che è stato danneggiato o rotto fisicamente, non riparabile.
C'è anche un gruppo di persone che amano la risoluzione dei problemi fai-da-te, quindi ecco qua. Tieni presente che, per farlo, avrai bisogno di un secondo computer che deve essere eseguito su un sistema operativo integro. Questo metodo funziona sia su computer Windows che Mac.
Pro: gratuito.
Preparativi: 1. Un cacciavite; 2. Un nuovo computer; 3. Un cavo di connessione del disco rigido (cavo USB.30 o SATA).
Processo: Estrai il disco rigido guasto dal laptop > Installa o collega il disco rigido su un nuovo computer > Ottieni o trasferisci i dati dal disco rigido.
Opzione 1. Rimuovi manualmente i file dal disco rigido del laptop morto sul nuovo PC:
Vediamo come recuperare i dati da un computer rotto o dal disco rigido di un laptop guasto su un nuovo PC:
Passaggio 1. Disinstalla il disco rigido dal laptop guasto.
Usa il cacciavite per sbloccare la custodia del laptop morta, scollega il cavo del disco rigido ed estrai l'unità.
Passaggio 2. Installa o collega il disco rigido al nuovo computer.
Se il tuo nuovo computer supporta l'installazione di un secondo disco rigido, rimuovi la custodia e installala come nuova unità tramite un cavo SATA e un cavo di alimentazione.
![Installa il disco come nuova unità sul computer]()
Se il nuovo computer non dispone di un secondo slot per unità, è possibile collegare l'unità come disco esterno al nuovo PC tramite un cavo di connessione USB 3.0.
Passaggio 3. Riavvia il PC e abilita il disco rigido nel nuovo computer se è installato come secondo disco.
(Vai al passaggio 4 se il tuo vecchio disco rigido del laptop è collegato come disco rigido esterno al tuo nuovo computer.)
Riposiziona il case del computer e riavvia il computer, premi F2/F11/Canc per accedere al BIOS, seleziona "Advanced" > "IDE Configuration" > Seleziona "Configure SATA" e premi Enter.
Nel menu SATA Option, seleziona "AHCI" e salva le modifiche.
Passaggio 4. Ora riavvia il tuo nuovo computer, puoi aprire il disco rigido in File Explorer per visualizzare i file su di esso.
Se sono presenti degli errori sul disco, copia e trasferisci immediatamente i file sul computer desktop o su un'altra unità protetta.
Nota che se hai seguito tutti i passaggi precedenti ma si è scoperto che il disco rigido è ancora inaccessibile, puoi rivolgerti a EaseUS Data Recovery Wizard per chiedere aiuto.
Opzione 2. Recupera i dati dal disco rigido del laptop morto inaccessibile sul nuovo PC
Quando non è possibile visitare o accedere ai dati salvati sul disco rigido del laptop guasto nel nuovo File explorer del computer, è possibile prima rimuovere i file dall'unità con l'aiuto di un software di recupero dati affidabile.
Puoi semplicemente utilizzare il software per scansionare e trovare tutti i dati dall'unità inaccessibile:
Passo 1. Scarica e lancia EaseUS Data Recovery Wizard sul computer, seleziona il hard disk dove hai perso dati, clicca sul pulsante "Scansiona".
Passo 2. Il software di recupero dati inizierà subito una scansione per cercare dati persi su hard disk, si prega di attendere con pazienza.
Passo 3. Dopo la scansione, puoi visualizzare in anteprima questi dati o file recuperabili elencati, e seleziona quelli desiderati cliccando "Recupera". Puoi anche trovare velocemente i file tramite le funzioni "Cerca" o "Filtro".
Dopodiché, ricorda di salvare i dati recuperati in un'altra posizione sicura e quindi formattare nuovamente il disco rigido su NTFS (utilizzabile). Se il disco contiene ancora altri problemi, puoi provare le seguenti soluzioni:
Puoi anche guardare questo video tutorial per vedere come recuperare i dati dal disco rigido.
Metodo 3. Passa al servizio di recupero dati del disco rigido
Se sia il Metodo 1 che il Metodo 2 non funzionano tutti, non hai rimosso un pezzo di file dal tuo disco rigido problematico. È possibile rivolgersi a un servizio di recupero dati manuale responsabile per assistenza.
Qui puoi provare il servizio di recupero dati EaseUS o contattare un centro di riparazione disco locale per il recupero dati.
Consulta gli esperti di EaseUS Data Recovery Wizard per un servizio di ripristino manuale individuale. Potremmo offrire i seguenti servizi dopo la diagnosi GRATUITA
- Ripara la struttura RAID danneggiata, il sistema operativo Windows non avviabile e il file del disco virtuale danneggiato (.vmdk, .vhd, .vhdx, ecc.).
- Recupera/ripara la partizione persa e l'unità ripartizionata.
- Non formattare il disco rigido e riparare l'unità grezza (unità crittografata Bitlocker)
- Correggi i dischi che diventano partizioni protette da GPT
Parte 2. Ripara il laptop dopo aver ripristinato i dati dal disco rigido morto
Funziona per: correggere l'errore del laptop morto, riparare il disco rigido "guato" dall'errore BSOD, ecc.
Dopo aver recuperato i dati dal disco rigido del laptop guasto, puoi provare le seguenti correzioni per far funzionare di nuovo normalmente il tuo computer.
Se il tuo computer presenta i seguenti problemi, puoi provare i seguenti passaggi per rendere nuovamente avviabile il tuo laptop o computer "morto":
- Il laptop si avvia ma presenta una schermata nera o una schermata blu di errore mortale.
- Il computer non si avvia a causa di un errore di sistema.
- Il computer è rotto.
Qui troverai una rispettiva soluzione per risolvere il problema del laptop guasto da diversi problemi da solo:
# 1. Correggi l'errore BIOD in Dead Laptop
#2. Reinstalla Windows su un laptop guasto
#3. Estrai il disco rigido e acquistare un nuovo computer
# 1. Risolto il problema con il laptop guasto con errore BSOD (schermo nero o blu).
Per riparare un laptop guasto con errore BSOD, questa guida video offre tre soluzioni efficaci.
Include il modo per correggere l'errore del file di sistema, l'errore di avvio utilizzando il disco di installazione di Windows, correggere l'errore BCD e disinstallare il software o il driver in modalità provvisoria. Guarda e segui questo video per riportare alla normalità il tuo laptop guasto:
#2. Reinstalla Windows per riparare laptop guasto o non avviabile
Se il laptop è morto a causa di un arresto anomalo del sistema operativo o di un errore di sistema, puoi provare a reinstallare il sistema operativo Windows per risolvere questo problema.
Per una guida passo a passo, puoi seguire:
#3. Estrai il disco rigido e acquistare un nuovo computer
Quando il tuo computer è rotto o danneggiato fisicamente, ecco la soluzione migliore per te:
Passaggio 1. Rimuovi il disco rigido dal tuo laptop guasto o dal computer rotto.
Passaggio 2. Installa il disco su un nuovo computer e recuperare i dati dal disco rigido (come mostrato nella Parte 1 Metodo 2).
Passaggio 3. Se necessario, acquista un nuovo computer per sostituire quello vecchio.
Conclusione
In questa pagina, abbiamo elencato alcuni sintomi per aiutarti a definire se il tuo laptop è davvero morto o temporaneamente non avviabile. Indipendentemente dalla causa del problema, dovresti prima estrarre i dati dal disco rigido del laptop guasto.
Per fare ciò, hai due strade da percorrere:
1. Lascia che il software EaseUS Recovery Wizard ti aiuti;
2. Porta manualmente l'unità su un nuovo PC e trasferire i dati salvati.
Se sei un principiante o preferisci una soluzione più semplice, EaseUS Data Recovery Wizard con Bootable Media può aiutarti.
Oltre alla soluzione di recupero dati e alle correzioni manuali, è anche importante eseguire il backup di tutti i file importanti sul computer su un altro dispositivo sicuro. Questo può salvarti dal problema della perdita di dati in qualsiasi momento.