- Scoprire EaseUS
- Chi Siamo
- Recensioni & Premi
- Contatta EaseUS
- Rivenditore
- Affiliato
- Mio Conto
- Sconto Education
Sommario della pagina
Scopri L'autore
Aggiornato nel 04/20/2025
Quando il trasferimento dei dati da un disco rigido esterno richiede molto tempo, potrebbe risultare fastidioso. Si consiglia di testare regolarmente la velocità di trasferimento del disco rigido per prevenire tali problemi e garantire le massime prestazioni. EaseUS fornirà istruzioni dettagliate per testare la velocità di trasferimento del disco rigido esterno utilizzando strumenti integrati o di terze parti in questa guida.
Come testare la velocità di trasferimento del disco rigido esterno – 3 modi
Questa sezione esaminerà tre metodi per testare la velocità di trasferimento di un disco rigido esterno. Esamineremo ogni approccio e lo analizzeremo attentamente per decidere quale è il migliore per le tue esigenze. Consigliamo ai principianti di provare il primo metodo perché è l’opzione più efficace e semplice.
Esaminiamo questi metodi testati in dettaglio dalla tabella comparativa seguente e vediamo quale si adatta alle tue esigenze.
| ⏱️Durata | 5-15 minuti |
| 💻Gol | Testare la velocità di trasferimento del disco rigido esterno |
| 🧰Preparazione | Computer, disco rigido esterno, EaseUS Partition Master |
| 🔒 Difficoltà |
✔️[ Facile ] Testa la velocità di trasferimento del disco rigido esterno tramite EaseUS Partition Master ✔️[ Medio ] Testa la velocità di trasferimento del disco rigido esterno utilizzando Task Manager ✔️[ Complesso ] Testa la velocità di trasferimento del disco rigido esterno tramite CMD |
| 🛠️Strumenti |
Questo post contiene più metodi che possono risolvere il tuo problema. Condividilo sui social media per aiutare altri utenti con la stessa esigenza:
Metodo 1. Testare la velocità di trasferimento del disco rigido esterno tramite EaseUS Partition Master
EaseUS Partition Master offre l'eccellente capacità di testare la velocità di trasferimento del disco rigido in tempo reale. Gli utenti possono utilizzarlo rapidamente grazie alla sua interfaccia intuitiva. Lo strumento fornisce statistiche in tempo reale e identifica tutti i parametri essenziali che possono influenzare la velocità del disco rigido. Questa funzione "DiskMark" aiuta a monitorare la velocità di lettura e scrittura, la temperatura, lo spazio di archiviazione e altro ancora del tuo disco rigido.
Tutto quello che devi fare è scaricarlo e installarlo sul tuo sistema Windows, quindi seguire i passaggi.
Passaggio 1. Avvia EaseUS Partition Master. E fai clic sul pulsante di download per attivare la funzione "DiskMark" nella sezione "Rilevamento".

Passaggio 2. Fare clic sulla casella a discesa per scegliere l'unità di destinazione, i dati di test e la dimensione del blocco.

Passaggio 3. Una volta configurato tutto, fare clic su "Avvia" per iniziare il test del disco. Quindi è possibile visualizzare i dati relativi alla velocità di lettura/scrittura sequenziale o casuale, I/O e al ritardo.

Vantaggi di EaseUS Partition Master
- Funzionalità DiskMark per risultati accurati rispetto ad altri metodi.
- Testare la velocità di trasferimento del disco rigido, la velocità I/O, la velocità di ritardo, ecc.
- Compatibile con tutti i sistemi operativi Windows.
- Risultati rapidi e accurati con test di velocità facili.
Metodo 2. Testare la velocità di trasferimento del disco rigido esterno tramite Task Manager
Un altro modo semplice per testare la velocità del tuo disco rigido esterno è utilizzare Task Manager di Windows . Fornisce risultati rapidi ma limitati per quanto riguarda la velocità di trasferimento. Ecco i passaggi da seguire:
Passaggio 1: premi il tasto Windows e vai alla barra di ricerca.
Passaggio 2: digita "Task Manager" nella barra di ricerca e fai clic sull'app Task Manager per aprirla.

Passaggio 3: una volta aperto, vai a "Prestazioni" dal menu a sinistra.
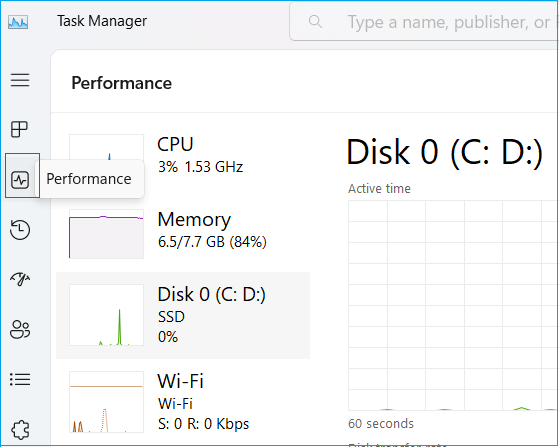
Passo 4: Seleziona l'unità esterna dall'elenco per vedere la velocità di trasferimento di lettura e scrittura in kb/s.

Tieni presente che questo metodo fornisce solo la velocità di trasferimento di base del tuo disco rigido. Per conoscere risultati più completi, installa EaseUS Partition Master.
Metodo 3. Testare la velocità di trasferimento del disco rigido esterno tramite CMD
Puoi testare rapidamente la velocità di trasferimento del tuo disco rigido esterno con il prompt dei comandi se hai esperienza e conoscenza di base del computer. È un'utilità integrata che fornisce informazioni dettagliate sul disco in pochissimo tempo. Tuttavia, ti consigliamo di eseguirlo come strumento di amministratore per prevenire la perdita di dati. Segui le istruzioni per scoprire come funziona:
Passaggio 1: vai alla casella di ricerca della barra delle applicazioni e digita "Prompt dei comandi".
Passaggio 2: fai clic con il pulsante destro del mouse sulla prima opzione e seleziona "Esegui come amministratore".

Passaggio 3: digita il seguente comando per testare la velocità di trasferimento del tuo disco rigido esterno.
disco winsat -unità c-
Nota* Sostituisci la "C" con la lettera dell'unità esterna.

Visualizza un'analisi dettagliata della velocità di trasferimento del disco selezionato. Nonostante la procedura sia semplice e veloce, sconsigliamo di utilizzare CMD se non si è sicuri di inserire il comando corretto.
Se sei confuso sui passaggi specifici, puoi controllare questo video per ulteriori informazioni:
Perché dovremmo testare la velocità di trasferimento del disco rigido esterno?
I dischi rigidi esterni sono progettati per archiviare e condividere più tipi di dati. Quando gli utenti devono accedere ai dati da un disco rigido esterno, le prestazioni di lettura e scrittura dipendono dalla velocità di trasferimento di tale unità. Pertanto, dovresti testare la velocità del disco rigido esterno per vedere se funziona al meglio. Utilizzando uno strumento di test del disco rigido compatibile, puoi valutare la velocità e le prestazioni generali dell'unità esterna. Ad esempio, un disco rigido esterno USB 3.0 dovrebbe essere in grado di leggere e scrivere dati ad una velocità compresa tra 100 e 150 MB/s.
Ecco i motivi più comuni per cui è essenziale un test di velocità del disco rigido esterno :
- Garantire le prestazioni: testare la velocità di trasferimento consente agli utenti di garantire le migliori prestazioni dell'unità. Aiuta a capire quanto velocemente il disco risponde ai comandi di lettura e scrittura.
- Analisi di più problemi: testare la velocità di trasferimento del tuo disco rigido esterno ti aiuterà a trovare la causa di eventuali problemi di velocità o di rallentamento dei trasferimenti di dati. Se la velocità di trasferimento è molto più lenta del previsto, potrebbero esserci problemi con il disco, come aree danneggiate, settori danneggiati, connessioni allentate, ecc.
- Prevenire la perdita di dati: testare la velocità di trasferimento aiuta a valutare l'efficienza del processo di trasferimento dei dati. Puoi seguire i passaggi appropriati per evitare che i tuoi dati vengano persi inaspettatamente se noti che le prestazioni sono più lente del solito. Velocità di trasferimento lente possono aumentare il rischio di perdita o danneggiamento dei dati, soprattutto quando si lavora con file di grandi dimensioni o trasferimenti di dati di massa.
- Identificazione dei problemi hardware: un test della velocità di trasferimento del disco rigido esterno aiuta a individuare potenziali colli di bottiglia nel processo di trasferimento dei dati. Puoi determinare se i limiti del disco rigido esterno sono causati da esso o da altri elementi, come l'interfaccia di connessione o le capacità hardware del computer.
Conclusione
In breve, testare la velocità di trasferimento di un disco rigido esterno offre informazioni utili sulle sue prestazioni, aiuta nella diagnosi dei problemi, facilita il confronto delle unità e garantisce una trasmissione dei dati affidabile ed efficace. Quindi questo articolo copre tre strumenti pratici per testare la velocità di trasferimento del disco rigido esterno. CMD e Task Manager di Windows possono verificare la velocità di lettura e scrittura di base dell'unità esterna. Per ottenere risultati di test completi e gestire le migliori prestazioni del tuo disco, puoi installare EaseUS Partition Master. Se sei interessato a sapere a quali altri scenari può applicarsi EaseUS Partition Master, leggi l'articolo correlato nei seguenti link:
Domande frequenti su come testare la velocità di trasferimento del disco rigido esterno
Per ulteriori domande sul test della velocità di trasferimento del disco rigido esterno, segui questa sezione delle domande frequenti.
1. Come calcolare la velocità di trasferimento di un disco rigido?
Installa semplicemente EaseUS Partition Master e fai clic sulla sezione Discovery. Scegli DiskMark per calcolare la velocità di trasferimento del tuo disco rigido. Seleziona l'unità > dati di test > dimensione del blocco > Avvia.
2. Quanto è veloce il disco rigido esterno Seagate da 2 TB?
La velocità del disco rigido esterno Seagate da 2TB è influenzata dal tipo di porta USB utilizzata. Può trasferire dati a una velocità massima di 480 Mbit al secondo su USB 2.0 e 4,8 Gbit su USB 3.0.
3. Come verificare la velocità di lettura del mio SSD?
Utilizza l'intuitivo EaseUS Partition Master per ottenere informazioni esatte sulla velocità. Apri l'applicazione, seleziona "Rilevazione", scegli il tuo disco rigido esterno SSD dall'elenco, seleziona l'opzione "Contrassegno disco", seleziona i "dati del test" e la "dimensione del blocco", quindi fai clic su "Avvia" per iniziare il test.
Come possiamo aiutarti
Scopri L'autore
Pubblicato da Aria
Aria è una fan della tecnologia. È un onore essere in grado di fornire soluzioni per i tuoi problemi con il computer, come il backup dei file, la gestione delle partizioni e problemi più complessi.
Recensioni dei Prodotti
-
Mi piace il fatto che le modifiche apportate con EaseUS Partition Master Free non vengano immediatamente applicate ai dischi. Rende molto più semplice immaginare cosa accadrà dopo aver apportato tutte le modifiche. Penso anche che l'aspetto generale di EaseUS Partition Master Free renda semplice qualsiasi cosa tu stia facendo con le partizioni del tuo computer.
Scopri di più -
Partition Master Free può ridimensionare, spostare, unire, migrare e copiare dischi o partizioni; convertire disco tra logico e primario, modificare etichetta, deframmentare, controllare ed esplorare la partizione; e altro ancora. Un aggiornamento premium aggiunge supporto tecnico gratuito e la possibilità di ridimensionare i volumi dinamici.
Scopri di più -
Non eseguirà l'immagine calda delle tue unità né le allineerà, ma poiché è abbinato a un gestore delle partizioni, ti consente di eseguire molte attività contemporaneamente, invece di limitarti a clonare le unità. Puoi spostare le partizioni, ridimensionarle, deframmentarle e altro ancora, insieme agli altri strumenti che ti aspetteresti da uno strumento di clonazione.
Scopri di più
Articoli Relativi
-
Come Formattare l'Unità Flash USB in FAT32 (per 32GB/64GB/128GB...)
![author icon]() Aria/20/04/2025
Aria/20/04/2025 -
Riparare UEFI Boot in Windows 11/10/8/7
![author icon]() Grazia/20/04/2025
Grazia/20/04/2025 -
Come risolvere lo schermo bianco della morte su computer Windows
![author icon]() Aria/20/04/2025
Aria/20/04/2025 -
Risolto: Partizione Hard Disk (GPT) non Riconosciuta in Windows 10
![author icon]() Anna/20/04/2025
Anna/20/04/2025
EaseUS Partition Master

Gestisci le partizioni e ottimizza i dischi in modo efficiente
