- Scoprire EaseUS
- Chi Siamo
- Recensioni & Premi
- Contatta EaseUS
- Rivenditore
- Affiliato
- Mio Conto
- Sconto Education
Sommario della pagina
Scopri L'autore
Aggiornato nel 06/10/2025
In questo articolo, EaseUS fornirà approfondimenti e soluzioni per risolvere il problema e ottimizzare le prestazioni degli SSD NVMe sui dispositivi Windows 11. Prima di andare avanti, è essenziale sapere cos'è effettivamente NVMe. Bene, NVMe (Non-Volatile Memory Express) è un'interfaccia di archiviazione progettata per unità a stato solido (SSD) ad alte prestazioni. Sfrutta l'interfaccia PCIe (Peripheral Component Interconnect Express) per fornire velocità di trasferimento dati più elevate e una latenza ridotta rispetto alle interfacce di archiviazione tradizionali come SATA. Un SSD NVMe offre miglioramenti significativi della velocità, consentendo tempi di avvio, trasferimenti di file e caricamento delle applicazioni più rapidi.
Il rallentamento degli SSD NVMe su Windows 11 può verificarsi per vari motivi. Gli utenti non allineano il 4K a NVMe; cattive condizioni di salute, modifiche alle impostazioni di sistema, driver obsoleti o incompatibili o conflitti software possono influire sulle prestazioni degli SSD NVMe.
7 soluzioni per risolvere SSD NVMe molto lento su Windows 11
Non aspettare più! Preparati ad affrontare questo problema senza sfide e ostacoli e presentiamo sette correzioni con istruzioni dettagliate per correggere l'errore lento NVMe di Windows 11. Iniziamo.
Metodo 1. Eseguire l'allineamento 4K su SSD NVMe
Una soluzione efficace per migliorare le prestazioni di un SSD NVMe è l'allineamento 4K. A questo proposito, EaseUS Partition Master torna utile; questo robusto strumento con un'interfaccia intuitiva offre la possibilità di eseguire l'allineamento 4K su SSD NVMe. Eseguendo il processo di allineamento 4K, il software ottimizza il layout della partizione e migliora le velocità di lettura e scrittura dell'SSD. EaseUS Partition Master è compatibile con vari sistemi operativi Windows, incluso Windows 11, rendendolo una scelta conveniente per gli utenti che desiderano migliorare le prestazioni del proprio SSD NVMe.
Segui i passaggi seguenti.
Passaggio 1. Passa a "Strumenti" e seleziona "Adatta 4K".
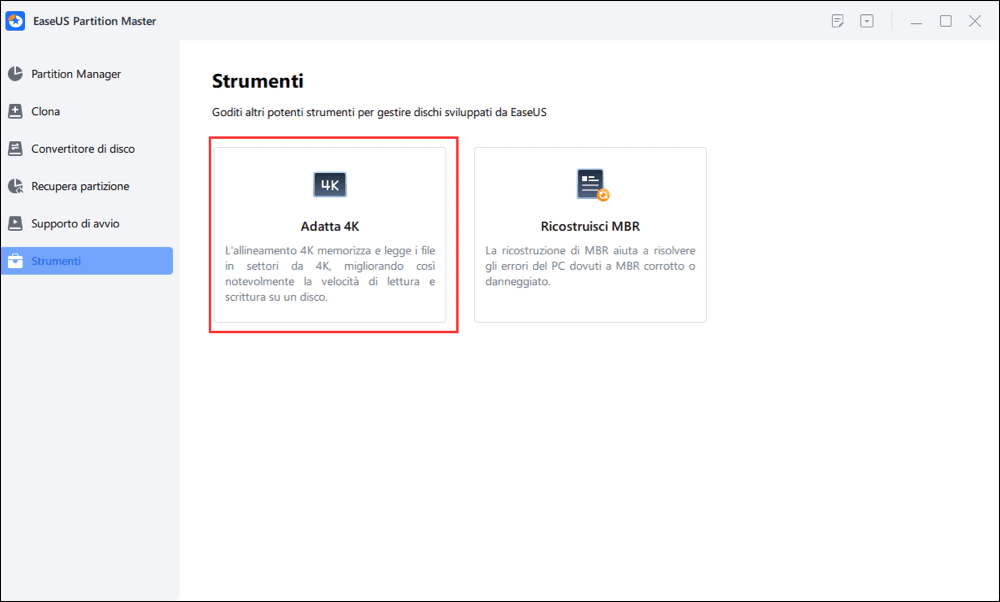
Passaggio 2. Seleziona il disco da allineare. Fai clic sul pulsante "Inizia".
In genere, questa correzione può aiutarti a migliorare in modo efficiente le prestazioni dell'SSD su Windows 11/10.
Metodo 2. Scaricare il driver NVMe
Il driver NVMe è in genere un software sviluppato da produttori come Samsung, un rinomato colosso tecnologico. Il driver Samsung NVMe è un programma comune progettato per ottimizzare le prestazioni dei suoi SSD. L'installazione di questo programma può migliorare significativamente le prestazioni rispetto alle versioni precedenti. Ora impariamo il processo di download e installazione di questo prezioso software.
- Nota bene:
- Scarica i file di installazione del driver dal sito Web ufficiale Samsung. Prima dell'installazione, accedere al BIOS e modificare le impostazioni. In caso contrario, l'installazione del driver potrebbe non riuscire. Fare riferimento ai seguenti passaggi: BIOS > Configurazione di sistema > Configurazione SATA > Scegli AHCI
Questo metodo si applica anche a: Samsung 990 Pro a velocità di scrittura lenta
Passaggio 1. Decomprimi i file e aprili.
Passaggio 2. Fai clic sul pulsante "Avanti".
Passaggio 3. Leggi attentamente il contratto di licenza, seleziona "Accetto il contratto" e fai clic su "Avanti".

Passaggio 4. Verrà avviata la procedura guidata di installazione del driver. Se richiesto, scegli "Sì, riavvia il computer adesso". Se preferisci installare il driver in un secondo momento, fai clic su "No, riavvierò il computer più tardi".

Passaggio 5. Per confermare la corretta installazione, è possibile accedere a "Gestione dispositivi". Digita "Gestione dispositivi" nella casella di ricerca della barra delle applicazioni e seleziona l'opzione "Controller di archiviazione". Se è elencato il "Samsung NVMe Controller", significa che l'installazione è riuscita.
Come risolvere la velocità di scrittura lenta di samsung 970 evo plus
In questo articolo troverai soluzioni semplici e facili da eseguire per aiutarti a risolvere il problema della bassa velocità di scrittura dell'SSD Samsung 970 evo plus.
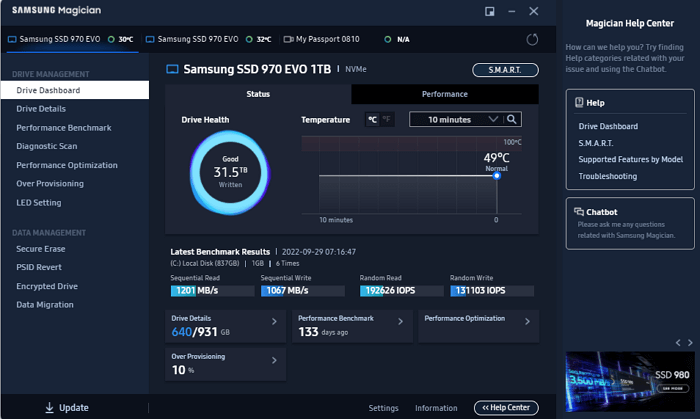
Metodo 3. Aggiornare Windows 11 KB5007262
Microsoft ha rilasciato un nuovo aggiornamento cumulativo, KB5007262, per Windows 11. Questo aggiornamento migliora le prestazioni del disco, inclusi NVMe, SSD e altri dischi rigidi. Se riscontri prestazioni NVMe lente su Windows 11, puoi provare a scaricare KB5007262 per eliminare le prestazioni lente.
Seguire i passaggi seguenti:
Passaggio 1. Apri "Impostazioni". Basta premere contemporaneamente i pulsanti "Windows+I" per aprire le impostazioni su Windows 11.
Passaggio 2. Vai a "Verifica aggiornamenti". Puoi vedere se sono disponibili aggiornamenti per KB5007262 negli aggiornamenti di Windows; fai clic su "Scarica ora". Altrimenti, dovrai scaricarlo manualmente dal sito Web ufficiale di Microsoft se questo aggiornamento non è disponibile nella sezione/funzionalità di aggiornamento di Windows.
Passaggio 3. Una volta completata l'installazione, fai clic su "Riavvia ora".
Metodo 4. Controllare lo stato di integrità di NVMe
L'integrità dell'SSD può influenzarne le prestazioni e, se il problema persiste dopo aver applicato le soluzioni/correzioni di cui sopra, è necessario verificare lo stato di integrità di NVMe. EaseUS Partition Master è un potente strumento che può aiutarti a controllare lo stato del tuo SSD NVMe. Con le sue funzionalità complete e l'interfaccia intuitiva, EaseUS Partition Master ti consente di analizzare e diagnosticare lo stato di salute del tuo SSD, garantendo prestazioni ottimali.
Segui i passaggi seguenti per valutare in modo efficace lo stato del tuo SSD NVMe utilizzando questo software affidabile:
Passaggio 1. Avvia EaseUS Partition Master e fai clic sulla freccia blu per attivare la funzione "Stato disco" nella sezione "Scopri".
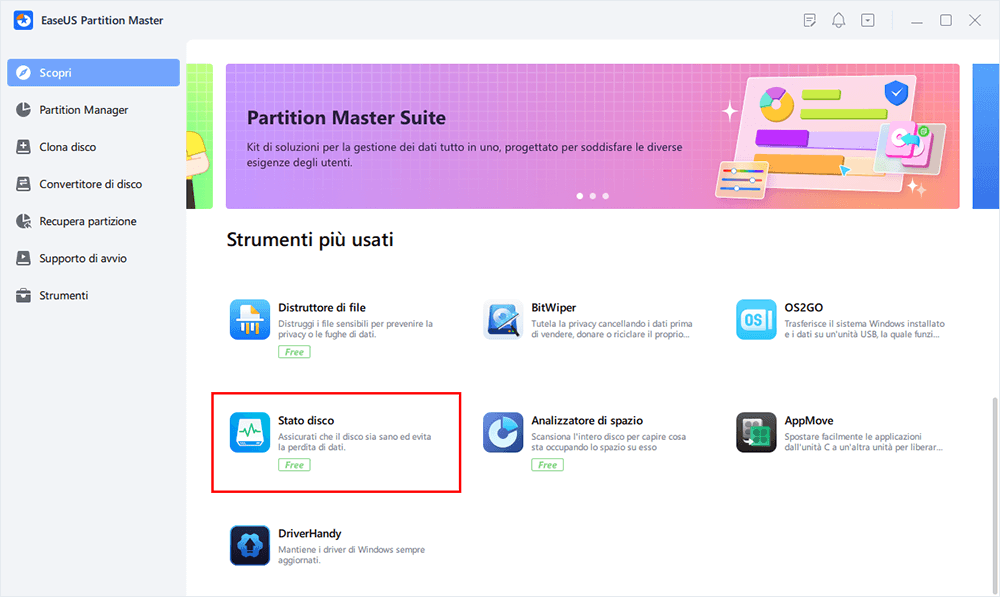
Passaggio 2. Seleziona il disco di destinazione e fai clic sul pulsante "Aggiorna". Quindi, puoi vedere le condizioni di salute del tuo disco.

Metodo 5. Testare le prestazioni NVMe (velocità)
Per valutare accuratamente le prestazioni del tuo SSD NVMe, puoi utilizzare la funzionalità DiskMark di EaseUS Partition Master. Eseguendo un test di velocità utilizzando DiskMark, puoi testare le velocità di lettura e scrittura del tuo SSD NVMe per identificare eventuali problemi di prestazioni e adottare le misure necessarie verso la soluzione esatta.
Si prega di seguire questi passaggi:
Passaggio 1. Avvia EaseUS Partition Master. E fai clic sul pulsante di download per attivare la funzione "Benchmark" nella sezione "Discovery".
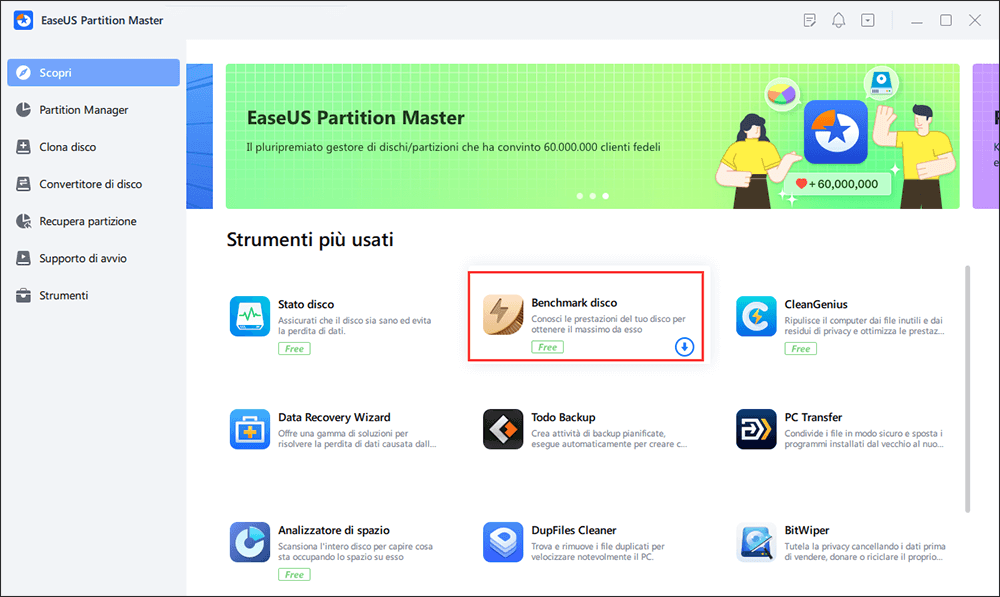
Passaggio 2. Fai clic sulla casella a discesa per scegliere l'unità di destinazione, i dati di test e la dimensione del blocco.
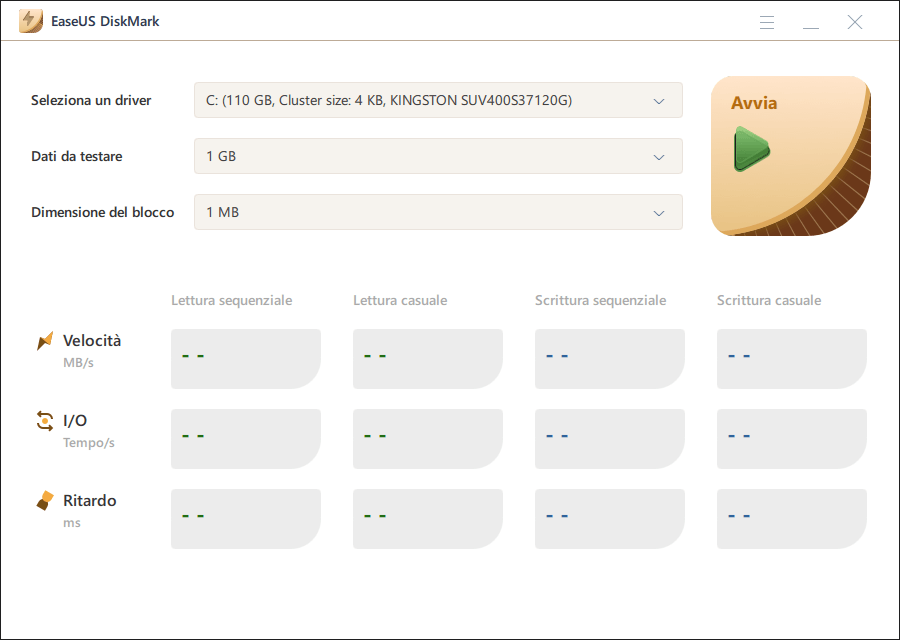
Passaggio 3. Una volta configurato tutto, fai clic su "Avvia" per iniziare il test del disco. Quindi, puoi vedere i dati di velocità di lettura/scrittura sequenziale o casuale, I/O e ritardo.
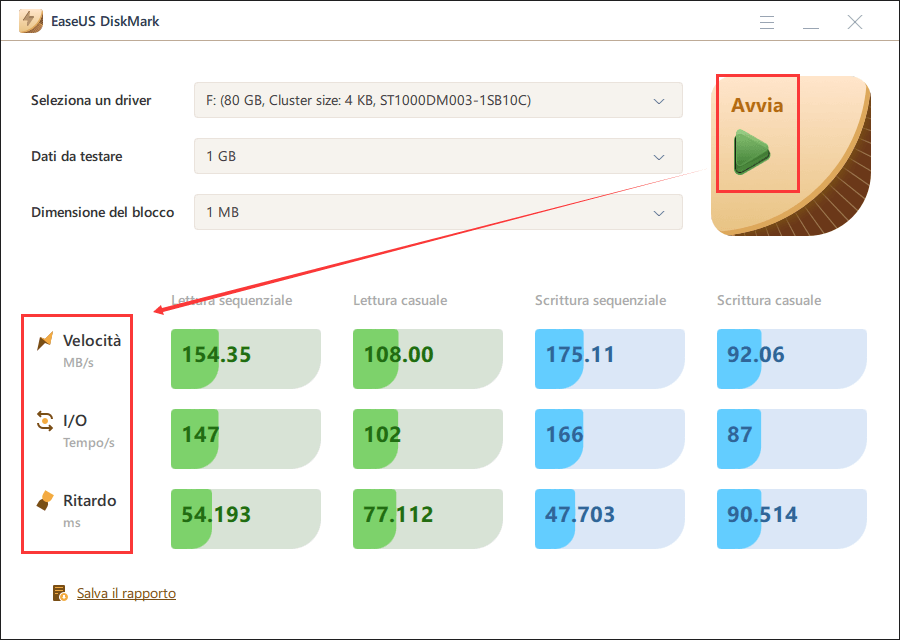
Metodo 6. Migrare Windows 11 su SSD più veloce e più grande
EaseUS Partition Master offre una comoda funzionalità "Migrazione del sistema operativo" che semplifica il processo di spostamento senza interruzioni del sistema operativo su un SSD nuovo e più grande. Con questa funzionalità è possibile migrare tutti i dati senza la necessità di reinstallare il sistema operativo e le applicazioni Windows. Semplificando la migrazione del sistema operativo, questa funzionalità ti fa risparmiare tempo prezioso e semplifica notevolmente il processo.
Alcuni punti importanti da notare prima di passare alle fasi operative:
- Prepara il tuo SSD installandolo correttamente sul tuo PC.
- Crea un backup dei tuoi dati e, se necessario, salvalo su un disco esterno.
- Migra Windows sul tuo SSD utilizzando EaseUS Partition Master.
- Crea il file avviabile di Windows sul nuovo SSD, consentendo al tuo PC di avviarsi correttamente.
Segui i passaggi seguenti per utilizzare EaseUS Partition Master e trasferire con successo Windows 11 su un SSD più veloce e più grande.
- Nota bene:
- Quando si esegue la migrazione del sistema operativo su un SSD o un HDD, tenere presente che le partizioni e i dati esistenti sul disco di destinazione verranno eliminati e rimossi se esiste spazio non allocato insufficiente. Se sul disco di destinazione sono archiviati dati importanti, si consiglia di eseguirne preventivamente il backup su un disco rigido esterno.
NB: La migrazione del sistema operativo su SSD o HDD eliminerà e sposterà le partizioni e i dati esistenti sul disco di destinazione quando è insufficiente lo spazio non allocato su esso. Se sono stati archiviati dati importanti sul disco, eseguine in anticipo il backup su un disco rigido esterno.
Passaggio 1. Seleziona "Clona" dal menu di sinistra. Seleziona "Migra il sistema operativo" e fai clic su "Avanti" per continuare.

Passaggio 2. Seleziona il disco di destinazione che desideri clonare. Fai clic su "Avanti".

Passaggio 3. Fai clic su "Sì" dopo aver controllato il messaggio di avviso. I dati e le partizioni del disco di destinazione verranno eliminati. Assicurati di aver eseguito il backup dei dati importanti in anticipo. In caso negativo, fai backup ora.

Passaggio 4. Visualizza l'anteprima del layout del disco di destinazione. È anche possibile fare clic sulle opzioni di layout del disco per personalizzare il layout del disco di destinazione come desideri. Quindi fai clic su "Avvia" per avviare la migrazione del sistema operativo su un nuovo disco.

Metodo 7. Cancellare SSD NVMe su Windows 11
Quando hai bisogno di cancellare in modo sicuro i dati da un SSD NVMe su Windows 11, EaseUS Partition Master offre una soluzione affidabile. Con la sua funzione "Cancella", puoi rimuovere in modo efficace tutti i dati dal tuo SSD NVMe, assicurandoti che non possano essere recuperati. Quindi, sarebbe meglio per te se avessi dati essenziali su quell'SSD. Dovresti prima creare un backup per preservare i tuoi dati e poi avviare il processo di cancellazione.
Segui i passaggi seguenti per cancellare i dati del tuo SSD NVMe in modo sicuro utilizzando EaseUS Partition Master:
Passaggio 1. Scarica questo strumento e installalo sul tuo PC e vai alla sezione Gestione partizioni.
Passaggio 2. Fai clic con il pulsante destro del mouse sull'SSD e scegli "Cancella".
Passaggio 3. Segui le istruzioni visualizzate sullo schermo nel video e completa il processo di cancellazione.
💡 Nota bene: ti chiediamo ancora una volta di scegliere con attenzione l'SSD giusto che desideri davvero cancellare. Una volta cancellato l'SSD, non recupererai i dati con nessun software di recupero dati. Pertanto, è importante eseguire il backup dei dati cruciali prima di farlo e scegliere l'SSD giusto durante la pulizia.
Perché il SSD NVMe di Windows 11 funziona lento
È molto frustrante quando riscontriamo prestazioni lente sull'SSD NVMe in Windows 11 e potrebbero esserci diverse ragioni dietro ciò. Comprendere queste possibili cause può aiutarti a identificare e affrontare il problema in modo efficace. Continua a leggere per esplorare i fattori che possono contribuire al rallentamento del tuo SSD NVMe e garantire prestazioni ottimali.
Possibili ragioni:
- Gli utenti non allineano 4K NVMe: un allineamento improprio delle partizioni, in particolare la mancanza di allineamento 4K, può influire sulle prestazioni dell'SSD NVMe. Allineare correttamente le partizioni aiuta a migliorare l'efficienza del trasferimento dei dati.
- Cattiva salute: nel corso del tempo, gli SSD NVMe possono subire usura, compromettendone la salute generale. Essendo un SSD, le sue prestazioni potrebbero diminuire. Monitorare regolarmente lo stato del tuo SSD NVMe è fondamentale per ottenere prestazioni ottimali.
- Windows Update: alcuni aggiornamenti di Windows 11 potrebbero introdurre problemi di compatibilità o bug che possono influire negativamente sulle prestazioni degli SSD NVMe. Garantire che il tuo sistema sia aggiornato con gli ultimi aggiornamenti di Windows può aiutare a mitigare tali problemi.
- NVMe è troppo piccolo o vecchio: una capacità di archiviazione insufficiente o l'utilizzo di un SSD NVMe più vecchio con specifiche prestazionali più lente può ridurre le prestazioni complessive del sistema.
- Il sistema operativo Windows 11 rallenta NVMe: il sistema operativo stesso potrebbe avere alcune funzionalità o processi che possono contribuire al rallentamento di NVMe. L'ottimizzazione delle impostazioni e delle configurazioni di Windows 11 può aiutare a mitigare questo problema.
Se hai trovato utili queste informazioni, condividi questo articolo con altri che potrebbero trarne beneficio per comprendere e risolvere il problema. Diffondendo la consapevolezza, possiamo consentire agli utenti di affrontare i problemi prestazionali in modo efficace e garantire prestazioni SSD NVMe ottimali.
Conclusione
Per superare il problema delle prestazioni di NVMe su Windows 11, abbiamo presentato sette diverse soluzioni con istruzioni precise al 100% per semplificare il processo. Con le giuste conoscenze e soluzioni, puoi risolvere rapidamente questo problema e ottimizzare le prestazioni del tuo SSD NVMe. È importante comprendere le possibili cause del rallentamento dell'SSD NVMe, tra cui un allineamento errato della partizione, cattive condizioni di salute, aggiornamenti di Windows, utilizzo di un SSD NVMe piccolo o vecchio e l'impatto del sistema operativo Windows 11. Riconoscendo questi fattori, puoi adottare le misure essenziali per ottimizzare le prestazioni del tuo SSD NVMe.
Potrebbe piacerti anche:
Domande frequenti su SSD NVMe lento in Windows 11
Impariamo di più attraverso le domande frequenti riportate di seguito in caso di domande.
1. Perché gli SSD NVMe funzionano così lentamente su Windows 11?
Gli SSD NVMe funzionano lentamente su Windows 11 a causa di un allineamento errato delle partizioni, di cattive condizioni dell'SSD, di driver obsoleti, di conflitti software o di impostazioni specifiche di Windows 11. Identificare la causa principale è fondamentale per implementare la soluzione appropriata.
2. Qual è l'intervallo di velocità normale di un SSD NVMe?
Gli SSD NVMe offrono velocità di lettura e scrittura più elevate rispetto alle opzioni di archiviazione tradizionali come HDD o SSD SATA. La loro velocità può variare da poche centinaia di megabyte al secondo (MB/s) a diversi gigabyte al secondo (GB/s). Al contrario, SATA III sulle schede madri attuali ha un throughput massimo di 600 MB/s, mentre le unità NVMe possono raggiungere velocità fino a 3.500 MB/s. Ciò fa sì che le unità NVMe superino le prestazioni degli SSD SATA, indipendentemente dal fattore di forma.
3. Come posso risolvere il rallentamento delle prestazioni dell'SSD NVMe su Windows 11?
Per correggere le prestazioni lente dell'SSD NVMe su Windows 11, puoi provare soluzioni come l'allineamento 4K dell'SSD, l'aggiornamento di Windows, il monitoraggio dello stato dell'SSD, l'installazione di driver appropriati, l'ottimizzazione delle impostazioni di Windows o il trasferimento del sistema operativo su un SSD più veloce e più grande. La soluzione giusta dipende dalla causa specifica del rallentamento.
Come possiamo aiutarti
Scopri L'autore
Pubblicato da Aria
Aria è una fan della tecnologia. È un onore essere in grado di fornire soluzioni per i tuoi problemi con il computer, come il backup dei file, la gestione delle partizioni e problemi più complessi.
Recensioni dei Prodotti
-
Mi piace il fatto che le modifiche apportate con EaseUS Partition Master Free non vengano immediatamente applicate ai dischi. Rende molto più semplice immaginare cosa accadrà dopo aver apportato tutte le modifiche. Penso anche che l'aspetto generale di EaseUS Partition Master Free renda semplice qualsiasi cosa tu stia facendo con le partizioni del tuo computer.
Scopri di più -
Partition Master Free può ridimensionare, spostare, unire, migrare e copiare dischi o partizioni; convertire disco tra logico e primario, modificare etichetta, deframmentare, controllare ed esplorare la partizione; e altro ancora. Un aggiornamento premium aggiunge supporto tecnico gratuito e la possibilità di ridimensionare i volumi dinamici.
Scopri di più -
Non eseguirà l'immagine calda delle tue unità né le allineerà, ma poiché è abbinato a un gestore delle partizioni, ti consente di eseguire molte attività contemporaneamente, invece di limitarti a clonare le unità. Puoi spostare le partizioni, ridimensionarle, deframmentarle e altro ancora, insieme agli altri strumenti che ti aspetteresti da uno strumento di clonazione.
Scopri di più
Articoli Relativi
-
【Soluzione】SFC(sfc/scannow) non funziona in Windows
![author icon]() Lucas/22/06/2025
Lucas/22/06/2025 -
Come posso installare un secondo disco rigido? Ecco la guida completa
![author icon]() Aria/10/06/2025
Aria/10/06/2025 -
Come convertire primario in logico o logico in primario in Windows 11 [Guida 2025]
![author icon]() Aria/10/06/2025
Aria/10/06/2025 -
Come formattare chiavetta USB per Xbox 360
![author icon]() Elsa/10/06/2025
Elsa/10/06/2025
EaseUS Partition Master

Gestisci le partizioni e ottimizza i dischi in modo efficiente
