- Scoprire EaseUS
- Chi Siamo
- Recensioni & Premi
- Contatta EaseUS
- Rivenditore
- Affiliato
- Mio Conto
- Sconto Education
Sommario della pagina
Scopri L'autore
Aggiornato nel 04/20/2025
Requisiti di usare chiavetta USB su Xbox 360
Gli utenti di Xbox 360 sono permessi di estendere la capacità aggiungendo un hard drive esterno, chiavetta USB e unità di memoria, ecc. Ci sono alcuni requisiti per usare una chiavetta USB per Xbox 360:
- Almeno 1 GB di capacità di memorizzazione
- Formattazione del sistema di file Windows FAT32
Cosa succede se la tua chiavetta USB non soddisfa i requisiti minimi di Xbox 360? Hai incontrato problemi come Xbox 360 USB flash drive USB Xbox 360 non vengono mostrati o riconosciuti dalla console; essendo in grado di scaricare e memorizzare giochi, musica, video e altri file per l' unità USB esterna; o la prestazione della console sarà significativamente influenzata.
Come formattare chiavetta USB per Xbox 360
Ci sono 2 metodi per formattare chiavetta USB, continua a leggere questa parte e scoprire la guida dettagliata della formattazione.
Metodo 1. Formatta una scheda SD avviabile con Gestione Disco
Un altro metodo per formattare una scheda SD avviabile è utilizzando Gestione Disco. Quando Esplora File non funziona bene, questa è un'ottima scelta. Segui gli passaggi in basso per formattarla.
Passo 1. Connetti la scheda SD al computer con un lettore.
Passo 2. Tasto destro su "Questo PC", seleziona "Gestione" per entrare in "Gestione Disco".
Passo 3. Trova e clicca col tasto destro sulla scheda SD, seleziona "Formatta".
Passo 4. Clicca "Si" per continuare, impostare una nuova etichetta, file di sistema - exFAT, FAT32 o NTFS. Poi clicca "OK" per formattare.
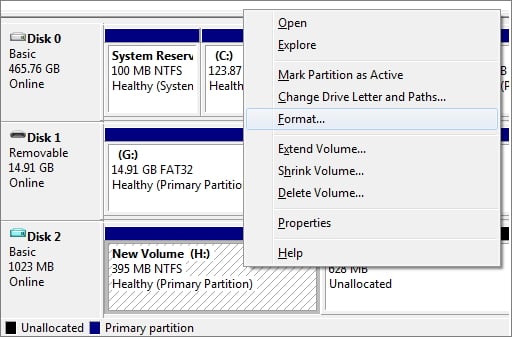
Metodo 2. Formattare chiavetta USB con un software professionale
Uno dei metodi più raccomandati è di formattare utilizzando un programma di gestione del disco - EaseUS Partition Master. Con questo gestore di partizioni, puoi formattare la tua scheda SD in NTFS, FAT32, o Ext 2/3/4 su Windows 11/10/8.1/8/7/XP/Vista.
Scarica ed esegui EaseUS Partitione Master e collega la chiavetta USB al computer.
- Nota:
- La formattazione favorisce a pulire completamente i dati sulla chiavetta USB, assicurati di fare un backup dei dati importanti.
Passo 1. Avvia EaseUS Partition Master, clicca col tasto destro sulla partizione da formattare e seleziona "Formatta".

Passo 2. Nella finestra, imposta una nuova etichetta di partizione, il file di sistema (NTFS/FAT32/EXT2/EXT3), e il formato della serie della partizione selezionata, poi clicca su "OK".

Passo 3. Vedrai una finestra d'avvertimento, clicca su "Si" per continuare.

Passo 4. Clicca "Esegui 1 attività" in alto a sinistra per rivedere i cambiamenti, quindi clicca "Applica" per iniziare a formattare la partizione.

Dopodiché, la tua partizione dovrebbe essere disponibile per salvare nuovamente i file.
Come possiamo aiutarti
Scopri L'autore
Pubblicato da Elsa
Elsa è appassionata alla tecnologia, vuole rendere la vita tecnologica facile e divertente. Ama esplorare nuove tecnologie e scrivere consigli tecnici su come fare.
Recensioni dei Prodotti
-
Mi piace il fatto che le modifiche apportate con EaseUS Partition Master Free non vengano immediatamente applicate ai dischi. Rende molto più semplice immaginare cosa accadrà dopo aver apportato tutte le modifiche. Penso anche che l'aspetto generale di EaseUS Partition Master Free renda semplice qualsiasi cosa tu stia facendo con le partizioni del tuo computer.
Scopri di più -
Partition Master Free può ridimensionare, spostare, unire, migrare e copiare dischi o partizioni; convertire disco tra logico e primario, modificare etichetta, deframmentare, controllare ed esplorare la partizione; e altro ancora. Un aggiornamento premium aggiunge supporto tecnico gratuito e la possibilità di ridimensionare i volumi dinamici.
Scopri di più -
Non eseguirà l'immagine calda delle tue unità né le allineerà, ma poiché è abbinato a un gestore delle partizioni, ti consente di eseguire molte attività contemporaneamente, invece di limitarti a clonare le unità. Puoi spostare le partizioni, ridimensionarle, deframmentarle e altro ancora, insieme agli altri strumenti che ti aspetteresti da uno strumento di clonazione.
Scopri di più
Articoli Relativi
-
[Risolto] 6 correzioni per la velocità di scrittura lenta del Samsung 990 Pro - 2025 Novità
![author icon]() Aria/20/04/2025
Aria/20/04/2025 -
Risolvi il problema del PC Windows che non si avvia dopo aver abilitato l'avvio protetto
![author icon]() Aria/20/04/2025
Aria/20/04/2025 -
Come formattare in modo efficiente la scheda SD da 64 GB per 3D
![author icon]() Elsa/20/04/2025
Elsa/20/04/2025 -
SFC e CHKDSK: Come eseguire SFC e Chkdsk | Differenza sconosciuta
![author icon]() Anna/20/04/2025
Anna/20/04/2025
EaseUS Partition Master

Gestisci le partizioni e ottimizza i dischi in modo efficiente
