- Scoprire EaseUS
- Chi Siamo
- Recensioni & Premi
- Contatta EaseUS
- Rivenditore
- Affiliato
- Mio Conto
- Sconto Education
Sommario della pagina
Scopri L'autore
Aggiornato nel 04/20/2025
La ricerca di Windows 11/10 non funziona ? Ecco le soluzioni efficaci e veloci.
| Soluzioni realizzabili | Risoluzione dei problemi passo dopo passo |
|---|---|
| Correzione 1. Controlla se Windows 10 Search è in esecuzione | Premi i tasti Windows + R per aprire la finestra Esegui. Digita services.msc e premi Invio... Passaggi completi |
| Correzione 2. Riavvia il servizio di ricerca di Windows 10 | Termina e riavvia la SearchUI per risolvere il problema. Premi i tasti Ctrl+Alt+Canc e seleziona "Task Manager"... Passaggi completi |
| Correzione 3. Riavvia il computer | Un riavvio del computer può essere utile per correggere il mancato funzionamento della barra di ricerca a causa della memoria e della cache del disco... Passaggi completi |
| Correzione 4. Ricostruisci l'indice di ricerca di Windows 10 | Può essere utile ricostruire l'indice di ricerca. Fare clic con il tasto destro del mouse sul pulsante "Start" fare clic su "Pannello di controllo"... Passaggi completi |
| Più soluzioni utili | Risolvi il problema di ricerca non funzionante in Windows 10 utilizzando gli strumenti Risoluzione dei problemi, Scansione SFC e DISM... Passaggi completi |
D: La barra di ricerca di Windows 11/10 non funziona correttamente, continua a cercare e non trova mai nulla.
"Ciao ragazzi, ho Win10 a 64 bit e da stamattina non riesco più a cercare nulla. La barra di ricerca continua a cercare e non mostra mai nulla. Questo non dovrebbe succedere dato che utilizzo Windows su un SSD. Perché la ricerca su Windows 10 non funziona?" - Un problema dell'utente su Answers.Microsoft.com
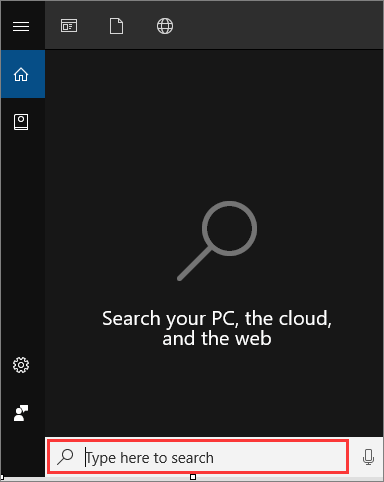
Puoi digitare e cercare file su un PC o su Internet nella barra di ricerca di Windows 10, che è una delle funzionalità più utili di Windows 10. Tuttavia, un tasso di utilizzo elevato è accompagnato da problemi frequenti. Molti utenti hanno segnalato che la barra di ricerca non funziona e non possono digitare o eseguire ricerche nella barra di ricerca di Windows 10 sulla barra delle applicazioni.
Se anche tu sei preoccupato dal problema della ricerca non funziona in Windows 11/10, la buona notizia è che ci sono diverse soluzioni che puoi provare per risolvere il problema e far funzionare di nuovo correttamente la ricerca in Windows 10.
Perché la barra di ricerca di Windows 11/10 non funziona
Perché la mia ricerca su Windows 10 non funziona? Diverse cause possono far sì che la ricerca di Windows 10 non funzioni correttamente. Ecco alcuni motivi comuni.
- La funzionalità di ricerca non si avvia su Windows 10
- Software semplice o altro problema su Windows 10
- Il sistema di ricerca stesso è stato interrotto
- Qualche errore nell'indice di ricerca
- Corruzioni dei file di sistema di Windows 10
- L'aggiornamento del sistema presenta alcuni problemi
Per risolvere la ricerca che non funziona su Windows 10, di seguito forniremo alcune soluzioni efficaci. Puoi provarlo in ordine fino a quando la barra di ricerca non torna a funzionare.
1. Controlla se il servizio di ricerca di Windows 11/10 è in esecuzione
La prima cosa che puoi fare è verificare se il servizio di ricerca è in esecuzione. Seguire i passaggi seguenti:
Passaggio 1. Premi i tasti Windows + R per aprire la finestra Esegui. Digita services.msc e premi Invio.

Passaggio 2. Trova il servizio "Ricerca di Windows" e fai clic con il pulsante destro del mouse su di esso per scegliere "Proprietà".
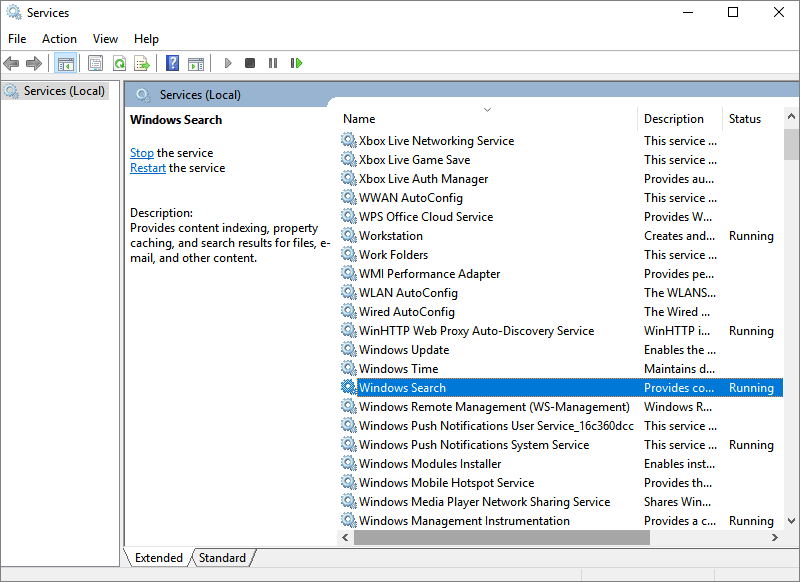
Passaggio 3. In Stato, verifica che l'opzione di avvio sia stata abilitata. In caso contrario, fai clic su "Start > OK" per far funzionare la ricerca di Windows.
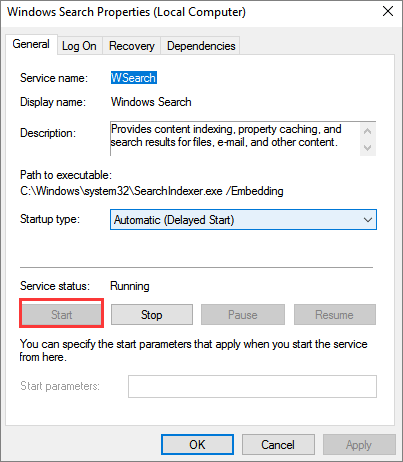
2. Riavvia la ricerca di Windows 11/10
Puoi provare a terminare e riavviare il processo SearchUI per risolvere il problema di ricerca non funzionante di Windows 10. Tieni presente che dopo aver terminato l'attività di ricerca, verrà riavviata automaticamente alla successiva ricerca.
Passaggio 1. Premi i tasti Ctrl+Alt+Canc e seleziona "Gestione Attività".

Passaggio 2. Seleziona la scheda "Dettagli" nella finestra Task Manager.
Passaggio 3. Scorri verso il basso nella colonna Nome, individua e fai clic con il pulsante destro del mouse su "SearchUI.exe", quindi seleziona "Termina attività".

Passaggio 4. Conferma la chiusura di SearchUI.exe quando si verifica un popup.
Se questa soluzione non risolve il problema, prova a riavviare il computer.
3. Riavvia il tuo computer Windows 11/10
Se la barra di ricerca non funziona è il risultato di problemi di memoria e cache del disco, può essere utile un semplice riavvio del computer. Se si verifica un problema tecnico sul tuo computer, i riavvii spesso fanno miracoli.
4. Ricostruisci l'indice di ricerca di Windows 11/10
Se la ricerca o il riavvio del dispositivo non funzionano, ti suggeriamo di ricostruire l'indice di ricerca. Seguire i passaggi seguenti:
Passaggio 1. Fai clic con il pulsante destro del mouse sul pulsante Start e fai clic su "Pannello di controllo".
Passaggio 2. Da tutti gli elementi del Pannello di controllo, seleziona "Opzioni di indicizzazione".

Passaggio 3. Fai clic sul pulsante "Avanzate" e selezionare "Ricostruisci". Quindi, il sistema inizierà il processo di eliminazione e quindi di ricostruzione dell'indice di ricerca.

5. Correggi la ricerca di Windows 11/10 che non funziona utilizzando lo strumento di risoluzione dei problemi
Se la ricostruzione dell'indice di ricerca non riesce ancora a risolvere il problema della ricerca non funzionante su Windows 10, puoi applicare lo strumento di risoluzione dei problemi integrato per diagnosticare e risolvere i problemi più comuni.
Passaggio 1. Per avviare lo strumento di risoluzione dei problemi, fare clic sul pulsante "Start" > selezionare "Impostazioni" > fare clic su "Aggiornamento e sicurezza".
Passaggio 2. Nel pannello di sinistra, seleziona "Risoluzione dei problemi". Scorri verso il basso per trovare "Ricerca e indicizzazione", quindi fai clic su "Esegui risoluzione dei problemi".
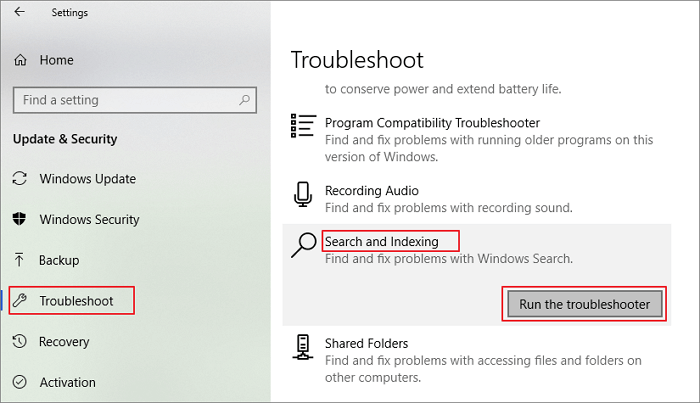
Passaggio 3. Lo strumento di risoluzione dei problemi ti chiederà di scegliere un problema che stai riscontrando. Seleziona i tuoi problemi e fai clic su "Avanti" per verificare il problema.

Passaggio 4. Esegui come amministratore per risolvere il problema.

6. Utilizza gli strumenti SFC e DISM per correggere la barra di ricerca non funziona
File di sistema corrotti o danneggiati su Windows 10 potrebbero essere il fattore che contribuisce al mancato funzionamento della ricerca. Per risolvere il problema, utilizzare gli strumenti SFC e DISM di Windows per controllare e riparare i file di sistema danneggiati.
Come eseguire lo scanner SFC
Passaggio 1. Fai clic con il pulsante destro del mouse sul pulsante "Start" e seleziona "Prompt dei comandi (amministratore)".
Passaggio 2. Digita sfc / scannow e premi Invio per eseguire una scansione completa del sistema.

Come eseguire lo strumento DISM
Se lo scanner SFC non ripara il file di sistema Windows danneggiato, continua a utilizzare lo strumento DISM.
Passaggio 1. Premi Win + R per aprire la finestra di dialogo Esegui e digita cmd per aprire il "Prompt dei comandi".
Passaggio 2. Digita il seguente comando e premi "Invio".
Dism /Online /Cleanup-Image /RestoreHealth

Passaggio 3. Attendi il completamento del processo. Quindi riavvia il computer e controlla se la barra di ricerca funziona correttamente.
7. Controlla e installa gli aggiornamenti di Windows
Alcuni aggiornamenti di Windows potrebbero causare problemi con la ricerca di Windows 10. Microsoft rilascerà quindi ulteriori aggiornamenti per risolvere i problemi di ricerca di Windows 10 che si sono già verificati. Quindi, puoi aggiornare Windows per vedere se riesci a risolvere il problema di ricerca non funzionante di Windows 10.
Passaggio 1. Premi Windows + I per aprire le Impostazioni di Windows.
Passaggio 2. Fai clic su "Aggiornamento e sicurezza" e seleziona "Verifica aggiornamenti" in Windows Update.

Passaggio 3. Se è disponibile un nuovo aggiornamento di Windows, fare clic su "Installa ora" e seguire le istruzioni per eseguire l'aggiornamento all'ultima versione di Windows 10.
8. Aggiorna il disco di sistema da HDD a SSD
L'unica soluzione che puoi intraprendere per risolvere il problema del mancato funzionamento della ricerca di Windows 10 è aggiornare il disco di sistema da HDD a SSD. In questo modo Windows 10 funzionerà meglio e ci saranno meno problemi. Come aggiornare il tuo sistema da HDD a SSD senza scaricare nuovamente Windows 10? Puoi migrare direttamente il sistema operativo da HDD a SSD con uno strumento avanzato di gestione del disco di Windows 10.
EaseUS Partition Master, uno degli strumenti di partizionamento del disco più popolari a livello globale, ti consente di trasferire Windows 10 e la partizione di avvio da un disco rigido all'altro con semplici clic. Quindi, puoi completare un aggiornamento sul posto in modo semplice e sicuro.
EaseUS Partition Master
- Ridimensionare/spostare le partizioni (la versione Pro consente di spostare lo spazio dall'unità D all'unità C), creare, formattare, eliminare e unire partizioni
- Copia e clona un intero disco su un altro anche se la partizione di destinazione è più piccola di quella di origine
- Converti una partizione logica in primaria o una partizione primaria in logica, una partizione da FAT a NTFS, un disco MBR in GPT o un disco GPT in MBR
Scarica gratuitamente questo gestore delle partizioni e segui i seguenti passaggi per migrare il sistema operativo su SSD senza perdita di dati.
Nota: l'operazione di migrazione del sistema operativo su SSD o HDD eliminerà e rimuoverà le partizioni e i dati esistenti sul disco di destinazione quando non c'è abbastanza spazio non allocato sul disco di destinazione. Se hai salvato dati importanti lì, esegui prima il backup su un disco rigido esterno.
Passaggio 1. Selezionare la funzione Clona disco.
Vai alla scheda "Clona", fai clic su "Clona disco". Quindi fai clic su "Avanti" per continuare.
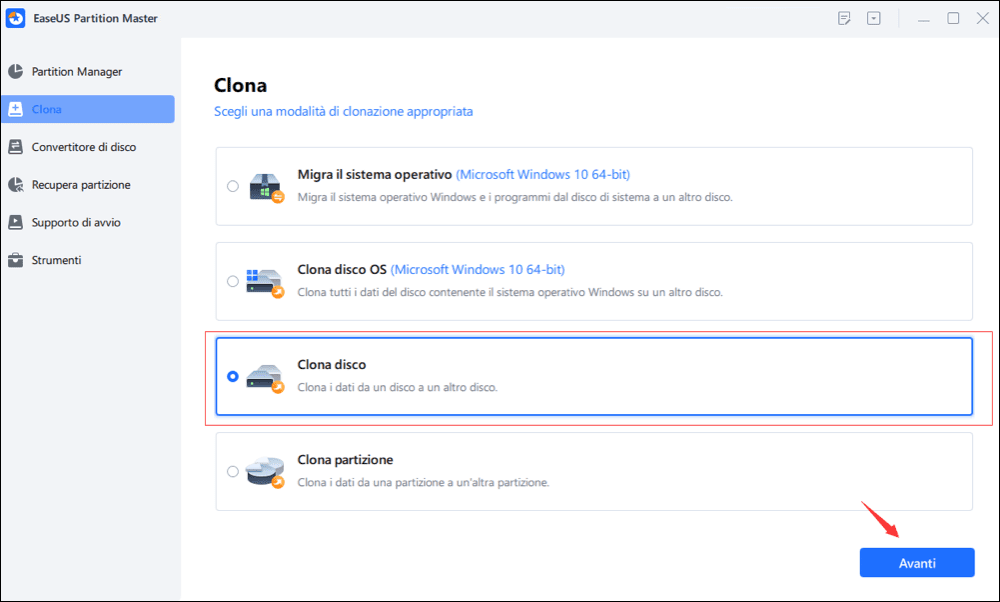
Passaggio 2. Selezionare il disco di origine e di destinazione.
Seleziona il disco di origine che desideri copiare o clonare. Quindi, seleziona "Avanti". Seleziona il disco come la destinazione e clicca Avanti per continuare.
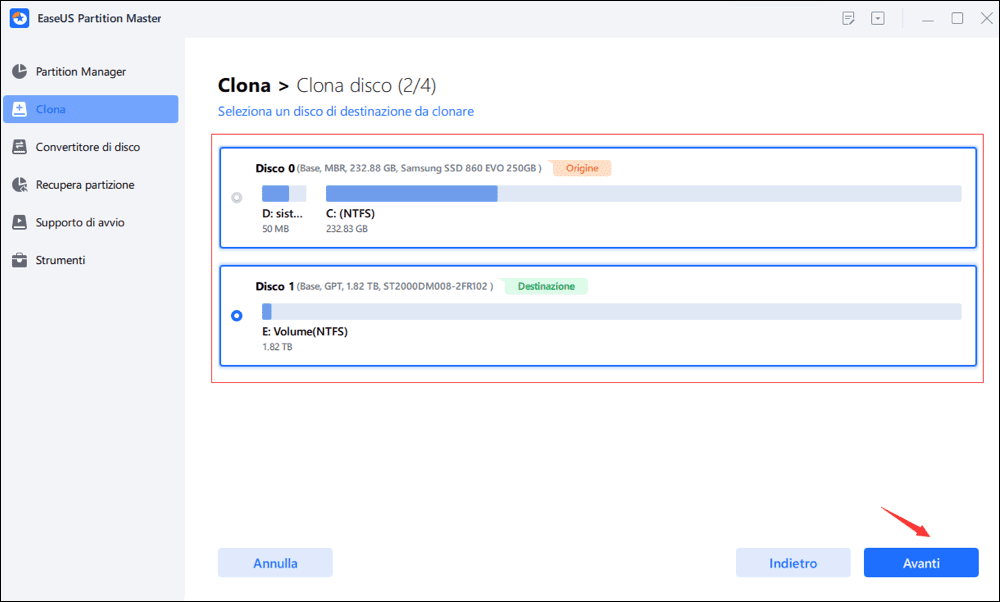
- Controlla il messaggio di avviso e clicca su "Sì" per confermare.
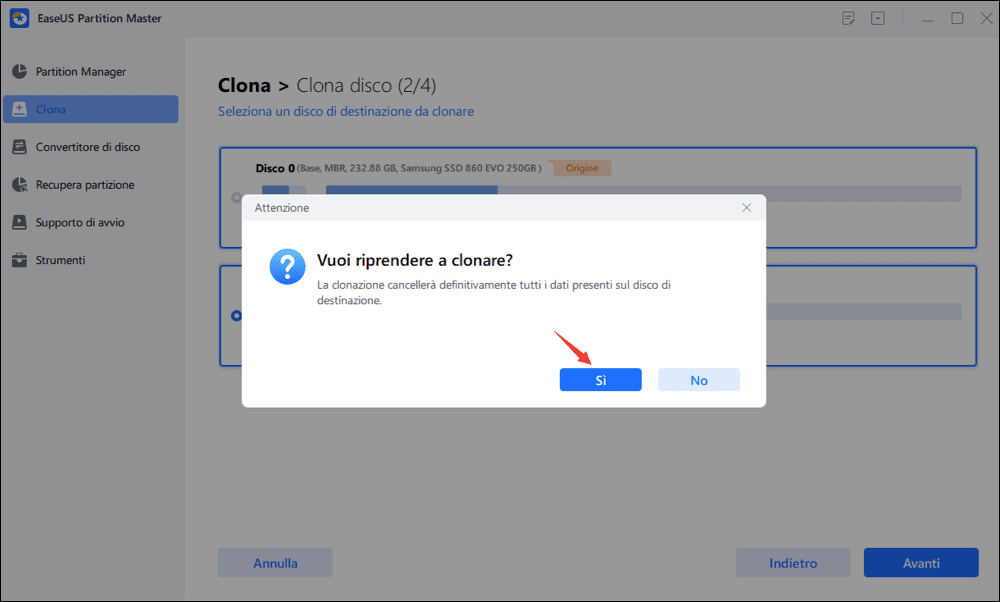
Passaggio 3. Selezionare la modalità di clonazione.
È possibile selezionare "Adattamento automatico del disco", "Clona come origine" per personalizzare il layout del disco.
Passaggio 4. Eseguire l'operazione.
Fai clic su "Inizia" per avviare la clonazione del disco.
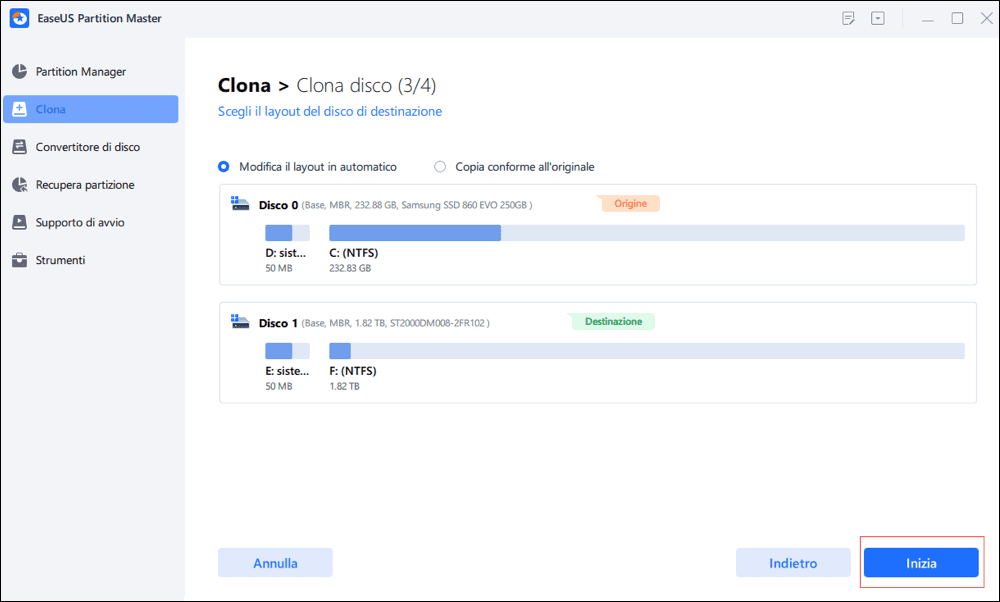
La linea di fondo
Queste sono le soluzioni efficaci per risolvere il problema con la ricerca di Windows 10 che non funziona. Quando la ricerca di Windows non risponde o i risultati della ricerca non vengono visualizzati come previsto, sarà molto scomodo per te. Ma non preoccuparti, prova una delle soluzioni di cui sopra.
Puoi riavviare il servizio di ricerca, ricostruire l'indice di ricerca, riparare file di sistema danneggiati, verificare la disponibilità di aggiornamenti di Windows 10 e così via. Spero che questo tutorial sia utile.
Come possiamo aiutarti
Scopri L'autore
Pubblicato da Aria
Aria è una fan della tecnologia. È un onore essere in grado di fornire soluzioni per i tuoi problemi con il computer, come il backup dei file, la gestione delle partizioni e problemi più complessi.
Recensioni dei Prodotti
-
Mi piace il fatto che le modifiche apportate con EaseUS Partition Master Free non vengano immediatamente applicate ai dischi. Rende molto più semplice immaginare cosa accadrà dopo aver apportato tutte le modifiche. Penso anche che l'aspetto generale di EaseUS Partition Master Free renda semplice qualsiasi cosa tu stia facendo con le partizioni del tuo computer.
Scopri di più -
Partition Master Free può ridimensionare, spostare, unire, migrare e copiare dischi o partizioni; convertire disco tra logico e primario, modificare etichetta, deframmentare, controllare ed esplorare la partizione; e altro ancora. Un aggiornamento premium aggiunge supporto tecnico gratuito e la possibilità di ridimensionare i volumi dinamici.
Scopri di più -
Non eseguirà l'immagine calda delle tue unità né le allineerà, ma poiché è abbinato a un gestore delle partizioni, ti consente di eseguire molte attività contemporaneamente, invece di limitarti a clonare le unità. Puoi spostare le partizioni, ridimensionarle, deframmentarle e altro ancora, insieme agli altri strumenti che ti aspetteresti da uno strumento di clonazione.
Scopri di più
Articoli Relativi
-
Come riparare la scheda SD Android danneggiata?
![author icon]() Elsa/01/06/2025
Elsa/01/06/2025 -
Come sbloccare chiavetta USB protetta da scrittura
![author icon]() Aria/20/04/2025
Aria/20/04/2025 -
Come posso formattare correttamente il disco rigido esterno per Xbox One? Ecco la guida
![author icon]() Aria/20/04/2025
Aria/20/04/2025 -
I 7 migliori strumenti di reimpostazione della password di Windows 11: elenco di controllo
![author icon]() Aria/20/04/2025
Aria/20/04/2025
EaseUS Partition Master

Gestisci le partizioni e ottimizza i dischi in modo efficiente
