- Scoprire EaseUS
- Chi Siamo
- Recensioni & Premi
- Contatta EaseUS
- Rivenditore
- Affiliato
- Mio Conto
- Sconto Education
Sommario della pagina
Scopri L'autore
Aggiornato nel 04/20/2025
Punti chiave di Masterizza ISO su USB su Windows 11:
- Un file ISO è una copia digitale di un intero disco comunemente utilizzato per la distribuzione di software o sistemi operativi. Masterizzando un file ISO su un'unità USB, puoi creare un'unità avviabile che ti consente di installare o eseguire il software.
- In questo articolo impareremo come masterizzare ISO su USB in Windows 11 e ti invitiamo a seguire il tutorial per un'esperienza pratica.
Scopri come utilizzare lo strumento di download USB/DVD integrato di Windows o diversi strumenti/software come EaseUS Partition Master per masterizzare con successo un file ISO su un'unità USB in Windows 11.
Preparazione: prepara tutto per masterizzare ISO su USB in Windows 11
Prima di iniziare a masterizzare ISO su USB in Windows 11, dovresti eseguire alcuni passaggi necessari ed è davvero fondamentale preparare in anticipo ogni cosa richiesta.
Lascia che ti mostri l'esatto processo di preparazione.
1. Preparazione:🪄
Ecco alcuni passaggi e soluzioni necessari e cruciali prima di iniziare a masterizzare ISO su USB in Windows 11:
- USB: procurati un'unità USB vuota con una capacità di 64 GB o superiore. Assicurati che sia formattato con il formato file system FAT32. Questo passaggio di formattazione è importante poiché prepara l'unità USB a ricevere il file ISO.
- Computer: assicurati che il tuo computer sia in buone condizioni, funzioni correttamente e abbia Windows 11 installato.
- File ISO: scarica e salva in anticipo il file ISO di Windows 11 sul tuo PC/laptop. È possibile visitare il sito Web ufficiale di Microsoft all'indirizzo per scaricare il file ISO di Windows 11 .
- Strumento di masterizzazione ISO: scegli e installa un software o uno strumento di masterizzazione ISO affidabile sul tuo computer. Sono disponibili varie opzioni, come lo strumento di download USB/DVD integrato di Windows o strumenti di terze parti come EaseUS Partition Master.
2. Utilità di masterizzazione ISO consigliata e download gratuito⬇️
Quando si tratta di strumenti/software affidabili per masterizzare file ISO su USB in Windows 11, solo per tua comodità, per semplificarti il processo, abbiamo selezionato quattro strumenti. La nostra scelta migliore è EaseUS Partition Master, in quanto lo strumento più semplice per masterizzare file immagine ISO su un'unità USB.
Diamo un'occhiata alla tabella seguente per un confronto migliore tra quattro strumenti che supportano la masterizzazione di ISO di Windows 11 su USB .
| Strumenti🧰 | Durata⏱️ | Complessità🔢 |
| 2-5 minuti | Il più semplice | |
| Masterizzatore immagini disco di Windows | 5-10 minuti | Facile |
| Strumento di creazione di Windows Media | 10-20 minuti | medio |
| Rufus | 20-30 minuti | medio |
Tra questi strumenti, EaseUS Partition Master ti consente di completare immediatamente il tuo compito senza alcuna difficoltà o sfida. Masterizzare file immagine ISO su un'unità USB non è un compito facile, ma EaseUS Partition Master lo rende più semplice per te, che tu sia un principiante assoluto!
Segui la rispettiva guida per imparare come masterizzare ISO su USB con Windows 11.
Guida 1: Masterizza ISO su USB in Windows 11 con EaseUS Partition Master
EaseUS Partition Master è un software di gestione del disco con una funzionalità di supporto avviabile. Questa funzionalità consente agli utenti di creare un USB o un CD/DVD avviabile per eseguire attività di partizionamento e gestione del disco. EaseUS Partition Master include una funzione "Masterizza ISO", che consente agli utenti comuni di masterizzare facilmente file ISO su un'unità USB.
Ciò semplifica attività come la creazione di dispositivi USB avviabili per l'installazione del sistema operativo o la distribuzione del software. Nel complesso, la funzionalità Bootable Media di EaseUS Partition Master e la funzionalità di masterizzazione ISO forniscono una soluzione di gestione del disco e risoluzione dei problemi intuitiva.
Pro e contro di EaseUS Partition Master:
👍🏻Pro:
- Facile da usare
- Fornisce funzionalità complete di gestione del disco
- Può essere utilizzato per vari scopi
👎🏻Contro:
- Un po' di confusione a causa delle molte funzionalità.
💡Motivo della raccomandazione: facile da usare e offre innumerevoli funzionalità preziose.
Ecco come puoi masterizzare ISO su USB in Windows 11 con EaseUS Partition Master:
Passo 1. Avvia EaseUS Partition Master e vai alla sezione Supporti di avvio. Fare clic su "Masterizza ISO" e fare clic su "Avanti".

Passaggio 2. Seleziona l'immagine ISO che hai scaricato sul tuo PC e fai clic su "Apri".

Passaggio 3. Fare clic su "Avanti" e selezionare l'USB di destinazione come destinazione e fare clic su "Masterizza" per eseguire l'operazione.
Se questo metodo ti aiuta a ottenere facilmente un supporto di avvio USB con l'immagine ISO di Windows 11, sentiti libero di condividere questo metodo per aiutare altri tuoi amici online che cercano una guida semplice per creare un supporto di avvio di installazione di Windows:
Guida 2: Masterizza ISO su USB in Windows 11 con Windows Disk Image Burner
Windows 11 ha una funzionalità denominata "Masterizzatore immagini disco", che ti consente di masterizzare ISO su USB. Questo è un metodo un po' complicato. Quindi, leggi e comprendi ogni passaggio con la massima attenzione.
Pro e contro di Masterizzatore immagini disco di Windows:
👍🏻Pro:
- Sistema operativo di backup rapido.
👎🏻Contro:
- Un po' complicato.
💡Motivo della raccomandazione: questa è una funzionalità integrata in Windows 11 e non necessita di app di terze parti.
Ecco come:
Passaggio 1. Collega l'unità USB al computer. Assicurati che la tua USB sia da 64 GB o più.
Passaggio 2. Apri Esplora file e trova il file ISO sul tuo PC che desideri masterizzare.
Passo 3. Fai clic con il pulsante destro del mouse sull'immagine ISO che desideri masterizzare. Le immagini ISO sono identificabili dall'estensione del file, che è ".iso".
Passaggio 4. Seleziona "Mostra più opzioni" dal menu contestuale esteso che appare quando fai clic con il pulsante destro del mouse sull'immagine .iso.

Passo 5. Fai clic su "Masterizza immagine disco".
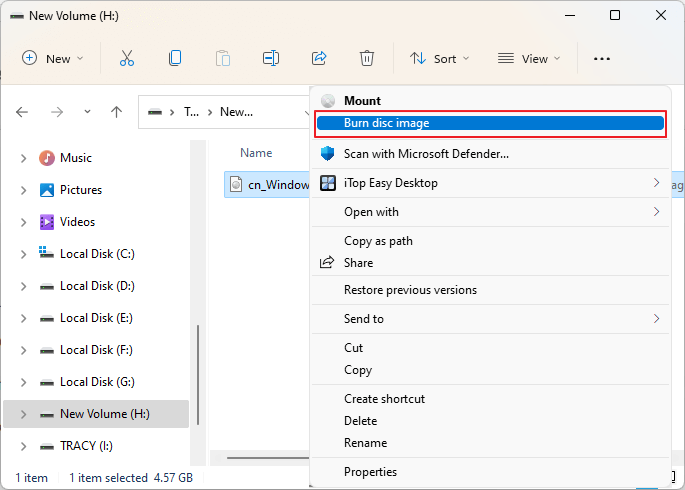
Passo 6. Nella finestra pop-up, scegli il disco/unità/USB in cui desideri masterizzare l'immagine ISO.
Passaggio 7. Infine, fai clic sul pulsante "Masterizza" e attendi qualche minuto fino al completamento del processo di masterizzazione. Vedrai una barra di caricamento. Lascia che sia completato.
Se ti piace questo metodo manuale, sentiti libero di condividere questo metodo per aiutare più tuoi amici a ottenere un supporto di avvio per l'installazione di Windows:
Guida 3: Crea un USB avviabile con Windows Creation Media Tool
Lo strumento di creazione di Windows Media è anche una funzionalità integrata di Microsoft e un modo conveniente per creare un'unità USB che può essere utilizzata per avviare il computer ed eseguire una nuova installazione di Windows.
Pro e contro dei supporti di creazione Windows:
👍🏻Pro:
- Conveniente
- Installazione offline
👎🏻Contro:
- Richiede tempo
💡Motivo del consiglio: la creazione di un'unità USB avviabile utilizzando Windows Creation Media Tool è altamente consigliata agli utenti che eseguono spesso installazioni o aggiornamenti di Windows, ai professionisti IT o a coloro che preferiscono metodi di installazione offline.
Ecco come creare un'unità USB avviabile utilizzando Windows Creation Media Tool:
Passaggio 1. Collega l'unità USB al PC/laptop.
Passaggio 2. Scarica "Crea supporto di installazione di Windows 11" dalla pagina del centro download Microsoft . Basta fare clic su "Scarica ora" in "Crea supporto di installazione di Windows 11" .
Passaggio 3. Per iniziare il processo, eseguire il file MediacreationtoolW11.exe e, se richiesto da (UAC) , fare clic su "Sì". L'apertura dello strumento potrebbe richiedere alcuni istanti, quindi attendere fino alla visualizzazione della procedura guidata di installazione.
Passaggio 4. Fare clic su "Accetta". Per impostazione predefinita, lo strumento di creazione multimediale selezionerà automaticamente l'edizione e la lingua appropriate in base alla configurazione del sistema. Se desideri cambiare la lingua, deseleziona la casella "Utilizza le opzioni consigliate per questo PC" .
Passaggio 5. Fare clic su "Avanti" dopo aver scelto le opzioni.
Passaggio 6. Scegli "Unità flash USB" nella finestra pop-up che mostra "Scegli quale supporto utilizzare" e fai clic su "Avanti".

Passo 7. Devi scegliere la tua unità USB dall'elenco delle unità disponibili e fare clic su "Avanti".

Passaggio 8. Infine, fare clic su "Fine".
Questo processo richiede tempo per scaricare e creare il supporto di installazione di Windows 11. Una volta visualizzato il messaggio "l'unità flash USB è pronta" , fare clic su "Fine" per chiudere la procedura guidata di configurazione. Ora puoi utilizzare l'unità USB per avviare e risolvere i problemi o eseguire un'installazione pulita di Windows 11.
Guida 4: Crea un USB avviabile con ISO di Windows 11 tramite Rufus
Rufus è uno strumento popolare e affidabile per creare unità USB avviabili. Ti offre una soluzione gratuita, ma il processo può essere complicato e complesso quando si crea un disco di installazione di Windows 11. Bene, semplificheremo il processo guidandoti passo dopo passo. Assicurati di scaricare l'immagine ISO di Windows 11 e Rufus .
Pro e contro di Rufus
👍🏻Pro:
- Affidabile
- Funzionalità di personalizzazione
👎🏻Contro:
- Complesso
- Problema di compatibilità
💡Motivo della raccomandazione: se hai dimestichezza con i processi tecnici e preferisci uno strumento personalizzabile, Rufus può essere una scelta eccellente per creare unità USB avviabili.
Segui i passaggi per creare un USB avviabile su Windows 11 tramite Rufus:
Passaggio 1. Scarica e installa Rufus sul tuo PC o laptop.
Passaggio 2. Apri Rufus e in "Dispositivo" dovresti scegliere la tua unità flash USB.
Passaggio 3. Fare clic sul pulsante "Seleziona" sul lato destro per scegliere il file ISO di Windows 11 scaricato.
Passaggio 4. Nella sezione "Opzioni immagine" , seleziona "Installazione Windows standard" dal menu a discesa. Scegli "GPT" come schema di partizione. Nel campo "Etichetta volume" , inserisci il nome desiderato per l'unità.
Passaggio 5. Lascia invariate le altre opzioni/campi e fai clic su "Avvia".
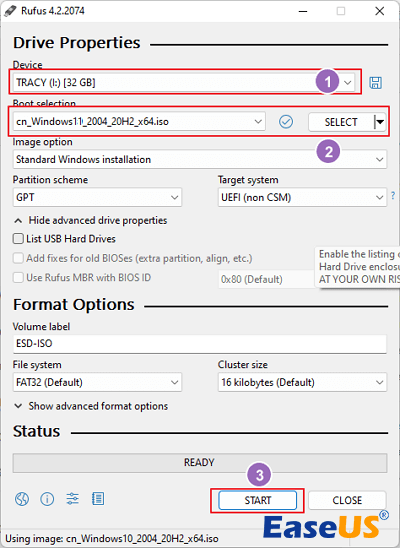
Passaggio 6. Verrà visualizzato un avviso che "Tutti i dati sull'unità flash verranno distrutti". Ma non devi preoccuparti e fai clic su "OK" .
Passaggio 7. Ora attendi e guarda l'avanzamento attraverso la barra di avanzamento. Lascia che sia completato.
Se pensi che Rufus sia davvero facile da usare e ami condividerlo con i tuoi amici, condividi questo articolo sul tuo social network per insegnare ai tuoi amici come ottenere un supporto di avvio per l'installazione di Windows:
Conclusione
Quando si tratta di creare unità USB avviabili in Windows 11, sono disponibili diverse opzioni. Lo strumento Windows Creation Media integrato e il masterizzatore disco offrono un approccio intuitivo con passaggi guidati. Inoltre, software di terze parti come EaseUS Partition Master offre funzionalità avanzate e opzioni di personalizzazione, rendendolo popolare tra gli utenti esperti di tecnologia.
EaseUS Partition Master è particolarmente adatto e molto semplice per i principianti, ma non importa. Che tu sia un principiante o un professionista esperto, puoi utilizzarlo per eseguire l'attività e ottenere facilmente i risultati desiderati.
Indipendentemente dallo strumento scelto, la creazione di un'unità USB avviabile consente installazioni offline, risoluzione dei problemi e installazioni pulite di Windows 11. È un'abilità utile da possedere, soprattutto quando si ha a che fare con aggiornamenti o riparazioni del sistema.
Ci auguriamo che questo articolo sia utile e informativo. Ti invitiamo inoltre a condividere le tue esperienze e approfondimenti sulla masterizzazione di file ISO su unità USB in Windows 11. Il tuo feedback e i tuoi consigli possono aiutare gli altri nel loro viaggio verso la creazione di supporti di avvio.
Grazie per aver letto!
Domande frequenti sulla masterizzazione di ISO su USB Windows 11
Hai altri dubbi o domande sulla masterizzazione di ISO su USB Windows 11? Leggi le domande frequenti riportate di seguito.
1. Qual è lo strumento più semplice che posso utilizzare per masterizzare un'immagine ISO su USB?
EaseUS Partition Master è lo strumento più semplice e conveniente che puoi utilizzare per masterizzare rapidamente immagini ISO su USB. Che tu sia un principiante o un esperto, è molto semplice e affidabile per tutti.
2. Qualche consiglio sul miglior masterizzatore ISO per Windows 10?
Possiamo consigliarti due metodi che sono i migliori masterizzatori ISO per Windows 10. Il primo è EaseUS Partition Master, che è molto semplice per tutti, sia principianti che esperti, e consuma meno tempo degli altri. Il nostro secondo consiglio è Windows Disk Image Burner, che è una funzionalità integrata in Windows 11 e viene utilizzata per masterizzare ISO su USB.
3. Windows 11 dispone di un masterizzatore ISO?
Sì, Windows 11 dispone di un masterizzatore ISO chiamato Windows Disk Image Burner.
Come possiamo aiutarti
Scopri L'autore
Pubblicato da Aria
Aria è una fan della tecnologia. È un onore essere in grado di fornire soluzioni per i tuoi problemi con il computer, come il backup dei file, la gestione delle partizioni e problemi più complessi.
Recensioni dei Prodotti
-
Mi piace il fatto che le modifiche apportate con EaseUS Partition Master Free non vengano immediatamente applicate ai dischi. Rende molto più semplice immaginare cosa accadrà dopo aver apportato tutte le modifiche. Penso anche che l'aspetto generale di EaseUS Partition Master Free renda semplice qualsiasi cosa tu stia facendo con le partizioni del tuo computer.
Scopri di più -
Partition Master Free può ridimensionare, spostare, unire, migrare e copiare dischi o partizioni; convertire disco tra logico e primario, modificare etichetta, deframmentare, controllare ed esplorare la partizione; e altro ancora. Un aggiornamento premium aggiunge supporto tecnico gratuito e la possibilità di ridimensionare i volumi dinamici.
Scopri di più -
Non eseguirà l'immagine calda delle tue unità né le allineerà, ma poiché è abbinato a un gestore delle partizioni, ti consente di eseguire molte attività contemporaneamente, invece di limitarti a clonare le unità. Puoi spostare le partizioni, ridimensionarle, deframmentarle e altro ancora, insieme agli altri strumenti che ti aspetteresti da uno strumento di clonazione.
Scopri di più
Articoli Relativi
-
Soluzione: Windows impossibile completare la formattazione
![author icon]() Elsa/20/04/2025
Elsa/20/04/2025 -
Risolto il problema con il disco rigido esterno WD non visualizzato [Tutorial 2025]
![author icon]() Elsa/20/04/2025
Elsa/20/04/2025 -
Come modificare il tipo di file in Windows 10
![author icon]() Aria/20/04/2025
Aria/20/04/2025 -
Come formattare in FAT32 su Windows 11 [4 metodi utili]
![author icon]() Aria/20/04/2025
Aria/20/04/2025
EaseUS Partition Master

Gestisci le partizioni e ottimizza i dischi in modo efficiente
