- Scoprire EaseUS
- Chi Siamo
- Recensioni & Premi
- Contatta EaseUS
- Rivenditore
- Affiliato
- Mio Conto
- Sconto Education
Sommario della pagina
Scopri L'autore
Aggiornato nel 06/10/2025
Ricevuto il messaggio di errore 'USB\Device_Descriptor_Failure' in Windows 10, aiuto!
" Ehi, hai qualche indizio su cosa fare quando l'unità USB viene improvvisamente non riconosciuta con un messaggio di errore "Descrittore dispositivo USB non riuscito"?
Ho cercato su Google questo messaggio di errore; significa che la mia unità USB non è riconosciuta dal mio computer. E non so cosa fare con questo errore. Quindi conosci modi o soluzioni che possono far funzionare di nuovo la mia unità USB? Come? "
Hai mai riscontrato un problema tale che l'unità USB o la scheda SD smettano improvvisamente di funzionare o non siano in grado di rispondere durante la connessione al PC? Se hai un problema simile o un errore del dispositivo non riconosciuto, non preoccuparti e puoi seguire i metodi offerti qui sotto per risolvere il tuo caso ora.
Metodo 1. Correggere l'errore "USB\Device_Descriptor_Failed"
Se sei un utente di Windows 10, con dispositivi USB o SD, ecc. Dispositivi non riconosciuti errore nel computer, puoi seguire per applicare la risoluzione dei problemi di Windows 10 per correggere l'errore "USB \ Device Descriptor Failure" ora:
- Premere Win + R per aprire la finestra di dialogo Esegui;
- Digitare: pannello di controllo e premere Invio per aprire il Pannello di controllo;
- Digitare: risoluzione dei problemi nel Pannello di controllo e fare clic su "Risoluzione dei problemi";
- Fare clic su "Configura un dispositivo" in "Hardware e suoni"; accedere con password amministratore per confermare l'operazione.
- Aprire "Risoluzione dei problemi hardware e dispositivi" e fai clic su "Avanti" per eseguire la risoluzione dei problemi;
- Seguire le istruzioni sullo schermo per completare il lavoro di risoluzione dei problemi per riparare e riparare l'unità USB non riconosciuta.
Metodo 2. Aggiornare il driver USB e riparare i settori danneggiati che causano l'errore "USB non riconosciuto"
Quando il driver USB è obsoleto in un nuovo sistema Windows o esistono settori danneggiati sull'unità USB, l'unità USB potrebbe non essere riconosciuta o non rilevabile con un rischio molto elevato. Quindi ora puoi seguire e riparare l'USB non riconosciuto con l'errore "Descrittore dispositivo non riuscito" ora:
Fase 1. Aggiornare i driver USB
EaseUS DriverHandy è un'utilità per aggiornare i driver del dispositivo e può liberare le mani da un complesso processo di aggiornamento. Può aggiornare il driver USB con un clic. Ora scarica questo strumento per aggiornare i tuoi driver USB.
Segui la guida per provare:
Passaggio 1. Avvia EaseUS DriverHandy e fai clic su "Scansione".
Passaggio 2. Individua il driver USB e fai clic su "Aggiorna".
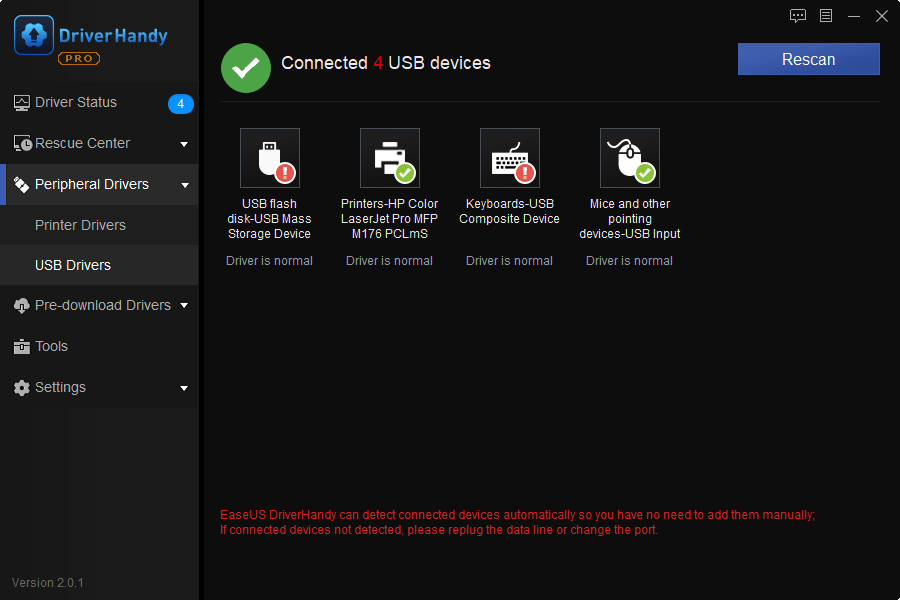
Successivamente, puoi riavviare il PC per vedere se l'USB può essere letto e rilevato o meno. In caso contrario, seguire il passaggio 2 per continuare il lavoro.
Fase 2. Riparare i settori danneggiati
Qui vorremmo consigliarti di provare un software di gestione delle partizioni professionale per riparare e riparare in modo efficace i settori danneggiati sull'unità USB. Puoi scaricare gratuitamente EaseUS Partition Master con i seguenti passaggi per far funzionare nuovamente l'unità USB:
Passaggio 1. Lancia EaseUS Partition Manager, clicca sul disco danneggiato e seleziona "Avanzato" > "Verifica del file system".

Passaggio 2. Nella finestra Verifica del file system, lascia selezionata l'opzione "Cerca di correggere gli errori trovati" e fai clic su "Inizia".

Passaggio 3. Il software inizierà a controllare il file system della partizione sul disco. Al termine, fai clic su "OK".

Fase 3. Disabilitare l'avvio rapido per risolvere il problema di errore descrittore dispositivo USB
- Collegare un USB non riconosciuto al PC;
- Premere Win + R per aprire la finestra di dialogo Esegui, digitare: pannello di controllo e fare clic su " OK";
- Selezionare "Pannello di controllo" > "Sistema e sicurezza" > "Opzioni risparmio energia";
- Fare clic su "Scegli cosa fanno i pulsanti di accensione" > "Modifica impostazioni attualmente non disponibili";
- Scorrere verso il basso fino alle impostazioni "Spegni" > deselezionare "Attiva avvio rapido" > "Salva modifiche";
- Riavviare il PC per mantenere tutte le modifiche.
Successivamente, puoi ricollegare l'unità USB al PC e continuare a utilizzare nuovamente l'unità USB.
Come possiamo aiutarti
Scopri L'autore
Pubblicato da Elsa
Elsa è appassionata alla tecnologia, vuole rendere la vita tecnologica facile e divertente. Ama esplorare nuove tecnologie e scrivere consigli tecnici su come fare.
Recensioni dei Prodotti
-
Mi piace il fatto che le modifiche apportate con EaseUS Partition Master Free non vengano immediatamente applicate ai dischi. Rende molto più semplice immaginare cosa accadrà dopo aver apportato tutte le modifiche. Penso anche che l'aspetto generale di EaseUS Partition Master Free renda semplice qualsiasi cosa tu stia facendo con le partizioni del tuo computer.
Scopri di più -
Partition Master Free può ridimensionare, spostare, unire, migrare e copiare dischi o partizioni; convertire disco tra logico e primario, modificare etichetta, deframmentare, controllare ed esplorare la partizione; e altro ancora. Un aggiornamento premium aggiunge supporto tecnico gratuito e la possibilità di ridimensionare i volumi dinamici.
Scopri di più -
Non eseguirà l'immagine calda delle tue unità né le allineerà, ma poiché è abbinato a un gestore delle partizioni, ti consente di eseguire molte attività contemporaneamente, invece di limitarti a clonare le unità. Puoi spostare le partizioni, ridimensionarle, deframmentarle e altro ancora, insieme agli altri strumenti che ti aspetteresti da uno strumento di clonazione.
Scopri di più
Articoli Relativi
-
Impossibile inizializzare hard disk/SSD | 5 soluzioni rapide qui
![author icon]() Anna/10/06/2025
Anna/10/06/2025 -
10 modi rapidi per accelerare Windows 11 | Come rendere Windows 11 più veloce
![author icon]() Anna/10/06/2025
Anna/10/06/2025 -
[Risolto] Spazio su disco insufficiente per completare l'operazione
![author icon]() Aria/10/06/2025
Aria/10/06/2025 -
Come formattare un disco rigido che non si avvia [Linee guida 2025🥇]
![author icon]() Aria/10/06/2025
Aria/10/06/2025
EaseUS Partition Master

Gestisci le partizioni e ottimizza i dischi in modo efficiente
