- Scoprire EaseUS
- Chi Siamo
- Recensioni & Premi
- Contatta EaseUS
- Rivenditore
- Affiliato
- Mio Conto
- Sconto Education
Sommario:
La funzione di ripristino di EaseUS Todo Backup può ripristinare il sistema, dati importanti, disco rigido o partizioni per prevenire perdite di dati e disastri imprevisti.
Il tuo computer è sempre ad alto rischio di perdita di dati:
- Cancellazione intenzionale o accidentale di un file o programma
- Smarrimento di CD o memory stick
- Impossibilità di leggere il formato file sconosciuto
- Interruzione di corrente, arresto anomalo o blocco del software: mancato salvataggio dei dati nella memoria permanente
- Guasto hardware: come un crash della testina di un disco rigido
- Bug del software o scarsa usabilità, come la mancata conferma di un comando di eliminazione di file
- Corruzione dei dati: come corruzione del file system o corruzione del database
- Disastro: disastro naturale, terremoto, inondazione, tornado, incendio, ecc.
- Crimine: furto, pirateria informatica, sabotaggio, ecc. Atto dannoso, come un worm, un virus, un hacker o il furto di supporti fisici
Il modo migliore per ripristinare la perdita di dati è eseguire il backup del computer e archiviare il file immagine di backup in una posizione fisicamente separata. Un giorno, ti basterà un clic per recuperare l'immagine e riavere quello che vuoi.
Come ripristinare file immagine con EaseUS Todo Backup?
Se in precedenza hai creato un'immagine del disco con EaseUS Todo Backup, ci sono cinque casi in cui desideri ripristinare l'immagine di backup come di seguito:
Caso 1: ripristinare lo stato del sistema
Caso 2: ripristinare su hardware diverso
Caso 3: ripristinare le partizioni del disco
Ripristinare le partizioni del disco
*Per effettuare il recupero del sistema su un computer che non si avvia, prova ad avviarlo tramite il disco di avvio creato con EaseUS Todo Backup.
Passo 1. Avvia EaseUS Todo Backup, poi clicca su "Sfoglia per ripristino".

Passo 2. Vai sulla destinazione del backup, seleziona il file di cui hai bisogno. (Il file di backup creato in precedenza è un file pbd.)

Passo 3. Seleziona il disco di ripristino. Assicurati che la tipologia della partizione del primo disco e del disco di recupero siano uguali.
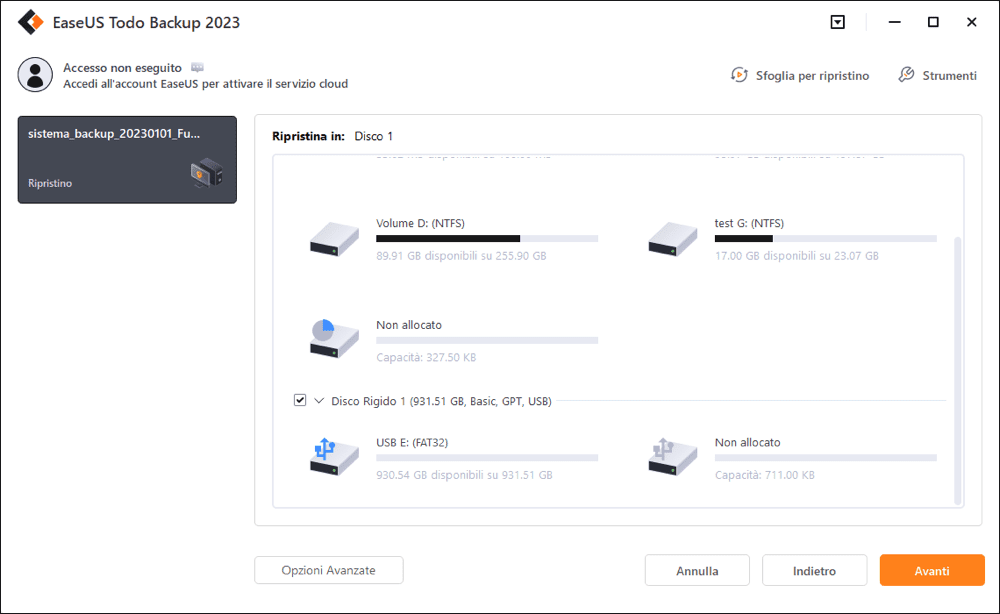
Passo 4. Puoi personalizzare il layout del disco in base alle tue necessità. Clicca poi su "Procedi" per iniziare col ripristino del sistema tramite backup.

Ripristinare file specifici da immagini di dischi/partizioni
Passaggio 1. Avvia EaseUS Todo Backup.
Passaggio 2. Seleziona un'attività di backup da ripristinare. Seleziona la cartella/file specifico da ripristinare. E clicca su Procedi per completare il ripristino.
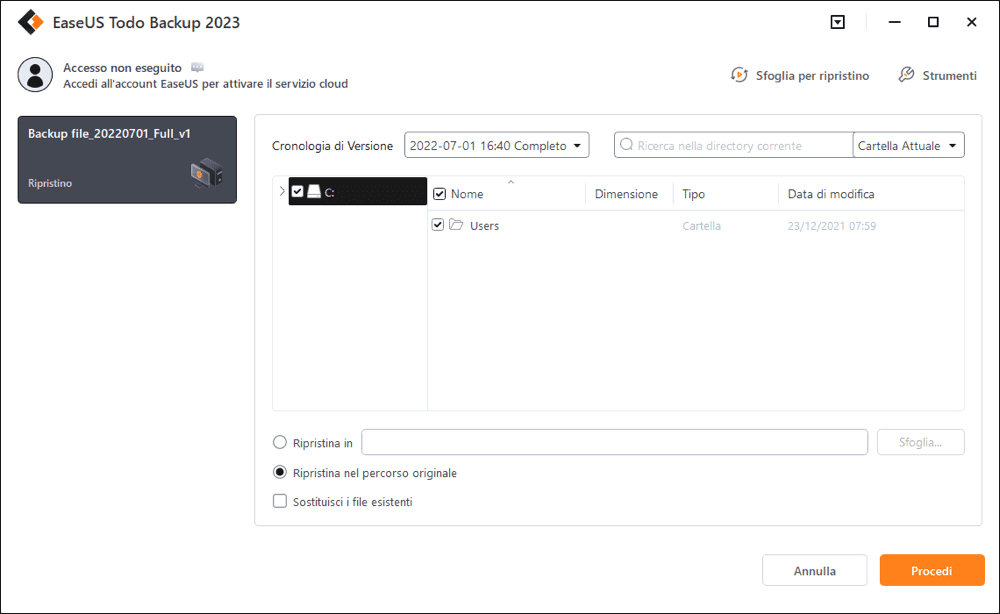
Articoli Relativi:
-
Soluzioni rapide | Windows Defender manca Windows 11
Aria - 20/04/2025
-
Come eseguire backup solo dei file modificati in Windows 10 [2 modi]
Elsa - 20/04/2025
-
Come pianificare un backup automatico di MySQL [Guida per principianti]
Elsa - 20/04/2025
-
Windows impossibile completare l'installazione
Lucas - 20/04/2025
Premi & Recensioni
"L'interfaccia e l'organizzazione sono molto pulite. EaseUS ToDo Backup Home è un ottimo programma di backup, adatto allo spazio domestico e alle PMI. "
- Da PCWorld staff
Scopri di più >>

EaseUS Todo Backup
Strumento di backup intelligente per i tuoi file e l'intero computer in Windows 10/8/7.
Scarica GratisSicuro al 100%
Capacità: 1.88MB
![]()