- Scoprire EaseUS
- Chi Siamo
- Recensioni & Premi
- Contatta EaseUS
- Rivenditore
- Affiliato
- Mio Conto
- Sconto Education
Sommario:
La creazione di backup di immagini del tuo sistema Windows Server è una componente essenziale di una strategia di backup e disaster recovery solida. In questo articolo, ti guideremo attraverso i passaggi per creare un backup di immagini per Windows 2022 utilizzando EaseUS Todo Backup Server.
Che cosa è un backup di immagine
Un backup di immagine, noto anche come backup di immagine di sistema, è un tipo di backup che crea una copia completa di un sistema informatico o di un server. Questo tipo di backup cattura non solo i file e le cartelle sul sistema, ma anche il sistema operativo, le applicazioni, le impostazioni e la configurazione. A differenza dei backup a livello di file che copiano solo singoli file o cartelle, un backup di immagine cattura lo stato dell'intero sistema in un momento specifico. Crea un'istantanea dell'intero disco rigido o partizione, inclusi i file di sistema, il software installato, i dati utente e persino il settore di avvio. I backup di immagine possono essere creati utilizzando software di backup specializzati o strumenti di backup integrati forniti da sistemi operativi come Windows Server Backup in Windows Server 2022 o EaseUS Todo Backup Server .
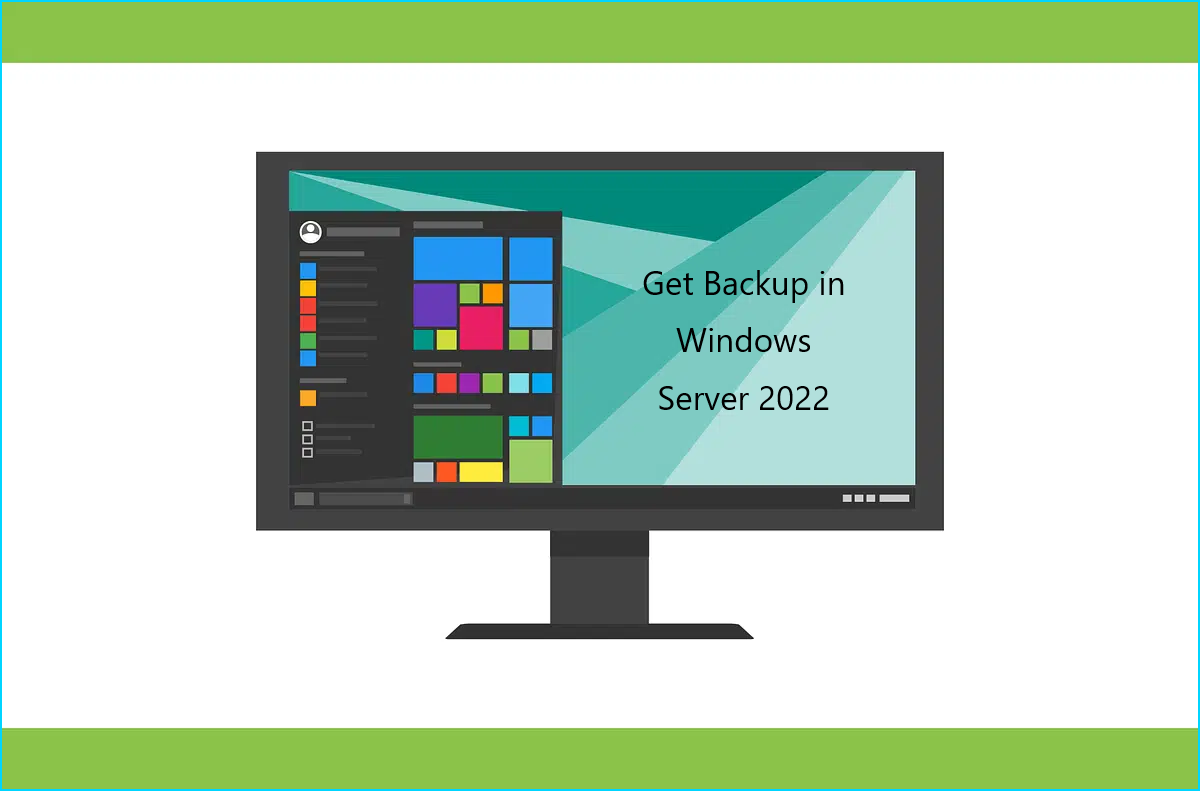
Come creare un backup dell'immagine con EaseUS Todo Backup
Passaggio 1: scaricare e installare EaseUS Todo Backup Server
Visita il sito Web ufficiale di EaseUS e scarica il software Todo Backup Server. Una volta completato il download, esegui l'installer e segui le istruzioni sullo schermo per installarlo sul tuo Windows Server 2022.

Passaggio 2: avviare EaseUS Todo Backup Server
Dopo l'installazione, avviare EaseUS Todo Backup Server dal desktop o dal menu Start.

Passaggio 3: seleziona Attività e crea una nuova attività. Seleziona Backup disco/partizione e seleziona Backup sistema

Fase 4: Fai clic su Browse per scegliere una destinazione di backup in cui vuoi archiviare il backup dell'immagine. L'archiviazione cloud è un'opzione disponibile qui.

Passaggio 5: configurare le impostazioni di backup
Nella sezione Opzioni di backup puoi comprimere il file immagine in base alle tue preferenze, abilitare la crittografia per proteggere i dati di backup, inviare notifiche e-mail per monitorare lo stato del backup, ecc.

Fare clic su Disattiva pianificazione se si desidera impostare una pianificazione di backup automatico .

Passaggio 6: avviare il processo di backup dell'immagine
- Ricontrolla tutte le impostazioni e le configurazioni.
- Quando sei pronto, fai clic su Procedi per avviare il processo di backup dell'immagine.

Come creare un backup dell'immagine nel backup integrato di Windows
Windows Server 2022 offre solide funzionalità di backup e ripristino, tra cui backup di immagini, che consentono di ripristinare l'intero sistema in caso di disastro. È facile seguire la seguente guida passo passo su come creare un backup di immagini in Windows Server 2022.
Passaggio 1: avviare l'utilità di backup di Windows Server
- Aprire il menu Start e cercare Windows Server Backup .
- Fare clic sull'utilità Windows Server Backup per avviarla.

Passaggio 2: selezionare il tipo di backup
Nell'utilità Windows Server Backup, fare clic su Backup Once sul lato destro.

Fare clic su Avanti e selezionare Server completo come tipo di backup, quindi fare clic su Avanti .

Passaggio 3: scegliere la destinazione del backup
- Selezionare la destinazione di backup in cui si desidera archiviare il backup dell'immagine.
- Le opzioni includono unità locali, unità esterne o percorsi di rete.
- Dopo aver scelto la destinazione, fare clic su Avanti .

Passaggio 4: configurare la pianificazione del backup
- Puoi scegliere di creare un backup una tantum o di impostare una pianificazione di backup.
- Se si opta per una pianificazione, selezionare la frequenza e l'orario desiderati.
- Fare clic su Avanti per procedere.

Passaggio 5: confermare la configurazione del backup
- Rivedere il riepilogo della configurazione del backup per assicurarsi che tutte le impostazioni siano corrette.
- Se è necessario apportare modifiche, fare clic sul passaggio corrispondente per modificare le impostazioni.
- Una volta soddisfatto, fai clic su Backup per avviare il processo.

Conclusione
EaseUS Todo Backup Server semplifica il processo di creazione di backup di immagini per Windows Server 2022. Seguendo i passaggi precedenti, puoi facilmente configurare e avviare il processo di backup utilizzando questo software affidabile. Pianifica regolarmente i backup per garantire che il tuo server e i tuoi dati siano costantemente protetti. Con EaseUS Todo Backup Server, puoi stare tranquillo sapendo che il tuo sistema può essere completamente ripristinato in caso di incidenti imprevisti.
Come creare un backup dell'immagine di Windows Server FAQ
1. Perché dovrei creare un backup dell'immagine del mio Windows Server?
I backup di immagini offrono diversi vantaggi rispetto ai backup tradizionali a livello di file. Forniscono un processo di ripristino più rapido e completo, riducendo al minimo i tempi di inattività in caso di perdita di dati o guasto del sistema. Inoltre, i backup di immagini catturano l'intera configurazione del server, garantendo un facile ripristino delle impostazioni utente, del software installato e delle preferenze di sistema.
2. Quali strumenti posso utilizzare per creare un backup dell'immagine del mio Windows Server?
Windows Server include strumenti di backup integrati come Windows Server Backup o il più recente Windows Admin Center. Software di backup di terze parti, come EaseUS Todo Backup o Veeam Backup & Replication, offrono anche funzionalità e opzioni avanzate per la creazione di backup di immagini.
3. Con quale frequenza dovrei eseguire i backup delle immagini?
La frequenza dei backup delle immagini dipende dalle tue esigenze specifiche e dalla criticità dei dati. Le best practice suggeriscono di eseguire backup regolari, con una frequenza che varia da giornaliera a settimanale, a seconda della velocità di modifica dei dati e dell'importanza del sistema.
4. Dove dovrei archiviare i backup delle immagini?
È fondamentale archiviare i backup delle immagini in una posizione separata dal server sottoposto a backup. Può trattarsi di un disco rigido esterno, di un NAS (Network-Attached Storage), di un servizio di archiviazione cloud o persino di una posizione esterna. L'archiviazione dei backup esterna ne garantisce la sicurezza in caso di danni fisici o furto.
5. Posso ripristinare un backup dell'immagine su un hardware diverso?
Sebbene sia possibile ripristinare un backup dell'immagine su hardware diverso, potrebbe richiedere passaggi e configurazioni aggiuntivi. Windows Server fornisce strumenti come lo strumento System Preparation (Sysprep) per generalizzare il sistema operativo prima di creare il backup, rendendolo più compatibile con diverse configurazioni hardware.
Articoli Relativi:
-
Come riparare Windows 7 senza CD in 3 modi possibili
Aria - 20/04/2025
-
Quanto tempo ci vuole per installare Windows 10/11?
Elsa - 20/04/2025
-
Guida su Come Creare un Backup su USB del Sistema Windows 11
Anna - 20/04/2025
-
I punti di ripristino del sistema di Windows 10/8/7 non funzionano
Aria - 20/04/2025
Premi & Recensioni
"L'interfaccia e l'organizzazione sono molto pulite. EaseUS ToDo Backup Home è un ottimo programma di backup, adatto allo spazio domestico e alle PMI. "
- Da PCWorld staff
Scopri di più >>

EaseUS Todo Backup
Strumento di backup intelligente per i tuoi file e l'intero computer in Windows 10/8/7.
Scarica GratisSicuro al 100%
Capacità: 1.88MB
![]()