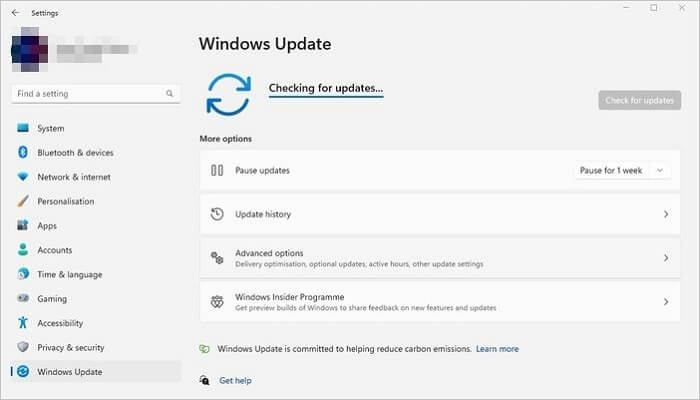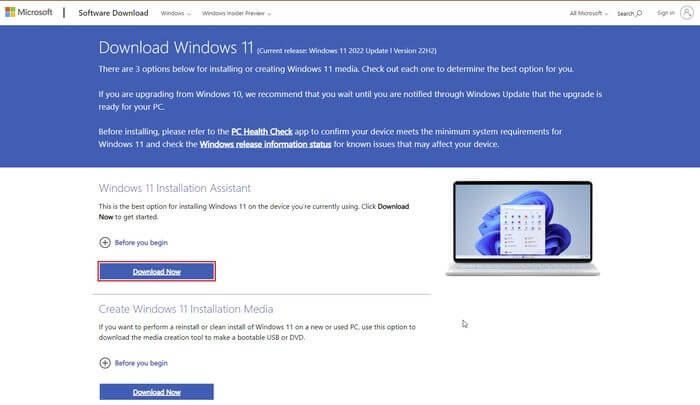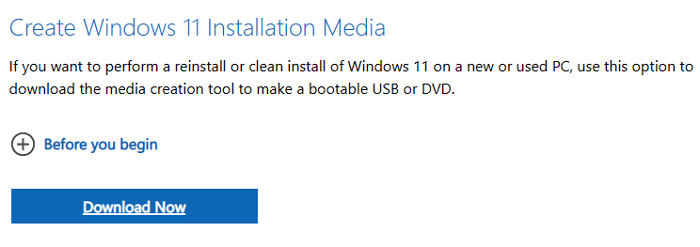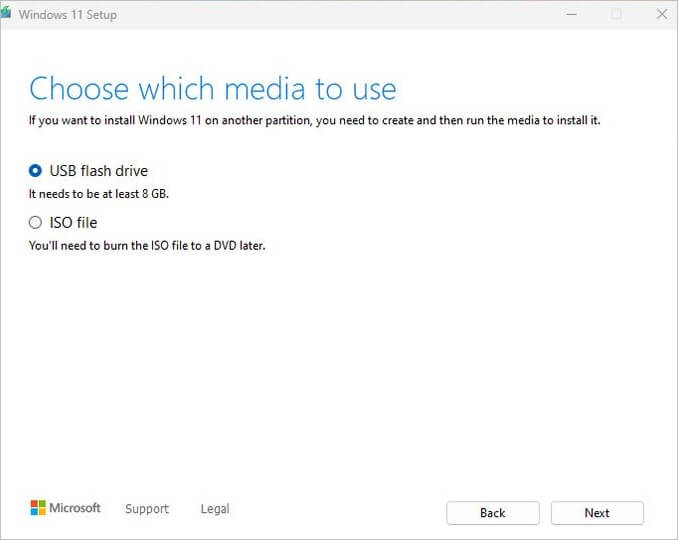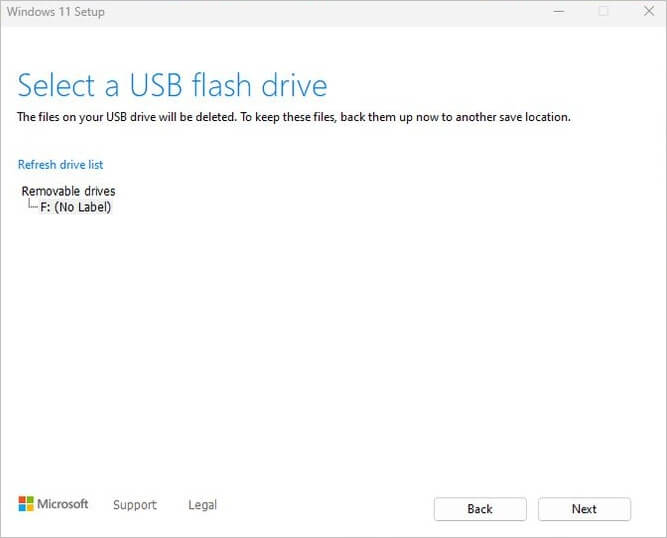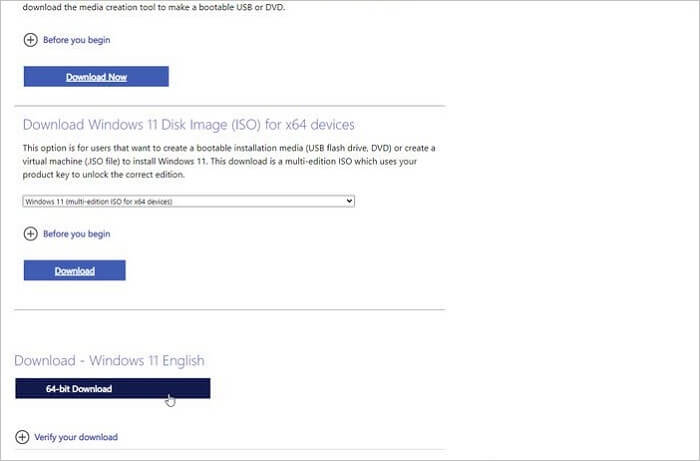Quando viene distribuito un aggiornamento importante, lo fa in modo scaglionato. Ciò significa che gli aggiornamenti diventano disponibili per i PC lentamente. A volte, l'attesa diventa più lunga, soprattutto se qualcuno con una configurazione PC simile ha già ricevuto l'aggiornamento. Se hai aspettato abbastanza a lungo, è meglio eseguire un aggiornamento forzato a Windows 11 almeno per eliminare se c'è altro oltre all'attesa nella coda.
| Soluzioni praticabili |
Risoluzione dei problemi passo dopo passo |
| Aggiornare a Windows 11 tramite Impostazioni |
Fai clic con il tasto sinistro del mouse sul menu principale di Windows e cerca l'opzione "Impostazioni"... Passaggi completi |
| Utilizzare l'Assistente all'installazione |
Apri il sito Web Download 11 di Microsoft. Fai clic sul pulsante "Scarica ora" sotto... Passaggi completi |
| Creare supporto di installazione di Windows 11 |
Apri il sito Web ufficiale del supporto Microsoft. Fai clic sul pulsante "Scarica ora" presente... Passaggi completi |
| Scaricare Windows 11 ISO |
Apri il sito Web di supporto ufficiale Microsoft. Ora accedi alla sezione Scarica Windows 11 ISO... Passaggi completi |
Controllare i requisiti di sistema di Windows 11 prima di iniziare
Windows 11 è ora completamente distribuito con versioni aggiornate. Offre un'esperienza utente fluida insieme a funzionalità avanzate e stabilità. Se non hai mai provato Windows 11, è il momento di passare a questo nuovo sistema operativo. Prima di aggiornare il tuo sistema a Windows 11, è necessario comprendere i requisiti minimi di sistema e le dimensioni di Windows 11. Per una maggiore chiarezza, abbiamo creato una tabella che mostra i requisiti di sistema per l'aggiornamento di Windows 11.
Tabella dei requisiti minimi di sistema
| Processore |
1 GHz o più veloce con due core su un processore a 64 bit o un sistema su un chip (SoC) |
| Memoria RAM |
4GB |
| Magazzinaggio |
Dispositivo di archiviazione da 64 GB o più grande |
| Firmware di sistema |
UEFI, compatibile con Secure Boot |
| TPM |
Modulo piattaforma attendibile (TPM versione 2) |
| Scheda grafica |
Compatibile con DirectX 12 o versioni successive con driver WDDM 2.0. |
| Display |
Display ad alta definizione da 720 pixel, più grande di 9" in diagonale, 8 bit per canale colore. |
| Account Microsoft |
Obbligatorio |
4 modi per forzare l'aggiornamento di Windows 11 all'ultima versione
Questa parte discuterà i quattro modi più efficaci e semplici per forzare l'aggiornamento di Windows 11 all'ultima versione. Quindi, iniziamo con maggiori dettagli.
Metodo 1. Aggiornare a Windows 11 tramite Impostazioni
Puoi accedere facilmente all'opzione "Impostazioni" per eseguire l'aggiornamento a Windows 11. Segui la guida qui sotto per comprendere il processo completo.
Passaggio 1. Fai clic con il pulsante sinistro del mouse sul menu principale di Windows e cerca l'opzione "Impostazioni".
Passaggio 2. Ora fai clic sull'opzione Windows Update dal pannello laterale sinistro. Si aprirà la pagina di Windows Update, dove devi fare clic sull'opzione "Controlla aggiornamenti".
![forzare l'aggiornamento di Windows 11 tramite le impostazioni]()
Passaggio 3. Ora fai clic sul pulsante "Scarica e installa", quindi sul pulsante Riavvia ora.
Dopo aver completato questi passaggi, l'ultima versione di Windows 11 verrà installata sul tuo PC.
Metodo 2. Forzare l'aggiornamento a Windows 11 con l'Assistente all'installazione
Con l'aiuto dello strumento di assistenza all'installazione di Microsoft, puoi forzare rapidamente l'aggiornamento a Windows 11. Segui i passaggi sottostanti per elaborare il metodo completo.
Passaggio 1. Aprire il sito Web Download 11 di Microsoft.
Passaggio 2. Fare clic sul pulsante Scarica ora nella sezione "Assistente installazione di Windows 11".
![forzare l'aggiornamento di Windows 11 tramite l'assistente all'installazione]()
Passaggio 3. Dopo aver scaricato il file, fai doppio clic sul file Windows 11 InstallationAssistant.exe. Verrà avviato lo strumento; ora fai clic sul pulsante accetta e installa.
Dopo aver completato questi passaggi, scaricherai la versione più recente di Windows 11 sul tuo PC senza modificare le impostazioni dei file e delle app precedenti.
Metodo 3. Creare un supporto di installazione di Windows 11 per l'aggiornamento a Windows 11
Con l'aiuto dello strumento di creazione di supporti di Windows 11, puoi creare facilmente un supporto USB avviabile, che può aiutarti ad aggiornare all'ultima versione di Windows 11. Segui attentamente la guida per eseguire questo processo.
Passaggio 1. Apri il sito Web ufficiale del supporto Microsoft. Fai clic sul pulsante "Scarica ora" presente nella sezione Crea supporto di installazione di Windows 11.
![forzare l'aggiornamento di Windows 11 tramite supporto di installazione]()
Passaggio 2. Dopo aver completato il download, fai doppio clic sul file "Mediacreationtool.exe" per avviarlo, fai clic sul pulsante "Accetta" e nuovamente sul pulsante "Avanti".
Passaggio 3. In una nuova finestra avrai due opzioni, seleziona l'opzione unità flash USB e fai clic sul pulsante "Avanti".
![forzare l'aggiornamento di Windows 11 tramite il supporto di installazione-2]()
Passaggio 4. Seleziona l'unità flash USB dall'elenco. Di nuovo, fai clic sul pulsante Avanti e poi sul pulsante "Fine".
Passaggio 5. Apri il file di installazione scaricato da Esplora file e fai doppio clic sul file setup.exe.
![forzare l'aggiornamento di Windows 11 tramite il supporto di installazione-3]()
Passaggio 6. Si aprirà una nuova finestra in cui dovrai cliccare su "Avanti". Ora devi accettare tutti i termini e le condizioni e cliccare sul pulsante "Installa".
Dopo aver completato questi passaggi, il tuo PC sarà aggiornato all'ultima versione di Windows 11.
Metodo 4. Scaricare il file ISO di Windows 11 per aggiornare a Windows 11
Con l'aiuto del file ISO ufficiale di Microsoft, puoi facilmente eseguire l'aggiornamento a Windows 11. Impariamo come completare correttamente il processo.
Passaggio 1. Apri il sito Web di supporto ufficiale Microsoft. Ora accedi alla sezione Scarica Windows 11 ISO, scegli Windows 11 (ISO multi-edizione per dispositivi x64) e fai clic sul pulsante Scarica.
Passaggio 2. Seleziona la lingua del prodotto ISO dall'elenco a discesa e fai clic sul pulsante Conferma.
![forzare l'aggiornamento di Windows 11 con ISO]()
Passaggio 3. Fai clic sul pulsante di download a 64 bit per salvare il file ISO sul PC.
Passaggio 4. Fai clic con il pulsante destro del mouse sul file immagine e seleziona l'opzione Monta; ora, nel pannello di navigazione a sinistra, selezionare l'unità virtuale e fare doppio clic sul file setup.exe per avviare il file manualmente.
Passaggio 5. Fa clic sui pulsanti Avanti, Accetta, accetta tutti i termini e le condizioni e Installa.
Dopo aver completato questi passaggi, il tuo PC verrà aggiornato all'ultima versione di Windows 11.
Suggerimento bonus: recuperare i dati persi dopo l'aggiornamento di Windows 11
Dopo l'aggiornamento forzato di Windows 11, se hai perso dei dati, ti consigliamo di usare EaseUS Data Recovery Wizard. Ricordati sempre di scaricare lo strumento solo dal sito Web ufficiale per motivi di sicurezza. Ci sono senza dubbio diversi strumenti di recupero dati disponibili su Internet, ma le funzionalità avanzate e l'interfaccia di facile accesso fanno sì che il software di recupero del disco rigido EaseUS si distingua. Scopriamo maggiori dettagli sulle sue funzionalità e caratteristiche.
Caratteristiche principali
EaseUS Data Recovery Wizard è uno degli strumenti di recupero dati all-in-one più affidabili e avanzati, dotato di numerose funzionalità uniche come
1] Recupero file cancellati
2] Recupero partizione
- È possibile recuperare rapidamente file eliminati da dischi rigidi, partizioni eliminate, schede di memoria, dischi rigidi esterni e molto altro ancora.
3] Recupero unità RAW
- Il software di recupero dati RAW di EaseUS può recuperare rapidamente i file da dispositivi di archiviazione inaccessibili in modo sicuro ed efficiente.
4] Recupero del disco rigido danneggiato
- Questo strumento ti aiuterà a recuperare i tuoi file essenziali da qualsiasi disco rigido danneggiato.
Scarica questo software di recupero file sul tuo PC Windows 11 e recupera i file persi dopo l'aggiornamento di Windows 11:
1. Lanciare il programma di recupero dati sul computer, e collegare il flash drive al computer, cliccare “Scansione”.
2. La scansione contribuisce a cercare dati persi su flash drive, si prega di attendere con pazienza per un attimo.
3. Puoi visualizzare in anteprima i dati trovati dal software, e ripristinarli cliccando il pulsante “Recupera”. Non salvare i dati trovati sul flash drive per evitare di sovrascrivere.
Conclusione
In questo post, abbiamo condiviso i quattro modi più semplici ed efficaci per forzare l'aggiornamento di Windows 11 all'ultima versione in dettaglio. Speriamo che ti aiuti in modo significativo ad aggiornare il tuo sistema alla nuova versione di Windows 11. Prova tutti i metodi per capire quale funziona meglio per te.
Dopo l'aggiornamento, installa il software gratuito di recupero dati EaseUS, che ti aiuterà a recuperare i file eliminati dal tuo PC in modo efficiente. Sentiti libero di chiedercelo nella sezione commenti; risponderemo presto con le risposte appropriate.
Domande frequenti su Forzare aggiornamento Windows 11
Qui risponderemo ad alcune domande frequenti che potrebbero chiarire i tuoi dubbi riguardo all'aggiornamento forzato di Windows 11, quindi segui attentamente questa sezione.
1. Come posso forzare l'aggiornamento a Windows 11 dell'hardware non supportato?
Puoi installare rapidamente Windows 11 su hardware non supportato creando un'unità USB portatile di Windows 11. Con l'aiuto di questa unità USB portatile, puoi avviare il tuo PC e non c'è bisogno del disco rigido interno del tuo PC.
2. Posso forzare l'installazione di Windows 10 sul mio PC?
Sì, puoi forzare l'aggiornamento di Windows 10 in diversi modi, come scaricare manualmente l'ultima versione dal sito Web Microsoft e forzare gli aggiornamenti. Puoi anche forzare l'aggiornamento di Windows 10 sul tuo PC con l'aiuto di un prompt dei comandi. Devi eseguire CMD come amministratore per il metodo del prompt dei comandi, digitare wuauclt.exe/updatenow nella finestra CMD e premere il tasto Invio. Ciò forzerà Windows 10 a controllare gli aggiornamenti e inizierà a scaricare automaticamente l'ultima versione.
3. Perché non esiste alcuna opzione per aggiornare Windows 11?
Supponiamo che tu abbia bisogno dell'opzione per aggiornare a Windows 11. In tal caso, potrebbe essere perché stai utilizzando una versione precedente di Windows, il tuo PC non soddisfa i requisiti standard per l'installazione di Windows 11 o forse a causa di un problema con il servizio di aggiornamento di Windows.
4. Come faccio a inviare manualmente gli aggiornamenti di Windows?
Se desideri inviare manualmente gli aggiornamenti di Windows, procedi nel seguente modo:
- Aprire il menu Start e cercare l'opzione Impostazioni.
- Ora, dal pannello laterale sinistro, clicca sull'opzione Windows Update.
- Fai clic sull'opzione Controlla aggiornamenti dalla pagina Windows Update. Se sono disponibili aggiornamenti, te li mostrerà e da lì, scegli di installarli.