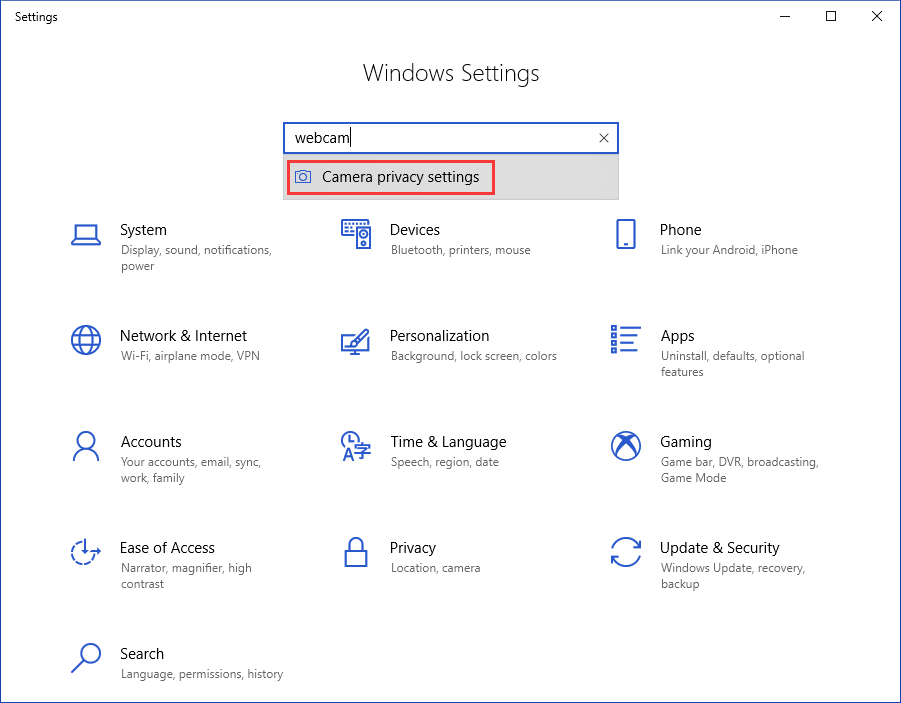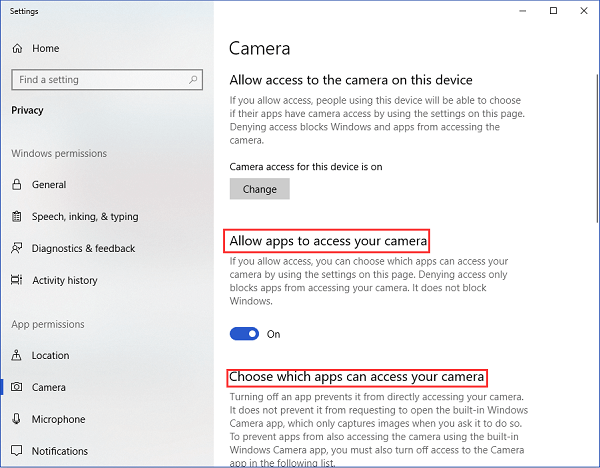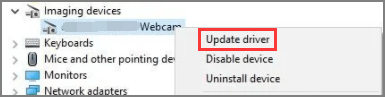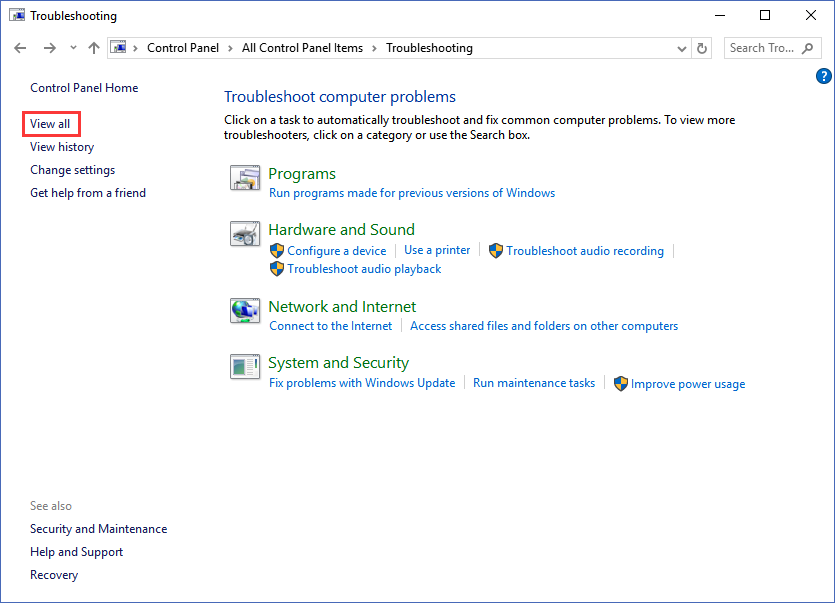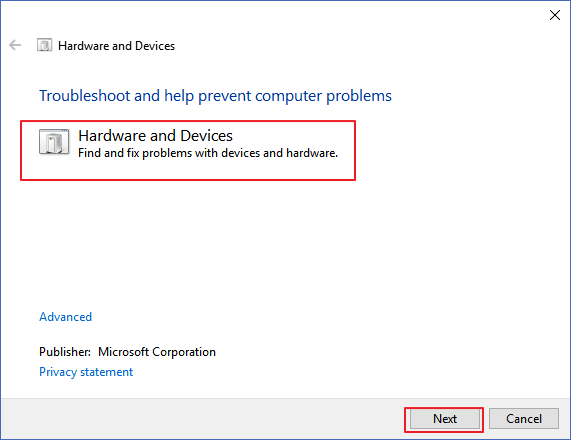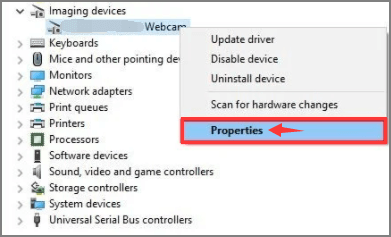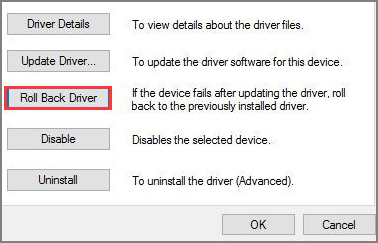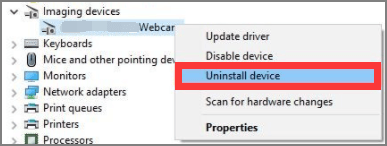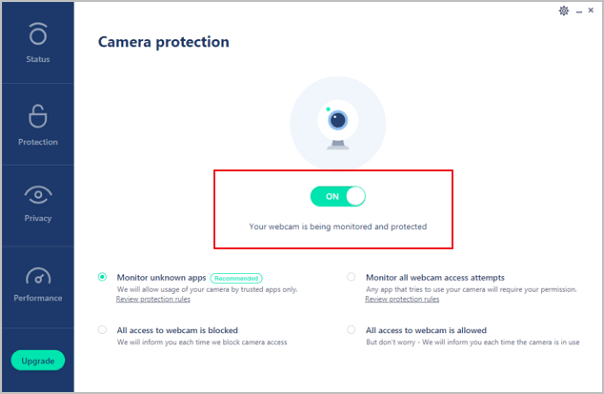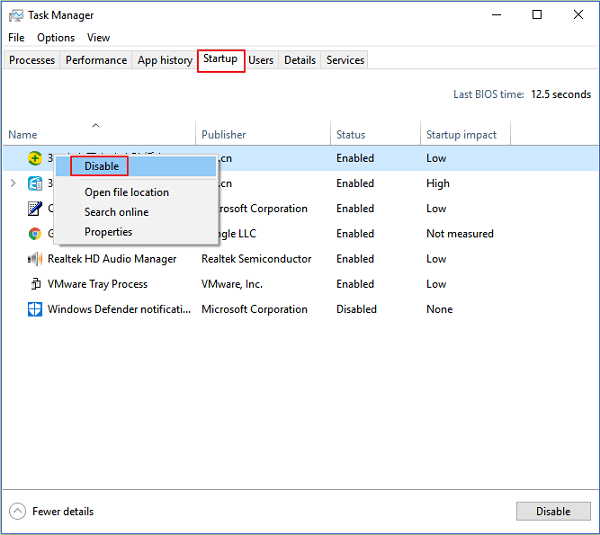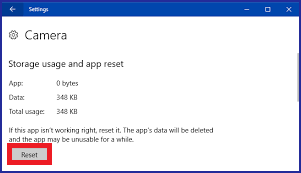"La mia fotocamera ha smesso di funzionare, non posso disinstallarla e reinstallarla ... Non riesco a trovarla elencata da nessuna parte nelle impostazioni di Gestione dispositivi. Apprezzerei se qualcuno potesse risolvere questo problema per me senza che io debba acquistare un nuovo laptop ...... per favore aiutatemi. "
Per svariati motivi, la tua fotocamera ha smesso di funzionare proprio quando ne avevi bisogno. Terribile! È il momento di risolvere i problemi. Unisciti a noi per scoprire come riparare la fotocamera che non funziona sul tuo laptop.
Contenuto principale:
Soluzione 1- Consentire l'autorizzazione della fotocamera (impostazioni di Windows)
Soluzione 2 - Aggiorna il driver della fotocamera del laptop (Gestione dispositivi)
Soluzione 3 - Applicare la risoluzione dei problemi (Pannello di controllo)
Soluzione 4 - Rollback del driver della fotocamera (Gestione dispositivi)
Soluzione 5 - Disinstallare e reinstallare il driver della fotocamera (Gestione dispositivi)
Soluzione 6 - Disattivare la protezione della fotocamera (software antivirus)
Soluzione 7 - Disabilita l'app che sta utilizzando la fotocamera (Task Manager)
Soluzione 8 - Ripristina i programmi della fotocamera (impostazioni di Windows)
Soluzione 1 - Consentire l'autorizzazione della fotocamera (impostazioni di Windows)
Uno dei motivi più comuni in "Perché la mia fotocamera non funziona sul mio laptop" è che l'autorizzazione per la fotocamera è limitata da te. Vai alle Impostazioni di Windows e consenti l'autorizzazione della fotocamera.
Passaggio 1. Fare clic su "Start" di Windows > "Impostazioni".
Passaggio 2.Digita webcam nella casella di ricerca.
Passaggio 3. Choose "Impostazioni sulla privacy della fotocamera".
![Impostazioni sulla privacy della fotocamera - passo 1]()
Passaggio 4.Assicurati che "Consenti alle app di accedere alla fotocamera" sia attivo o scegli le app per accedere alla fotocamera.
![Impostazioni sulla privacy della fotocamera - passo 2]()
Soluzione 2 - Aggiorna il driver della fotocamera del laptop (Gestione dispositivi)
Passaggio 1.Premi Windows + X e fai click su Gestione dispositivi.
Passaggio 2.Vai a Dispositivi per l'immagine e fare click.
Passaggio 3. Fare clic con il pulsante destro del mouse sul driver della fotocamera del laptop.
Passaggio 4.Scegli Aggiorna driver.
Passaggio 5. Scegli Cerca automaticamente il software del driver aggiornato > Seleziona "Fammi scegliere da un elenco di driver di dispositivo sul mio computer".
![aggiornare driver]()
Passaggio 6. Scegli Dispositivo video USB.
Passaggio 7. Riavvia il tuo PC.
Soluzione 3 - Applicare la risoluzione dei problemi (Pannello di controllo)
Passaggio 1.Digita Pannello di Controllo nella casella di ricerca e fare clic per iniziare.
Passaggio 2. Scorri la pagina verso il basso e seleziona Risoluzione dei problemi.
Passaggio 3. Click Visualizza tutto nel riquadro di sinistra.
![visualizza tutto]()
Passaggio 4. Seleziona Hardware e dispositivi.
Passaggio 5. Clicca Avanti.
![hardwire e dispositivi]()
La risoluzione dei problemi rileverà qualsiasi problema comune o serio con l'hardware.
Soluzione 4 - Rollback del driver della fotocamera (Gestione dispositivi)
Passaggio 1.Digita Gestione Dispositivi nella casella di ricerca e fai clic per aprirlo.
Passaggio 2. Fare clic sul dispositivo di imaging. La tua webcam verrà visualizzata sotto il dispositivo di imaging.
Passaggio 3. Fare clic con il pulsante destro del mouse e scegliere Proprietà.
![Proprietà]()
Passaggio 4. Vai alla Scheda driver, fai click su Ripristina driver, e fai click su OK. (Se Ripristina driver non funziona, si può provare un altro modo nella prossima parte. Se funziona, vai avanti.)
![roll back driver]()
Passaggio 5.Quindiil rollback del pacchetto driver si apre, elencherà alcuni motivi sul "perché stai tornando indietro". Scegli la risposta che corrisponde alla tua situazione.
Passaggio 6. Fai click su Yes e riavvia il computer.
Soluzione 5 - Disinstalla e reinstalla il driver della fotocamera (Gestione dispositivi)
Passaggio 1. Premi Windows + X, seleziona Gestione Dispositivi.
Passaggio 2. Scorri verso il basso per espandere Dispositivi di imaging, fai clic con il pulsante destro del mouse sul driver della webcam e scegli Disinstalla dispositivo.
![Disinstalla dispositivo]()
Passaggio 3.Quindi puoi vedere la finestra "Disinstalla dispositivo", seleziona per Eliminare il software del driver per questo dispositivo. Fai click su Disinstalla.
Passaggio 4. Fare clic sulla scheda Azione e scegliere Rileva modifiche hardware.
Passaggio 5. Il computer reinstallerà il driver della fotocamera. Puoi controllare se la fotocamera funziona correttamente.
Soluzione 6 - Disattiva la protezione della fotocamera (software antivirus)
In genere, la maggior parte dei software antivirus dispone di impostazioni sulla privacy per limitare l'accesso di alcune applicazioni alla videocamera. È possibile modificare l'impostazione di protezione della fotocamera per risolvere i problemi che la fotocamera non funziona.
Passaggio 1. Apri il tuo software antivirus.
Passaggio 2. Trova la tua "Protezione della privacy".
Passaggio 3. Disattiva la protezione della fotocamera. Come mostrano le immagini:
![antivirus camera protezione]()
Soluzione 7 - Disabilita l'app che sta utilizzando la fotocamera
La tua fotocamera non funziona potrebbe essere causata dal fatto che la webcam è utilizzata da un altro programma.
Passaggio 1.DigitaTask Manager nella casella di ricerca e fai clic per aprire.
Passaggio 2.Scegli la Scheda avvio e seleziona il processo che utilizza la webcam.
Passaggio 3. Fare clic con il pulsante destro del mouse sul processo e scegliere disattivare.
![disattivare app che sta utilizzando camera]()
Soluzione 8 - Ripristina i programmi della fotocamera (impostazioni di Windows)
Se i sette metodi precedenti non riescono a risolvere il problema "Fotocamera non funzionante", puoi ripristinare l'app della fotocamera. Il computer lo reinstallerà e tornerà alle impostazioni predefinite.
Passaggio 1. Fai clic su Impostazioni > App > App e funzionalità > Fotocamera
Passaggio 2. Scorri verso il basso per trovare l'app Fotocamera o cerca Fotocamera nella casella di ricerca.
Passaggio 3. Fare clic su Fotocamera e selezionare Opzioni avanzate.
Passaggio 4. Scegliere Ripristina.
![ripristina camera]()
Perché la mia fotocamera non funziona sul laptop
- L'autorizzazione della fotocamera non è consentita ai tuoi programmi in esecuzione.
- Driver della webcam obsoleto.
- Il tuo software antivirus blocca la funzione della fotocamera per la protezione della privacy.
- L'app della fotocamera è utilizzata da un altro programma sconosciuto.
- ......
Ottieni la tua risposta qui! Disponibile sui modelli di laptop più votati!
Non importa quale laptop stai utilizzando ora, ad esempio Lenovo, HP, ASUS, Dell, puoi utilizzare gli otto modi che abbiamo menzionato nel corpo per risolvere il problema della fotocamera non funzionante.
Se riscontri problemi tecnici con il nostro prodotto, invia un'email a [email protected] o contatta il nostro team di assistenza tecnica tramite chat online