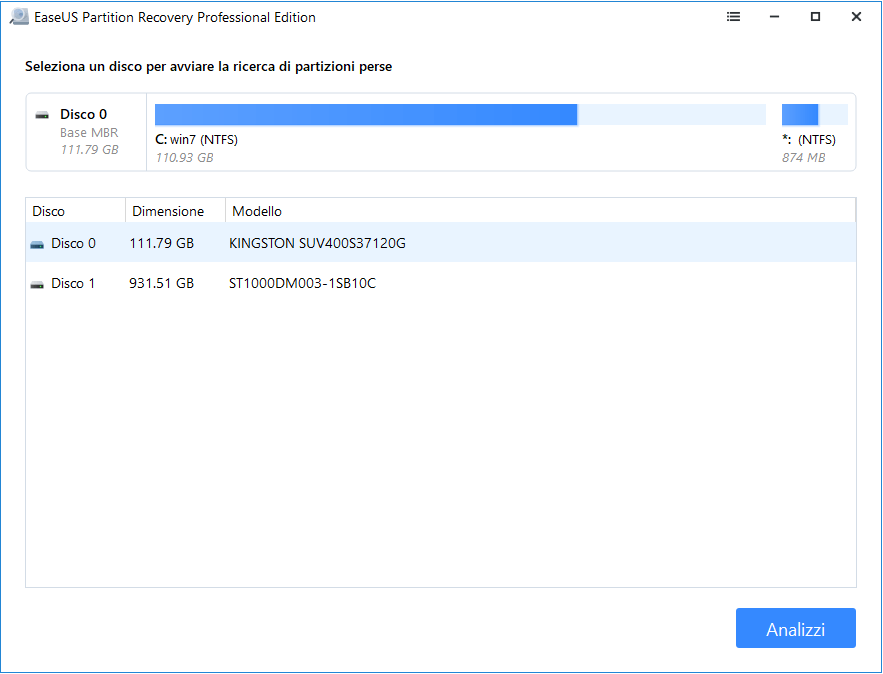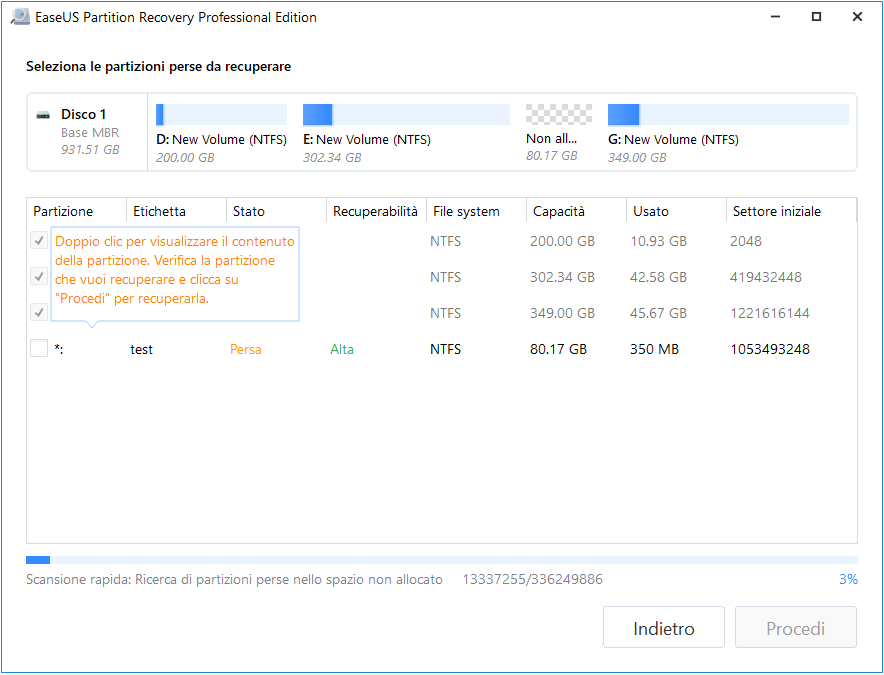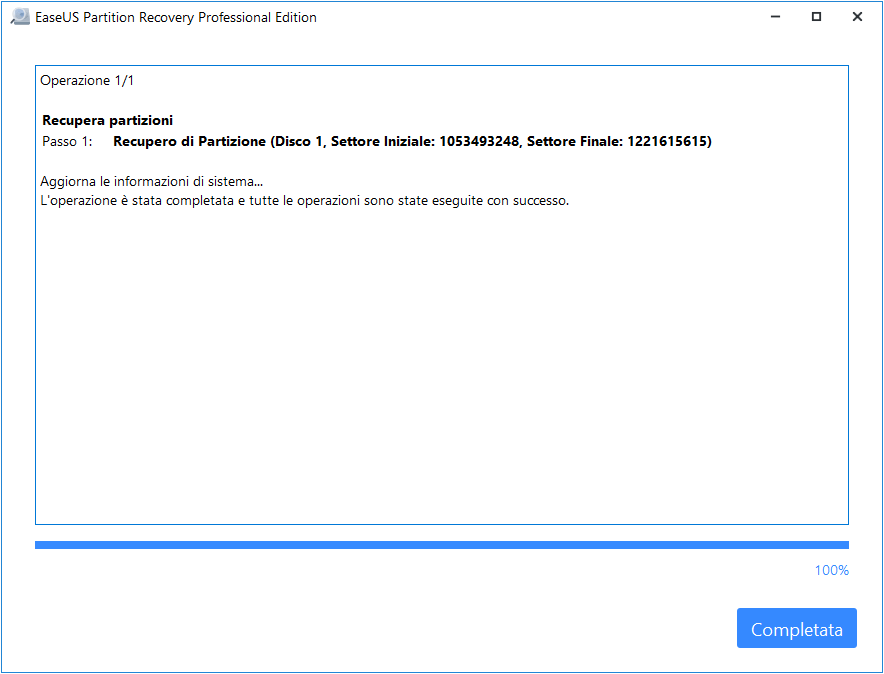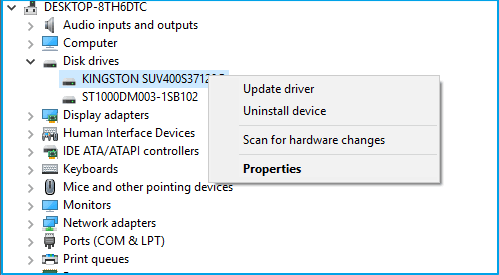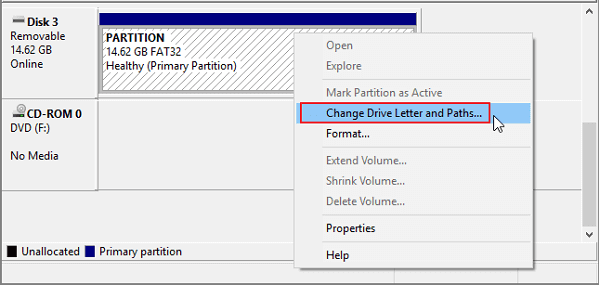Scenario utente: Il disco rigido è scomparso dopo l'aggiornamento di Windows 10
"Qualcuno sa come visualizzare nuovamente il disco rigido scomparso in Windows 10? Il mio computer ha ricevuto l'ultimo aggiornamento di Windows 10 ieri sera e ha installato automaticamente l'aggiornamento. Il problema è che non sono riuscito a vedere il secondo disco rigido in Esplora file dopo il riavvio del computer. Ho riavviato il computer ma il disco rigido è ancora scomparso. C'è un modo che può aiutarmi a visualizzare il disco rigido scomparso in Windows 10? "
Quando il disco rigido è scomparso sul computer Windows, non sarai in grado di visitare e accedere ai dati salvati. E questo comporterà la perdita di dati, problemi di riduzione dello spazio di archiviazione e altri problemi. Quindi cosa puoi fare quando il disco rigido è scomparso sul tuo PC? Se stai affrontando un problema del genere, rilassati! Metodi efficaci sono disponibili qui per aiutare ora.
Se l'SSD non viene visualizzato in Windows 10, vai all'altra pagina per trovare le soluzioni. Inoltre, alcune delle soluzioni della pagina collegata sono applicabili anche al problema della scomparsa dell'HDD, come la nuova scansione, l'inizializzazione e il controllo degli errori del disco rigido.
| Soluzioni |
Guida dettagliata |
| Caso 1. Il disco rigido non visibile in Esplora file |
Metodo 1. Eseguire lo strumento di risoluzione dei problemi del dispositivo hardware... Passaggi completi
Metodo 2. Eseguire il ripristino della partizione in 2 modi... Passaggi completi
|
| Caso 2. Il disco rigido non visibile in Gestione disco |
Metodo 1. Aggiornare il driver del dispositivo... Passaggi completi
Metodo 2. Modificare la lettera dell'unità... Passaggi completi
|
Soluzione rapida per hard disk scomparso in Windows 10
Quando il disco rigido non è stato visualizzato su PC Windows, puoi provare a connettere il tuo disco rigido con una porta USB diversa per vedere se aiuta o meno. In caso contrario, puoi anche provare a connettere il disco rigido a un altro computer per verificare se il problema si replica o meno.
Se il problema viene risolto, potrebbe essere necessario cambiare una nuova linea del cavo USB o il cavo del disco rigido.
![cambiare un nuovo cavo USB per risolvere il problema del disco rigido scomparso]()
Se il problema persiste, non preoccuparti. Basta seguire i seguenti metodi offerti per riparare il disco rigido scomparso nell'errore di Windows 10 ora.
Caso 1. Hard disk non visibile in Esplora file
Quando apri Esplora file e non puoi visualizzare la partizione del disco rigido lì, come l'unità D, l'unità E e altre partizioni di dati, puoi provare i due metodi successivi per chiedere aiuto.
Metodo 1. Eseguire lo strumento integrato Windows 'Risoluzione dei problemi'
Passaggio 1. Premi i tasti "Windows + R".
Passaggio 2. Digita "controllo" e premi Invio per aprire il pannello di controllo.
Passaggio 3. Digita "risoluzione dei problemi" nella casella di ricerca del pannello di controllo e aprilo.
Passaggio 4. Fai clic su "Visualizza tutto" nel riquadro di sinistra.
Passaggio 5. Esegui lo strumento di risoluzione dei problemi relativi a hardware e dispositivi e segui le istruzioni sullo schermo.
Metodo 2. Eseguire il ripristino della partizione con il software di recupero dati
L'aggiornamento di Windows elimina una partizione del disco rigido o esegui accidentalmente "Elimina volume..." in Gestione disco, il disco rigido sarà nello stato "spazio non allocato". In queste circostanze, Windows 10 non riconoscerà una partizione del disco rigido visualizzata come non allocata. Puoi creare una nuova partizione sull'unità non allocata per farla apparire di nuovo. La creazione di un nuovo disco rigido aiuterebbe il sistema Windows a rilevare l'unità come nuova, ma i dati del disco rigido sono andati per sempre.
Hai due modi per recuperare la partizione persa: uno si tratta dell'utilizzo di EaseUS Data Recovery Wizard per ripristinare i dati sulla partizione persa, l'altro è usare EaseUS Partition Recovery per ripristinare l'intero disco rigido insieme ai dati su di esso.
Recupera i dati dalla partizione persa
Se scegli di creare una nuova partizione su spazio non allocato e successivamente hai bisogno di recuperare i dati, scegli EaseUS Data Recovery Wizard per recuperare i dati del disco rigido. Questo strumento di recupero file ti consente di recuperare foto, video, documenti, e-mail e altri oltre 1000 tipi di file da HDD, SSD, USB, scheda SD, ecc.
Inoltre, se i file persi sono danneggiati, EaseUS data recovery Wizard riparerà automaticamente i file danneggiati dopo il ripristino dei dati. Ma tieni presente che, essendo diverso dal software Partition Recovery, l'utilizzo di Data Recovery Wizard non aiuterà a recuperare una partizione scomparsa ma solo i dati su di essa.
1.Scaricare e installare EaseUS Data Recovery Wizard sul computer.
2.Utilizzare questo programma per cercare i file persi e recuperarli.
Selezionare una partizione, un hard disk o una cartella specifica dove hai perso dati e cliccare il pulsante “Scansione”.
Dopo la scansione, puoi visualizzare in anteprima i dati trovati.
Cliccare il pulsante “Recupera” per recuperare dati.
Ripristina partizione cancellata o persa
Vai alla pagina del prodotto e scarica EaseUS Partition Recovery e segui la guida per visualizzare un disco rigido scomparso e i dati in Windows 10.
1. Avviare EaseUS Partition Recovery su PC
Seleziona il disco su cui si trovava la partizione persa e fai clic sul pulsante "Analizzi" per iniziare un'analisi sul disco.
2. Attendere il completamento della scansione
Lascia che il programma scansiona il disco selezionato e vedrai la partizione persa.
3. Visualizzare e ripristinare la partizione persa
Seleziona la partizione che desideri ripristinare, quindi clicca su "Procedi".
Caso 2. Hard disk non visualizzato in Gestione disco
Se il disco rigido è scomparso o non è stato visualizzato in Gestione disco, i due passaggi successivi possono aiutarti facilmente.
Metodo 1. Aggiornare i driver di dispositivo in Windows 10
Passaggio 1. Fai clic con il pulsante destro del mouse sul pulsante Start e seleziona "Gestione dispositivi".
Passaggio 2. Espandi una delle categorie per trovare il nome del tuo dispositivo, quindi fai clic con il pulsante destro del mouse e seleziona "Aggiorna driver".
![disinstallare l'unità e installarne una nuova per visualizzare il disco rigido scomparso]()
Passaggio 3. Seleziona "Cerca automaticamente il software del driver aggiornato".
Se Windows non trova un nuovo driver, puoi provare a cercarne uno sul sito Web del produttore del dispositivo e seguire le relative istruzioni. Altrimenti, puoi provare a reinstallare il driver in questo modo:
Passaggio 1. Apri Gestione dispositivi, fai clic con il pulsante destro del mouse sul nome del dispositivo e questa volta seleziona "Disinstalla dispositivo".
Passaggio 2. Riavvia il PC e Windows tenterà di reinstallare il driver.
Metodo 2. Modificare la lettera di unità del disco rigido scomparso
Passaggio 1. Premi i tasti "Windows + R" per visualizzare la finestra di dialogo Esegui.
Passaggio 2. Digita "diskmgmt.msc" e premi Invio per aprire la gestione del disco.
Passaggio 3. Ora è possibile rilevare il disco rigido scomparso, fai clic con il pulsante destro del mouse su di esso e seleziona "cambia lettera e percorso dell'unità".
![cambia la lettera di unità e i percorsi per visualizzare il disco rigido scomparso]()
Passaggio 4. Fai clic su "cambia" e assegna una lettera di unità diversa.
Passaggio 5. Salva le modifiche, riavvia il computer e controlla di nuovo.