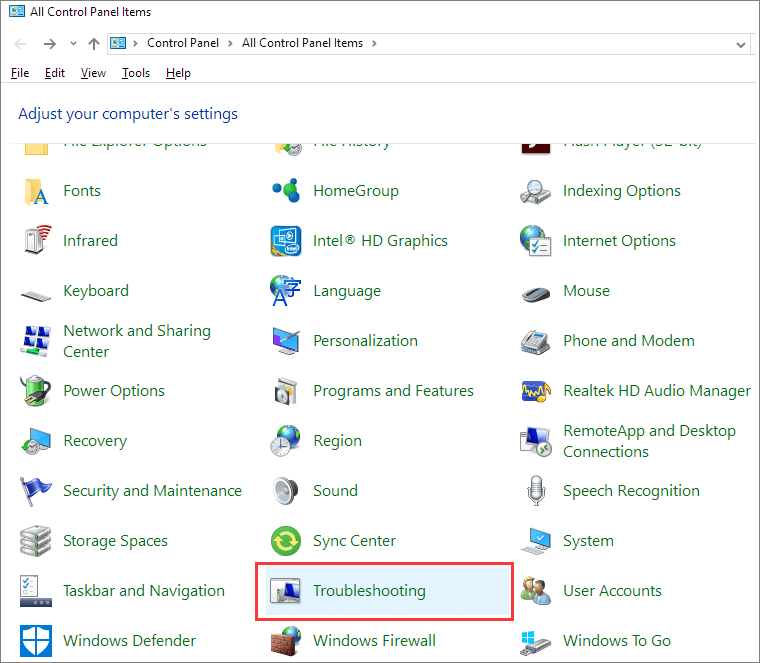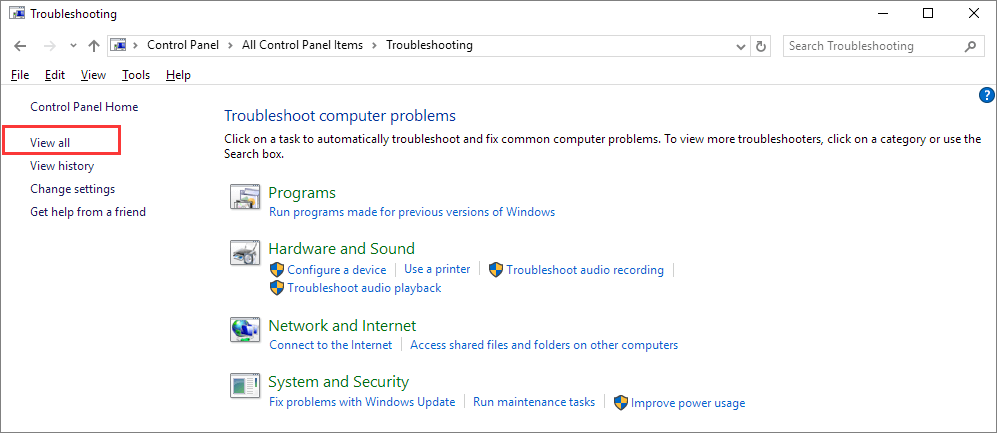Impossibile accedere a hard disk esterno WD My Passport
"Ho appena ricevuto il mio secondo HD esterno WD My Passport e, se con il primo non avevo avuto problemi, con il secondo è arrivato l'intoppo, direttamente in procedura di installazione: dispositivo collegato, il pc lo riconosce e tutto ok, tranne per il fatto che la prima finestra di dialogo che mi si apre mi chiede di formattare il disco per poterlo usare. Dal manuale d'uso non mi risulta che vada formattato niente, quindi annullo, solo che poi mi è impossibile entrare nell'unità. Secondo l'utility di diagnostica WD il dispositivo va benissimo. Resta il fatto che non riesco ad entrarci e ad installare lo Smartware e compagnia bella. Qualcuno di voi ha consigli da darmi? Grazie in anticipo." - Domanda da WD Community
Se sei uno dei clienti del hard disk Western Digital e ti capita di utilizzare il tipo My Passport, devi essere interessato a questo post. Un problema comunemente riscontrato con i dischi rigidi Western Digital My Passport è che a volte non è possibile accedere ai dati dell'unità. I sintomi tipici sono: il LED di alimentazione è acceso ma l'unità non è accessibile. Nel frattempo, riceverai messaggi di errore come:
Oltre ai messaggi di errore esatti, quando controlli lo stato dell'unità, potresti vedere altri segnali diversi. Per esempio:
- In Gestione disco, il disco 0 o il disco 1 viene visualizzato come sconosciuto, non inizializzato oppure il tipo di file system è RAW.
- Nelle proprietà dell'unità, il hard disk mostra 0 byte utilizzati e 0 byte liberi.
Come accedere, visualizzare o recuperare dati da un HDD esterno WD inaccessibile
Quando WD My Passport ti mostra un errore e non puoi accedere ai dati, non preoccuparti, poiché i file possono essere facilmente salvati. Basta scaricare EaseUS Data Recovery Wizard per recuperare i dati da un'unità danneggiata o inaccessibile. È EaseUS Data Recovery Wizard di prim'ordine che riduce la preoccupazione e il rischio di perdere i dati quando non è possibile accedere o aprire i dispositivi di archiviazione su disco, come le unità WD.
Passo 1. Scarica e installa il software di recupero dati - EaseUS Data Recovery Wizard. Collega il hard disk esterno al computer. Questo dispositivo esterno viene mostrato sulla pagina principale del software, selezionalo e clicca su "Scansiona".
Passo 2. La scansione contribuisce a cercare file o dati esistenti e persi sul hard disk esterno, il che richiede un po' di tempo, si prega di attendere con pazienza.
Passo 3. Potrai visualizzare i risultati della scansione. E i vari filtri facilitano la ricerca dei file. Seleziona i file desiderati e fai clic sul pulsante "Recupera".
Come riparare HD esterno WD My Passport inaccessibile
Come spiegato, non è possibile accedere a un hard disk esterno per molte ragioni, nella maggior parte dei casi, la conseguenza è il risultato di un problema di connessione del hard disk o dell'autodistruzione del hard disk.
Quindi, quando non riesci ad aprire un'unità collegata come al solito in Windows 10/8.1/8/7, controlla prima il cavo dati: è allentato? I cavi dati possono deteriorarsi nel tempo a causa di piegamenti e flessioni. I connettori potrebbero piegarsi oppure i pin interni potrebbero corrodersi a causa del contatto con contaminanti. Per controllare il cavo dati, puoi:
- Utilizzare una porta dati diversa
- Utilizzare un cavo dati diverso
- Se possibile, utilizza un computer diverso
Successivamente, procedi con gli strumenti di riparazione WD My Passport come consigliato qui se il cavo dati è perfettamente intatto.
Quali sono gli strumenti di riparazione WD My Passport?
Puoi sentirti libero di utilizzare molti programmi integrati di Windows come strumenti di riparazione perfetti di WD My Passport, tra cui Gestione disco di Windows, Prompt dei comandi CHKDSK di Windows e Risoluzione dei problemi di Windows. Dovrebbero tutti affrontare i problemi dei dispositivi hardware quali non riconoscimento, mancato rilevamento, mancato funzionamento o mancata lettura, ecc. Assicurati di aver estratto i dati dall'unità inaccessibile con l'aiuto di EaseUS Data Recovery Wizard prima del processo di riparazione. Questo è il modo più garantito per proteggere i dati dalla scomparsa permanente.
1. Gestione disco di Windows
Serve per eseguire una formattazione rapida, per risolvere la maggior parte dei problemi di corruzione del hard disk, ad esempio il file system è RAW. Quando un hard disk diventa RAW, non viene visualizzato in Esplora file ed è una buona idea verificare se viene visualizzato in Gestione disco. Altrimenti, è necessario convertire il hard disk esterno RAW in NTFS o FAT32 in modo che Windows possa leggere normalmente il tuo WD My Passport.
Passaggio 1. In Windows 10/8.1/8/7, premi i tasti Windows + R per visualizzare la casella Esegui, digita diskmgmt.msc e premi Invio.
![aprire la gestione del disco nella casella Esegui]()
Passaggio 2. Fai clic con il pulsante destro del mouse sul hard disk esterno WD My Passport, vedrai un menu contestuale con molte opzioni, tra cui scegliere "Formatta".
Passaggio 3. Segui la procedura guidata su schermo. Scegli un file system adeguato e completa il processo di riparazione di un hard disk esterno WD My Passport non accessibile con Gestione disco.
![formattare il disco rigido esterno WD My Passport danneggiato che non è accessibile]()
Se il problema persiste, prova a cambiare la lettera dell'unità seguendo i passaggi seguenti e ricontrolla.
Passaggio 1. Questa volta scegli "Cambia lettera e percorso di unità...".
Passaggio 2. Tra "Aggiungi, modifica e rimuovi", fai clic sul pulsante "Cambia", quindi seleziona una lettera di unità dall'elenco. Fai clic su "OK" per assegnare una nuova lettera di unità a WD My Passport.
2. Prompt dei comandi CHKDSK di Windows
Quando il hard disk diventa inaccessibile e l'accesso viene negato, è perché i settori danneggiati sono cresciuti. Per controllare e riparare i settori danneggiati che impediscono agli utenti di accedere ai dati del hard disk, il comando CHKDSK è una buona scelta. Se desideri verificare la presenza di errori o riparare il hard disk, prova sempre il comando seguente.
- Attenzione
- Si spera che l'esecuzione di chkdsk possa risolvere il problema di inaccessibilità del hard disk, tuttavia può anche comportare la perdita totale dei dati. Quindi, esegui in anticipo il ripristino dei dati, quindi continua con il metodo CMD.
Passaggio 1. In Windows 10/8.1/8/7, premi i tasti Windows + X per visualizzare un menu contestuale e scegli Prompt dei comandi (amministratore).
![apri il prompt dei comandi come amministratore]()
Passaggio 2. Digita chkdsk H: /f /r e premi invio.
H rappresenta la lettera dell'unità del hard disk esterno WD My Passport. Sostituiscilo con la lettera di unità corretta della tua unità.
Utilizza l'alternativa CHKDSK per risolvere il dispositivo problematico
Scarica EaseUS CleanGenius e installalo sul tuo computer. Iniziamo subito a controllare e correggere l'errore del file system sul tuo dispositivo.
Passaggio 1.Scarica e installa EaseUS CleanGenius sul PC.
Passaggio 2. Esegui EaseUS CleanGenius sul tuo PC, seleziona "Ottimizzazione" e scegli la modalità "Mostra File".
Passaggio 3. Seleziona il dispositivo da analizzare e spunta l'opzione "Controllare e correggere errori del file system". Clicca su "Esegui" per iniziare a riparare il dispositivo problematico.
Passaggio 4. Alla fine del processo, clicca qui per aprire ed utilizzare il dispositivo.
3. Risoluzione dei problemi di Windows
Questo strumento di risoluzione dei problemi verifica la presenza di problemi comuni e garantisce che qualsiasi nuovo dispositivo o hardware collegato al computer sia stato installato correttamente.
Passaggio 1. In Windows 10/8.1/8/7, premi i tasti Windows + R per visualizzare la casella Esegui, digita control e premi Invio per aprire il Pannello di controllo.
![aprire il pannello di controllo nella casella Esegui]()
Passaggio 2. Trova Risoluzione dei problemi e fai clic su.
![eseguire la risoluzione dei problemi nel pannello di controllo]()
Passaggio 3. Fai clic su "Visualizza tutto" nel riquadro di sinistra.
![fare clic su Visualizza tutto nella risoluzione dei problemi]()
Passaggio 4. Trova ed esegui "Hardware e dispositivi". Segui le istruzioni sullo schermo fino alla fine.
![esegui hardware e dispositivi e risolvi i problemi di installazione di wd my Passport]()