- Scoprire EaseUS
- Chi Siamo
- Recensioni & Premi
- Contatta EaseUS
- Rivenditore
- Affiliato
- Mio Conto
- Sconto Education
Sommario della pagina
Scopri L'autore
Aggiornato nel 05/04/2025
| Soluzioni | Guida Passaggio dopo Passaggio |
|---|---|
| Metodo 1. Reinstallare o aggiornare i driver | Passaggio 1. Premi insieme i tasti Windows + X... Passaggi completi |
| Metodo 2. Eseguire Risoluzione dei problemi hardware e dispositivo | Passaggio 1. Apri il menu Start e scegli Impostazioni.... Passaggi completi |
| Metodo 3. Eseguire SFC | Passaggio 1. Premi insieme i tasti Windows + X... Passaggi completi |
| Metodo 4. Estendere l'unità C per reinstallare Windows 11 | Ecco come correggere l'errore Processo critico morto... Passaggi completi |
| Metodo 5. Eseguire DISM | Passaggio 1. Fai clic sul menu Start... Passaggi completi |
| Metodo 6. Disinstallare il programma problematico | Passaggio 1. Fai clic sul menu Start, quindi apri il Pannello di controllo... Passaggi completi |
| Metodo 7. Accedere alla modalità provvisoria | Passaggio 1. Riavvia il PC alcune volte durante l'avvio... Passaggi completi |
Hai recentemente aggiornato il tuo sistema a Windows 11? Quindi, devi essere tutto entusiasta di utilizzare il nuovo Windows.
Sfortunatamente, il tuo sistema Windows 11 continua a bloccarsi e ti rende difficile goderti il tuo nuovo Windows. Quindi, non devi preoccuparti perché deve trattarsi di un semplice bug o di una cosa occasionale.
Tuttavia, se stai affrontando l'errore "Crtical Process Died" o "Black Screen of Death", potresti doverti preoccupare. Questo errore è causato da diversi errori di sistema sottostanti che possono rovinare completamente la tua esperienza utente di Windows.
Ma è riparabile. Utilizzando gli strumenti giusti come EaseUS, puoi facilmente correggere l'errore Critical Process Died su Windows 11. Per ulteriori informazioni, segui questa guida.
Qual è l'errore di Crtical Process Died?
Critical Process Died o Blue Screen of Death in Windows 10 e ora Black Screen of Death secondo il tema di Windows 11 è un errore di sistema. Questo errore si presenta quando si verifica un errore irreversibile del sistema e si blocca il PC.
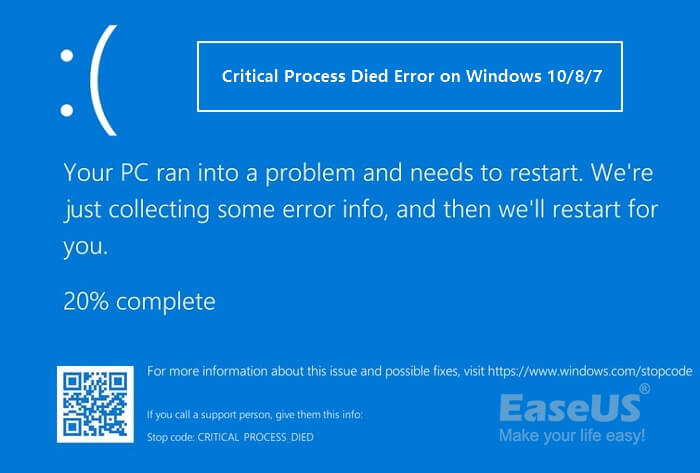
Questo errore significa che Windows 11 non può più funzionare correttamente. Una volta che il tuo sistema va in crash, perderai tutti i tuoi dati non salvati e le tue ore di duro lavoro andranno sprecate.
Pertanto, dovresti cercare i sintomi comuni dell'errore Critical Process Died sul tuo computer, come:
- Overclocking
- Bassa velocità
- Un attacco di malware, ecc.
Principali cause dell'errore di Crtical Process Died su Windows 11
Che si tratti di Windows 10 o Windows 11, l'errore Critical Process Died si verifica a causa di diversi problemi di sistema sottostanti, come ad esempio:
Sistema operativo Windows non autorizzato o obsoleto
Se hai installato Windows 11 non autorizzato sul tuo computer, può causare un errore BSOD. Inoltre, se non aggiorni Windows da molto tempo, aggiornalo per correggere le vulnerabilità comuni del sistema.
Driver obsoleti
Se sei passato a Windows 11 ma stai ancora utilizzando i driver di Windows 10, questo potrebbe essere il principale trigger di errore BSOD per te.
Dischi rigidi difettosi
Non solo i dischi rigidi obsoleti, ma danneggiati possono portare a questo errore. I dischi rigidi danneggiati indicano che i tuoi file sono scritti male sul disco rigido o che il tuo disco rigido è visibilmente danneggiato. Se affronti costantemente l'errore Critical Process Died, potresti dover sostituire il tuo disco rigido.
Gestione impropria dei cavi
Quando i collegamenti dei cavi sono eseguiti male o diversi componenti hardware sono collegati a slot non adatti, possono causare problemi di sistema, in particolare la RAM.
Attacchi malware
I codici dannosi possono devastare i registri del tuo computer e innescare istantaneamente l'errore Critical Process Died. Quindi, mantieni sempre aggiornati i tuoi programmi antimalware e antivirus per prevenire attacchi di malware.
Overclocking
Questo è un duro colpo per i giocatori che si sono aggiornati a Windows 11 per la sua esperienza di gioco. Tuttavia, Windows 11 è progettato per giocare a giochi pesanti. Ma se lo sopraffatti eseguendo più programmi pesanti contemporaneamente, può portare il tuo PC a errori, specialmente se hai un vecchio computer. Puoi fare clic qui per vedere come scansionare il disco.
Come posso correggere l'errore Crtical Process Died
L'errore Critical Process Died è fastidioso e frustrante, ma per fortuna è risolvibile. Di seguito abbiamo menzionato tutti i modi più semplici per correggere l'errore Critical Process Died su Windows 11.
Nota: prima di applicare una qualsiasi delle correzioni, eseguire il backup del sistema in modo da non perdere i dati o le impostazioni. A scopo di backup, EaseUS Todo Backup è il software migliore e gratuito in grado di eseguire il backup delle impostazioni, dei file, delle cartelle e di altri programmi di Windows 11 con un clic. Il software può persino aiutarti a ripristinare il tuo sistema.
Metodo 1. Reinstallare o aggiornare i driver
È possibile prima aggiornare o reinstallare i driver per correggere l'errore Processo critico morto come segue:
Passaggio 1. Premi insieme i tasti Windows + X e seleziona Gestione dispositivi dal menu.

Passaggio 2. Trova il driver problematico e fai clic destro su di esso. Per questo, controlla i registri degli arresti anomali o rimuovi i driver che hai aggiornato di recente. Seleziona l'opzione Disinstalla dispositivo dal menu.
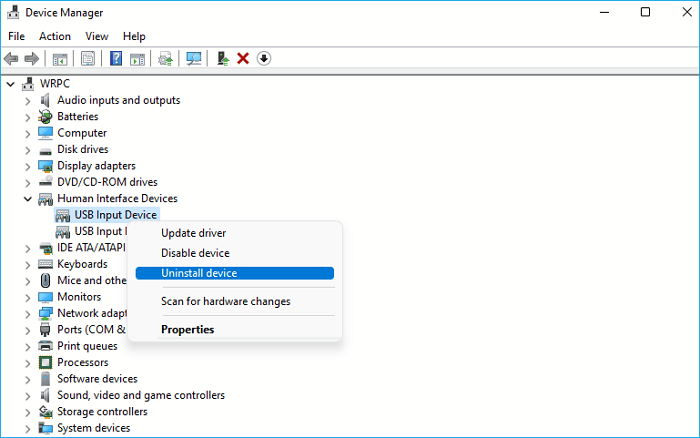
Passaggio 3. Conferma nuovamente per disinstallare il driver.
Passaggio 4. Ora riavvia il PC e controlla se il problema è stato risolto. Per reinstallare il driver, vai al sito del fornitore e installa l'ultima versione del driver.
L'aggiornamento dei driver può aiutare molto a risolvere il problema "processo critico morto Windows 11"; Condividi questo articolo e fai sapere a più persone come risolvere questo problema.
Metodo 2. Eseguire Risoluzione dei problemi hardware e dispositivo
La funzione di risoluzione dei problemi integrata di Windows 11 è il modo più semplice per correggere tutti i tipi di errori di sistema. Devi solo seguire questi passaggi per eseguire la risoluzione dei problemi su Windows 11:
Passaggio 1. Apri il menu Start e quindi scegli Impostazioni.
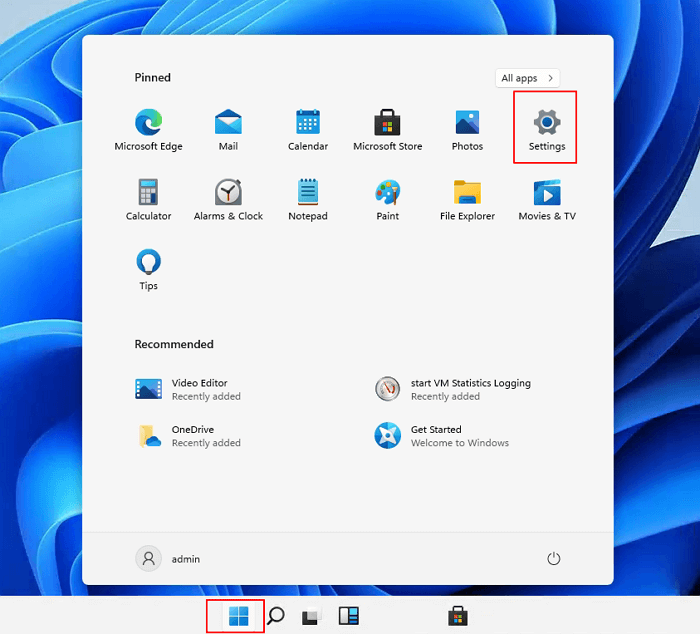
Passaggio 2. Vai allo strumento di risoluzione dei problemi situato nel riquadro di destra.
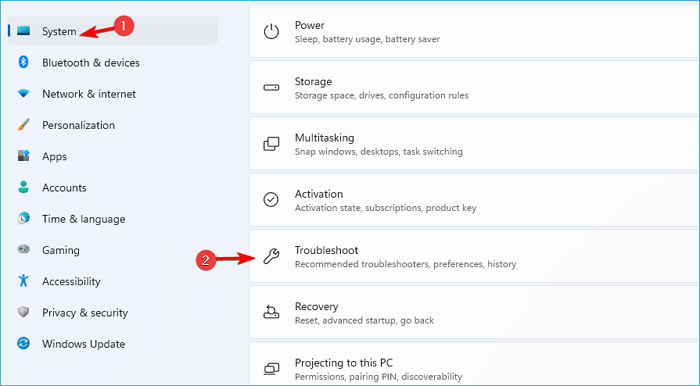
Passaggio 3. Scegli gli altri strumenti per la risoluzione dei problemi.
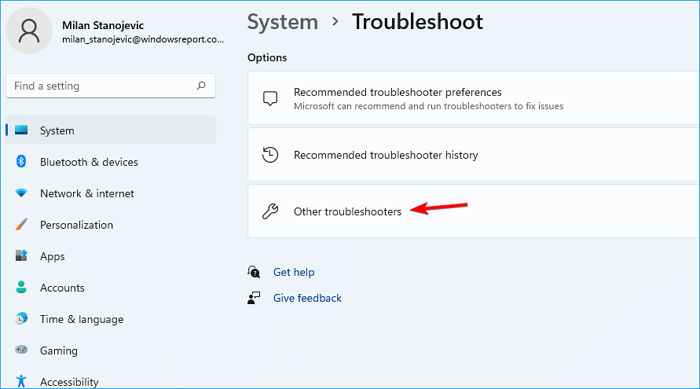
Passaggio 4. Ora esegui un paio di strumenti per la risoluzione dei problemi sull'hardware e sul dispositivo. Controlla se questo ha risolto l'errore per te o meno.
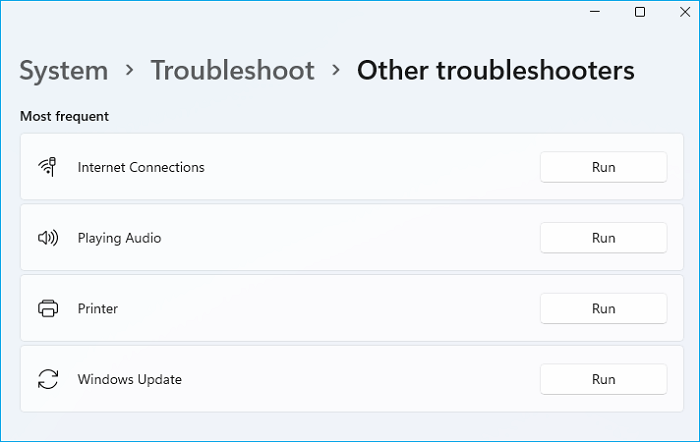
Metodo 3. Eseguire SFC
È inoltre possibile ottenere l'errore Critical Process Died a causa di file di sistema danneggiati. In tal caso, puoi eseguire una scansione SFC per individuare i file danneggiati e correggerli, ad esempio:
Passaggio 1. Premi insieme il tasto Windows + X e seleziona il Terminale di Windows (Admin).
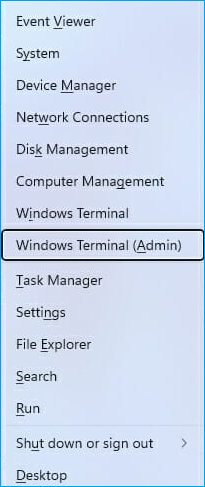
Passaggio 2. Quindi, esegui questo comando:
sfc /scannow
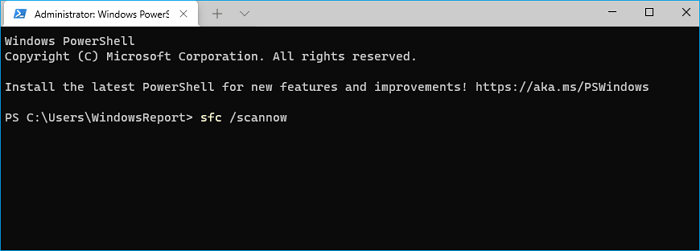
Passaggio 3. Attendi qualche minuto per il completamento della scansione, riavvia il computer per verificare il problema.
Passaggio 4. Se i problemi persistono, apri nuovamente il Terminale ed esegui questo comando:
Dism /Online /Cleanup-Image /CheckHealth
Dism /Online /Cleanup-Image /ScanHealth
Dism /Online /Cleanup-Image /RestoreHealth
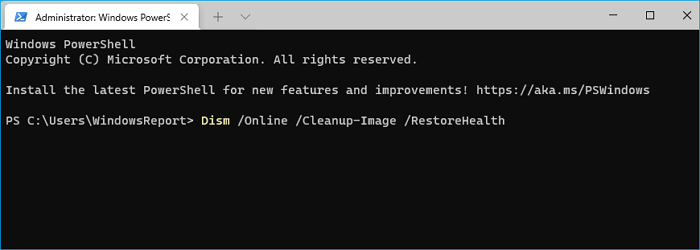
Metodo 4. Estendere l'unità C e lascia abbastanza spazio per reinstallare Windows 11
Se riscontri l'errore Critical Process Died dopo l'aggiornamento a Windows 11, questo ha qualcosa a che fare con l'aggiornamento. Potresti aver ignorato alcuni requisiti di Windows 11 per aggiornare il tuo PC, il che può creare errori di sistema.
Uno di questi errori problematici non è avere spazio sufficiente sul disco. Secondo le raccomandazioni di Microsoft, sono necessari almeno 64 GB di spazio libero per eseguire senza problemi le operazioni di Windows 11. Tuttavia, più spazio libero è ancora meglio per reinstallare il processo di Windows 11.
#1. Estendi C Drive per lasciare abbastanza spazio
L'opzione migliore per ottimizzare lo spazio su disco di Windows 11 è utilizzare EaseUS Partition Master. Il software gestirà, modificherà e regolerà i driver/le partizioni per un funzionamento regolare di Windows 11.
Ecco come puoi correggere l'errore Critical Process Died ottimizzando il tuo disco di Windows 11 con Partition Master:
Opzione 1. Estendere l'unità System C con spazio non allocato
- 1. Fai clic con il pulsante destro del mouse sull'unità System C: e seleziona "Ridimensiona/Sposta".
- 2. Trascina l'estremità della partizione di sistema nello spazio non allocato per aggiungerla all'unità C:. E fai clic su "OK".
- 3. Fai clic su "Esegui attività" e "Applica" per eseguire le operazioni ed estendere l'unità C.
Opzione 2. Estendere l'unità System C senza spazio non allocato
- 1. Fai clic con il pulsante destro del mouse su una grande partizione con spazio libero sufficiente sul disco di sistema, seleziona "Alloca spazio".
- 2. Seleziona l'unità di sistema nella sezione Allocate Space From (*) To e trascina l'estremità dell'unità System C nello spazio non allocato. Fai clic su "OK" per confermare.
- 3. Fai clic su "Esegui attività", elencherà le operazioni in sospeso e fai clic su "Applica" per salvare le modifiche ed estendere l'unità C.
0:00-0:26 Estendi unità di sistema con spazio non allocato;
0:27-0:58 Estendi unità di sistema senza spazio non allocato.
#2. Reinstallare Windows 11
Ecco una guida dettagliata che puoi seguire per reinstallare Windows 11 ed eliminare completamente l'errore Critical Process Denied:
Come installare Windows 10 senza CD
Ci sono tre metodi menzionati per installare Windows 10 senza usare il CD d'installazione.
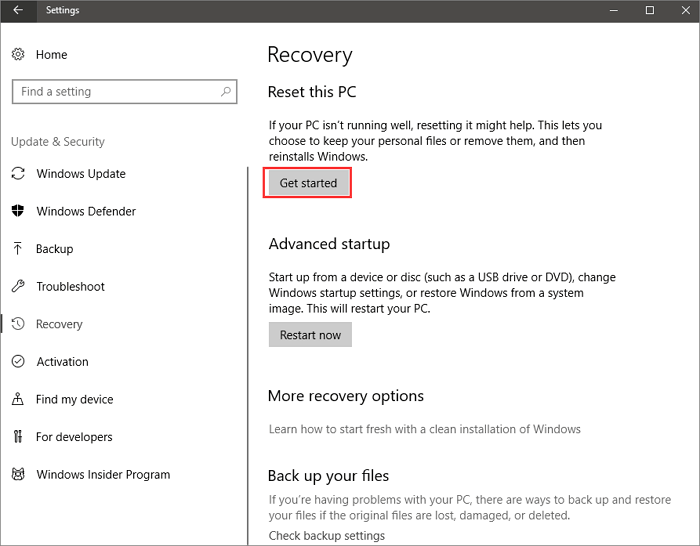
Metodo 5. Eseguire DISM
Deployment Image Servicing and Management Tool, noto anche come DISM, può anche correggere l'errore Critical Process Died su Windows 11, in questo modo:
Passaggio 1. Fai clic sul menu Start, cerca il prompt dei comandi, fai clic con il tasto destro su di esso e clicca su Esegui come amministratore.
Passaggio 2. Ora segui questa riga di comando e premi il pulsante Invio:
Dism /Online /Cleanup-Image /CheckHealth
Passaggio 3. Successivamente, inserisci la nuova riga di comando:
Dism /Online /Cleanup-Image /ScanHealth
Passaggio 4. Infine, inserisci questo comando e il tuo errore verrà corretto:
Dism /Online /Cleanup-Image /RestoreHealth
Metodo 6. Disinstallare il programma problematico
Se il tuo sistema inizia a bloccarsi dopo aver installato una nuova applicazione sul tuo computer, questo è il tuo problema. Disinstallando il programma, è possibile correggere l'errore Critical Process Died. Per disinstallare il programma su Windows 11, attenersi alla seguente procedura:
Passaggio 1. Fai clic sul menu Start e quindi apri il Pannello di controllo.
Passaggio 2. Nella finestra del Pannello di controllo, cerca Disinstalla un programma e aprilo.
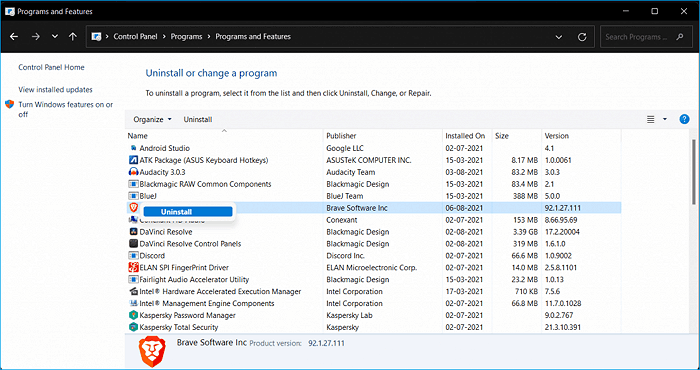
Passaggio 3. Seleziona il programma che causa l'errore e fai clic sul pulsante Disinstalla accanto ad esso.
Passaggio 4. Riavvia il computer dopo aver disinstallato il programma e verifica se ricevi più l'errore.
Metodo 7. Accedere alla modalità provvisoria
L'accesso alla modalità provvisoria non risolverà l'errore, ma se non riesci ad avviare il sistema, segui questi passaggi mentre sei in modalità provvisoria:
Passaggio 1. Riavvia il PC alcune volte durante l'avvio oppure puoi fare clic sull'icona di accensione nella schermata di accesso, tenere premuto Maiusc e selezionare Riavvia.
Passaggio 2. Scegli Risoluzione dei problemi dalle opzioni sullo schermo.
Passaggio 3. Vai su Opzioni avanzate > Impostazioni di avvio > Pulsante Riavvia.
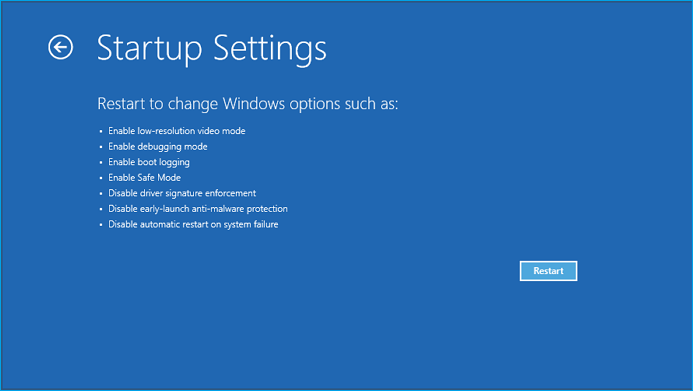
Passaggio 4. Premi il tasto 5 sulla tastiera per avviare la modalità provvisoria con rete.
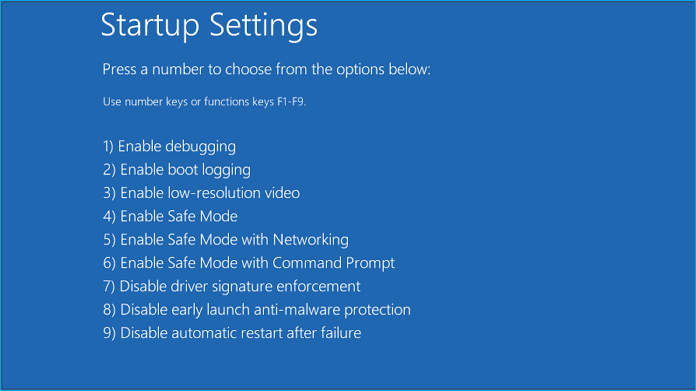
Suggerimenti per prevenire l'errore Crtical Process Died e ottimizzare le prestazioni di Windows 11
Se non vuoi mai affrontare la seccatura di correggere l'errore Processo critico morto, segui questi suggerimenti precauzionali:
- Installa sempre l'ambiente originale di Windows 11 dal sito Web Microsoft o dal tuo negozio locale.
- Assicurati che l'unità C abbia spazio sufficiente per eseguire senza problemi le operazioni di Windows 11. Qui per una migliore ottimizzazione del disco, puoi utilizzare anche EaseUS Partition Master.
- Esegui spesso scansioni antimalware e antivirus per mantenere pulito il tuo sistema.
- Inoltre, mantieni il backup del tuo sistema in modo da poter recuperare facilmente i tuoi dati nonostante gli errori.
Conclusioni
Se il tuo computer mostra l'errore Critical Process Died, niente panico. Come hai visto, ci sono sette ottimi modi per correggere l'errore Critical Process Died su Windows 11.
Tuttavia, se nessuno dei metodi sopra menzionati funziona per te, sfortunatamente, questo ti lascia con un'opzione: reinstalla Windows 11.
Ma prima di reinstallare Windows 11, esegui il backup dell'intero sistema. In questo modo, non perderai file, cartelle, impostazioni dell'account e altre app importanti.
Per eseguire il backup di Windows 11, puoi utilizzare EaseUS Todo Backup e correggere senza problemi l'errore Critical Process Died.
Inoltre, ottimizza il tuo disco rigido di Windows 11 in modo da non dover mai affrontare errori di sistema. Per ottimizzare il disco rigido di Windows 11, puoi scaricare rapidamente il master di partizione EaseUS.
Come possiamo aiutarti
Scopri L'autore
Pubblicato da Anna
Anna è una delle principali editrici di EaseUS e ha creato diversi post su dispositivi digitali come PC, telefoni cellulari, tablet, Mac, ecc. Ama imparare, risolvere e condividere.
Recensioni dei Prodotti
-
Mi piace il fatto che le modifiche apportate con EaseUS Partition Master Free non vengano immediatamente applicate ai dischi. Rende molto più semplice immaginare cosa accadrà dopo aver apportato tutte le modifiche. Penso anche che l'aspetto generale di EaseUS Partition Master Free renda semplice qualsiasi cosa tu stia facendo con le partizioni del tuo computer.
Scopri di più -
Partition Master Free può ridimensionare, spostare, unire, migrare e copiare dischi o partizioni; convertire disco tra logico e primario, modificare etichetta, deframmentare, controllare ed esplorare la partizione; e altro ancora. Un aggiornamento premium aggiunge supporto tecnico gratuito e la possibilità di ridimensionare i volumi dinamici.
Scopri di più -
Non eseguirà l'immagine calda delle tue unità né le allineerà, ma poiché è abbinato a un gestore delle partizioni, ti consente di eseguire molte attività contemporaneamente, invece di limitarti a clonare le unità. Puoi spostare le partizioni, ridimensionarle, deframmentarle e altro ancora, insieme agli altri strumenti che ti aspetteresti da uno strumento di clonazione.
Scopri di più
Articoli Relativi
-
Scaricare gratis GParted per Windows [Download, utilizzo, alternativa]
![author icon]() Aria/14/05/2025
Aria/14/05/2025 -
Posso installare Windows 11 su Windows 10? Scarica Windows 11 ora
![author icon]() Aria/11/05/2025
Aria/11/05/2025 -
Come convertire MBR in GPT su Windows 7 - Guida senza perdita di dati
![author icon]() Aria/20/04/2025
Aria/20/04/2025 -
Formattare hard disk esterno Windows 11/10 [funzionante al 100%]
![author icon]() Aria/20/04/2025
Aria/20/04/2025
EaseUS Partition Master

Gestisci le partizioni e ottimizza i dischi in modo efficiente
