- Scoprire EaseUS
- Chi Siamo
- Recensioni & Premi
- Contatta EaseUS
- Rivenditore
- Affiliato
- Mio Conto
- Sconto Education
Sommario della pagina
Scopri L'autore
Aggiornato nel 04/20/2025
Indice:
- Cos'è ScanDisk?
- Alternativa 1: Controllare file sistema usando EaseUS Partition Master
- Alternativa 2: Eseguire CHKDSK in Windows 11/10/8/7
- FAQ

Cos'è ScanDisk? Puoi eseguire il comando ScanDisk per scansionare e riparare i problemi di unità in Windows 10? Se vuoi applicare ScanDisk su versioni Windows più recenti dopo MS-DOS (come Windows NT, Windows 9x e Windows 3.x), dovresti rivolgerti al suo successore CHKDSK, che puoi trovare in [1] Proprietà di Windows, [2 ] Prompt dei comandi e [3] EaseUS Partition Master - un gestore di partizioni di terze parti per sistemi operativi Windows precedenti e più recenti.
Segui la navigazione rapida per effettuare il controllo del disco:
ScanDisk Cos'è?
Conosciuto anche come Scan Disk, ScanDisk è un'utilità Windows basata su DOS per rilevare e correggere automaticamente i problemi del disco rigido e gli errori del file system. È stato introdotto per la prima volta in MS-DOS 6.2, quindi ScanDisk ha una lunga storia ora. Nonostante ScanDisk possa migliorare le prestazioni del disco rigido e aiutare a mantenere il file system di Windows, è troppo vecchio per conservarlo nei successivi sistemi operativi Windows, che è stato completamente sostituito dall'utilità aggiornata chiamata CHKDSK (pronunciato Check Disk).
Vale a dire, a seconda dei diversi sistemi operativi Windows, hai diversi modi per evocare lo strumento per svolgere il suo dovere.
ScanDisk è disponibile ed eseguibile in:
- Windows 95 e 98
- Windows 3.x e MS-DOS
*Windows NT è un altro sistema operativo senior ma non viene fornito con ScanDisk. Nella maggior parte dei casi è possibile utilizzare varie utilità di terze parti per verificare l'integrità del disco per Windows NT.
Nei successivi sistemi operativi Windows - Windows XP, Vista, 7, 8, 8.1, 10, ScanDisk viene sostituito da CHKDSK.
Ulteriori informazioni su ScanDisk:
- ScanDisk controlla esclusivamente i dischi rigidi formattati FAT, come FAT12, FAT16 e FAT32.
- ScanDisk è in grado di riconoscere volumi compressi e nomi di file lunghi.
- ScanDisk può riparare automaticamente file con collegamenti incrociati e cluster persi.
- È necessario avviare il computer in modalità provvisoria per eseguire ScanDisk.
- Windows 95 OSR2 e Windows 98 eseguono ScanDisk automaticamente se il computer viene spento in modo non corretto.
Essendo il successore di ScanDisk nei sistemi operativi Windows più recenti dopo Windows XP, EaseUS Partition Master e CHKDSK sono sviluppati per monitorare lo stato di salute dell'unità disco.
Come controllare gli errori del disco in EaseUS Partition Master
Indipendentemente dal sistema operativo Windows obsoleto o dai computer moderni che eseguono Windows 10, il programma Windows predefinito per la scansione e il controllo degli errori del disco rigido richiede solitamente molto tempo e il risultato è raramente soddisfatto. Come puoi vedere, il metodo della riga di comando è in qualche modo di livello superiore e qualsiasi errore dei parametri tende a causare nuovi problemi sull'unità. Quindi, hai pensato a un'altra alternativa perfetta per il cliché ScanDisk o il semplice CHKDSK?
Dovresti. Se chiedi un modo più semplice, rapido ma più efficace per sostituire CHKDSK, usa EaseUS Partition Master. È uno strumento magico di partizione di terze parti che gestisce i dischi rigidi e le partizioni in ogni per migliorare le prestazioni e prolungare la durata. Per il software di gestione delle partizioni EaseUS, è fin troppo facile gestire il lavoro di scansione e riparazione degli errori del disco rigido.
Passaggio 1. Lancia EaseUS Partition Manager, clicca sul disco danneggiato e seleziona "Avanzato" > "Verifica del file system".

Passaggio 2. Nella finestra Verifica del file system, lascia selezionata l'opzione "Cerca di correggere gli errori trovati" e fai clic su "Inizia".

Passaggio 3. Il software inizierà a controllare il file system della partizione sul disco. Al termine, fai clic su "OK".

Come eseguire ScanDisk in Windows 10/8/7
Come accennato in precedenza, nelle piattaforme Windows più recenti, ciò che usi per scansionare e controllare i problemi del disco rigido e gli errori del file system non è più ScanDisk ma la sua alternativa: CHKDSK.
Cosa fa CHKDSK?
CHKDSK avvia la scansione del file system sull'unità disco e analizza l'integrità dei file, del file system e dei metadati dei file sull'unità. Ripara i problemi se ce ne sono stati trovati.
L'uso di CHKDSK per controllare, scansionare e riparare gli errori del disco rigido sta diventando molto più semplice grazie all'interfaccia utente intuitiva del programma. Gli utenti Windows possono accedere all'utilità CHKDSK in due modi, incluse le proprietà di Windows e il prompt dei comandi di Windows.
Metodo 1. Esegui CHKDSK in Proprietà di Windows
Passaggio 1. Aprire Esplora file di Windows (tasti Windows + E) > fare clic con il pulsante destro del mouse sull'unità che si desidera controllare e riparare > selezionare Proprietà.
Passaggio 2. Nella finestra Proprietà, passa alla scheda Strumenti. Nella sezione Controllo errori, fai clic su Verifica.
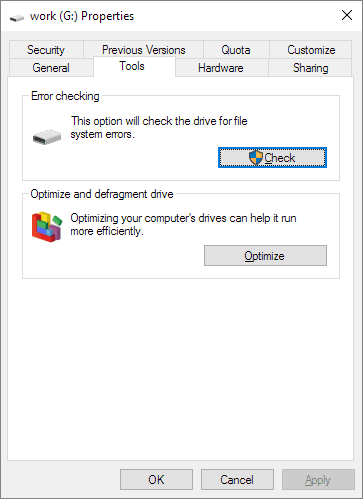
Passaggio 3. Nella finestra Controllo errori, fare clic su Scansione unità.
Il processo di scansione richiede in genere da 10 minuti ad alcune ore a seconda delle dimensioni dell'unità selezionata. Windows proverà a riparare automaticamente gli errori dell'unità al successivo riavvio del computer.
Tutorial: Come controllare la dimensione totale del disco rigido
A volte occorre conoscere lo spazio totale su disco (compreso lo spazio utilizzato e lo spazio libero) sull'HDD o sull'SSD del computer. Il modo più comune di accedere a un disco rigido per verificare le informazioni è... Clicca qui per continuare la lettura.

Metodo 2. Esegui CHKDSK nel prompt dei comandi di Windows
Passaggio 1. Premi i tasti Windows + X per aprire il menu delle attività> seleziona Prompt dei comandi (amministratore). Clicca su Sì se viene visualizzata la richiesta di controllo dell'account utente.
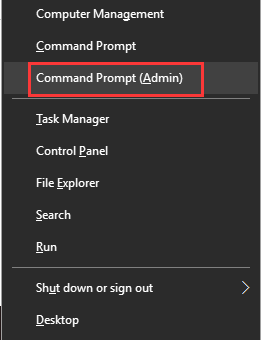
Passaggio 2. Nella finestra di comando, digitare la riga di comando chkdsk c: /f /r /x e premere Invio.
- c: è la lettera di unità selezionata per la scansione
- /f indica a CHKDSK di correggere eventuali errori rilevati durante la scansione
- /r dice a CHKDSK di individuare e riparare i settori danneggiati sull'unità
- /x chiede a CHKDSK di smontare l'unità prima dell'inizio del processo
Questo articolo fornisce informazioni dettagliate sul comando scandisk. Se questo passaggio ha risolto il tuo problema, puoi anche cliccare sul pulsante qui sotto per condividerlo con altri amici che ne hanno bisogno!
FAQ su ScanDisk
Qual è la differenza tra ScanDisk e Chkdsk?
A differenza di CHKDSK, ScanDisk può anche riparare i file con collegamenti incrociati. Tuttavia, ScanDisk non può controllare le unità disco NTFS mentre CHKDSK può farlo. CHKDSK è disponibile in Windows 10/8/7 mentre ScanDisk è incluso solo nelle vecchie versioni di Windows.
Come fare lo scandisk sul mio computer?
1. Uscire da tutti i programmi.
2. Fare clic su Start, scegliere Tutti i programmi, Accessori, Utilità di sistema e infine ScanDisk.
3. Selezionare il tuo disco rigido.
4. Fare clic su Standard.
5. Fare clic su Avvia.
Come si esegue la scansione di un'unità USB in Windows 10?
Sotto Impostazioni, fai clic su Windows Defender, quindi fai clic su Apri Windows Defender e seleziona Scansione PERSONALIZZATA (la vedrai elencata sotto Rapida e Completa), quindi premi Analisi. Un pop-up mostrerà le unità disponibili per la scansione. Seleziona le caselle accanto ai dispositivi USB che desideri scansionare. Se hai già scansionato i tuoi dischi rigidi interni, deseleziona quelle caselle in modo che la scansione sia più veloce per i dispositivi esterni.
Come possiamo aiutarti
Scopri L'autore
Pubblicato da Aria
Aria è una fan della tecnologia. È un onore essere in grado di fornire soluzioni per i tuoi problemi con il computer, come il backup dei file, la gestione delle partizioni e problemi più complessi.
Recensioni dei Prodotti
-
Mi piace il fatto che le modifiche apportate con EaseUS Partition Master Free non vengano immediatamente applicate ai dischi. Rende molto più semplice immaginare cosa accadrà dopo aver apportato tutte le modifiche. Penso anche che l'aspetto generale di EaseUS Partition Master Free renda semplice qualsiasi cosa tu stia facendo con le partizioni del tuo computer.
Scopri di più -
Partition Master Free può ridimensionare, spostare, unire, migrare e copiare dischi o partizioni; convertire disco tra logico e primario, modificare etichetta, deframmentare, controllare ed esplorare la partizione; e altro ancora. Un aggiornamento premium aggiunge supporto tecnico gratuito e la possibilità di ridimensionare i volumi dinamici.
Scopri di più -
Non eseguirà l'immagine calda delle tue unità né le allineerà, ma poiché è abbinato a un gestore delle partizioni, ti consente di eseguire molte attività contemporaneamente, invece di limitarti a clonare le unità. Puoi spostare le partizioni, ridimensionarle, deframmentarle e altro ancora, insieme agli altri strumenti che ti aspetteresti da uno strumento di clonazione.
Scopri di più
Articoli Relativi
-
Guida semplice su come testare la velocità USB 3.0 [Tutorial 2025]
![author icon]() Aria/20/04/2025
Aria/20/04/2025 -
Come aggiornare l'SSD PS5 [Guida passo passo]
![author icon]() Aria/20/04/2025
Aria/20/04/2025 -
Come Unire Due Hard Disk in Uno [Guida completa nel 2025]
![author icon]() Elsa/20/04/2025
Elsa/20/04/2025 -
Riparare UEFI Boot in Windows 11/10/8/7
![author icon]() Grazia/20/04/2025
Grazia/20/04/2025
EaseUS Partition Master

Gestisci le partizioni e ottimizza i dischi in modo efficiente
