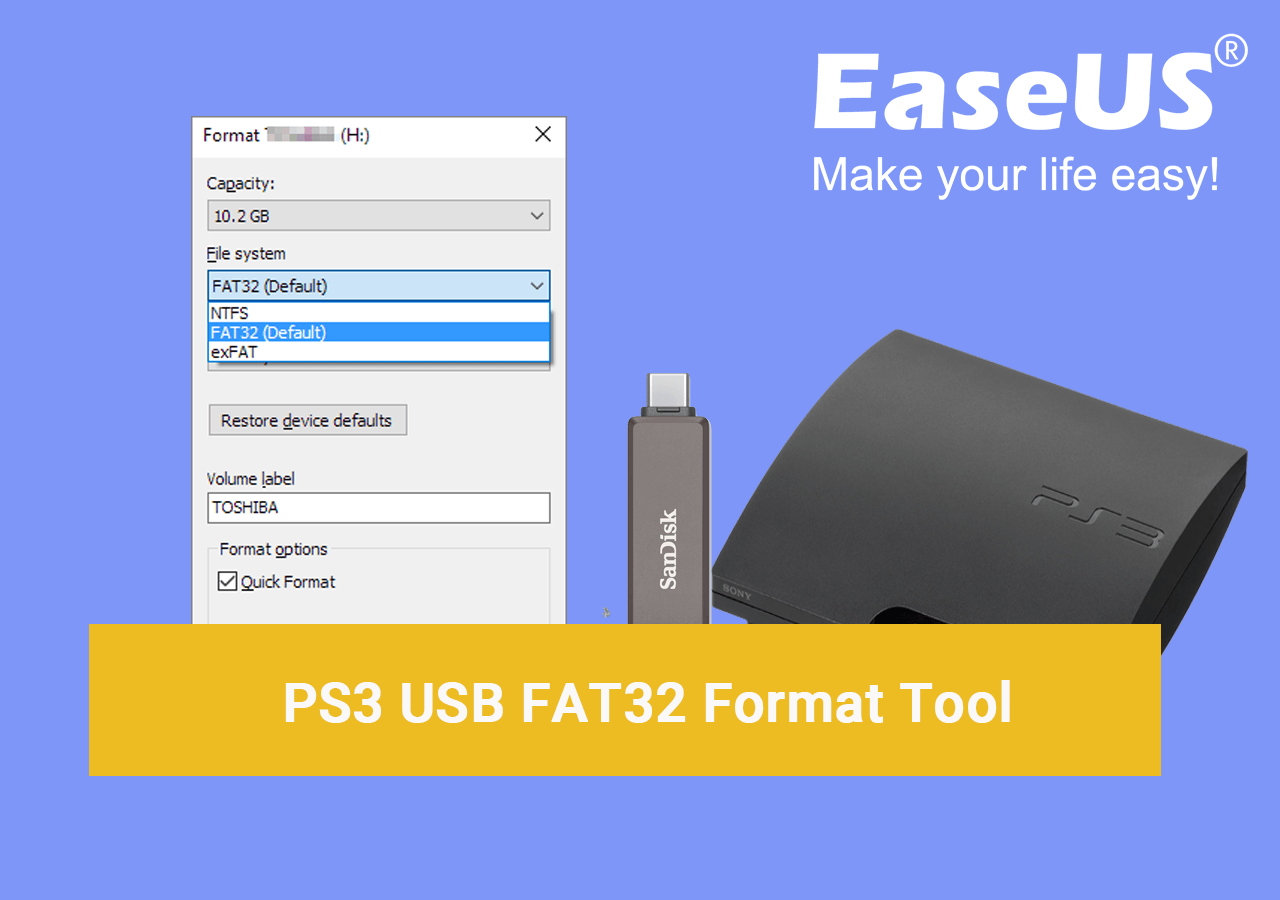- Scoprire EaseUS
- Chi Siamo
- Recensioni & Premi
- Contatta EaseUS
- Rivenditore
- Affiliato
- Mio Conto
- Sconto Education
Sommario della pagina
Scopri L'autore
Aggiornato nel 04/20/2025
Punti chiave su come formattare la PS3 USB:
- 1. È necessario confermare quale file system è il formato migliore per PS3 USB .
- 2. Rivolgiti a uno strumento affidabile per la formattazione USB PS3 che ti consenta di formattare con successo l'USB in qualsiasi formato desiderato.
In questa pagina elenchiamo i 3 migliori strumenti di formattazione FAT32 per PS3 che consentono di formattare gratuitamente PS3 USB in FAT32 e di farla riconoscere con successo nella console PS3. Controlla e prova ora qui.
| Soluzioni realizzabili | Risoluzione dei problemi passo dopo passo |
|---|---|
| Correzione 1. EaseUS Partition Master | Passo 1. Fai clic con il pulsante destro del mouse sull'unità esterna o USB che intendi formattare e scegli "Formatta"... Passaggi completi |
| Correzione 2. Esplora file | Passaggio 1. Collega l'USB al PC. Vai su Esplora file, scegli "Questo PC" nel menu di ricerca... Passaggi completi |
| Correzione 3. Gestione disco | Passo 1. Premi Windows + X e scegli Gestione disco dal menu; Passaggio 2. Collegare l'USB... Passaggi completi |
Che formato dovrebbe essere l'USB per PS3?
Come si utilizza un disco rigido esterno USB sulla tua PlayStation 3 o PS3? Per giocare ai videogiochi o riprodurre film, foto e file musicali specifici sulla tua PS3, abbiamo sempre bisogno di un dispositivo di archiviazione USB che funzioni perfettamente con la console.
Tieni presente che quando l'USB non ha un file system supportato, riscontrerai l'errore PS3 che non riconosce l'unità USB . Per evitare ciò, è essenziale impostare il formato file system corretto su una USB PS3.
Quindi quale formato dovrebbe utilizzare un USB per PS3? In generale, tutti i dispositivi di archiviazione USB noti come unità flash e unità USB dovrebbero funzionare con PS3, ad eccezione del file system che non è FAT32 come richiesto.
Per ora, il formato USB della PS3 richiede ancora il vecchio "FAT32" come file system, mentre la maggior parte delle nuove unità USB moderne sono dotate del diffuso "NTFS". Di conseguenza, gli utenti devono prima formattare l'USB come FAT32 per PS3.
Come formattare il file system da USB PS3 a FAT32 [3 metodi]
Nella parte seguente, consiglieremo i migliori strumenti di formattazione USB per PS3 e potrai passare a formattare con successo PS3 USB in FAT32.
La maggior parte degli utenti medi si sentirà in difficoltà nel formattare l'unità USB PS3 nel file system richiesto poiché non riescono a trovare un modo per iniziare. Ora non devono più preoccuparsi. Il gestore delle partizioni gratuito EaseUS può aiutarti con tutti i lavori di formattazione, nonché con un'unità USB partizionata per PS3.
#Guida 1: formattare PS3 da USB a FAT32 con EaseUS Partition Master (il più semplice)
Per formattare USB in FAT32 per la console di gioco PS3: Innanzitutto, è necessario collegare l'unità USB a un computer su Windows 11/10/8.1/8/7/XP/Vista. Successivamente, scarica EaseUS Partition Master Free e installalo sul tuo computer Windows. Infine, puoi passare alla guida qui per completare il processo di formattazione USB della PS3.
- Fai clic con il pulsante destro del mouse sull'unità esterna o USB che intendi formattare e seleziona "Formatta".
- Impostare l'etichetta della partizione, il file system (NTFS/FAT32/EXT2/EXT3/EXT4/exFAT) e la dimensione del cluster, quindi fare clic su "OK".
- Fare clic su "Sì" per continuare.
- Fare clic sul pulsante "Esegui 1 attività" e fare clic su "Applica" per formattare la partizione del disco rigido.
Oltre a formattare USB PS3, EaseUS Partition Master aiuta anche a configurare unità USB per altre serie PS, ad esempio impostando il formato USB PS4 con semplici clic.
Con questo potente strumento, puoi aggiornare il disco rigido della tua PS3 a HDD/SSD senza perdere dati. Per passaggi più dettagliati:
Come aggiornare il disco rigido della PS3 senza perdere dati
Aggiornare l'HDD o l'SSD della PS3 ti aiuterà a godere di migliori prestazioni di gioco. Se hai difficoltà a capire come aggiornare il disco rigido della tua PS3 senza perdere dati, questa guida dettagliata è qui per aiutarti!

#Guida 2: Come formattare la PS3 da USB a FAT32 utilizzando Esplora file
Se preferisci il metodo integrato senza scaricare software di terze parti, puoi consultare la guida che elenchiamo qui. Ti consente di applicare Esplora file di Windows per formattare l'unità USB PS3 su FAT32:
Passaggio 1. Collega l'USB al PC. Vai su Esplora file, scegli "Questo PC" nel menu di ricerca.
Passaggio 2. Trova l'icona della tua unità USB. Fare clic con il tasto destro sull'unità USB e scegliere "Formatta".
Passaggio 3. Scegli il file system come FAT32 e imposta l'etichetta del volume. Fare clic su "Avvia".

#Guida 3: Tutorial sulla formattazione USB PS3 in FAT32 tramite Gestione disco
Se desideri formattare l'USB come FAT32 per PS3, puoi anche utilizzare Gestione disco . Segui i passaggi per ottenere ciò che desideri:
Passo 1 . Premi Windows + X e scegli Gestione disco dal menu.
Passo 2 . Collega il disco rigido esterno USB al tuo PC. L'unità USB apparirà sull'interfaccia. (Se non riesci a trovare il tuo dispositivo, devi scollegare l'USB e ricollegarlo.)
Passaggio 3 . Fare clic con il tasto destro del mouse e scegliere "Formato". Personalizza l'etichetta del volume, il file system e la dimensione dell'unità di allocazione.

Suggerimento bonus: utilizza USB con formato FAT32 su PS3
Dopo aver formattato l'unità USB della PS3 su FAT32, è il momento di collegarla alla console PS3 e di utilizzarla per archiviare giochi e video.
Ecco un suggerimento bonus che potresti seguire:
Passaggio 1. Collega l'unità USB alla console PS3.
Passaggio 2. Riavvia la console e lascia che il sistema di gioco PS3 riconosca l'unità USB.
Passaggio 3. Quando viene caricato il menu principale, vai su "Impostazioni" > "Impostazioni di sistema" > "Utilità di backup" e premi "X" per accedere.
Passaggio 4. Fare clic su "Sì" e selezionare "Dispositivo USB".
Quindi, puoi selezionare i giochi, i video o altri file della PS3 da archiviare nell'unità USB.
Conclusione
In questa pagina, abbiamo discusso quale sia il formato di file system migliore per le unità USB su PS3 e abbiamo anche raccolto 3 efficienti strumenti di formattazione USB FAT32 per PS3 per aiutare le persone a eseguire autonomamente le attività di formattazione USB.
Per far funzionare l'USB su PS3, devi prima selezionare uno strumento di formattazione affidabile e, per i principianti, ti consigliamo di provare EaseUS Partition Master Free. Poi, durante la formattazione, ricordatevi di impostare la USB con FAT32.
Oltre a questo, potresti avere anche ulteriori domande, segui e trova le risposte qui sotto.
Domande frequenti sulla formattazione USB per PS3
1. Come posso formattare completamente la mia PS3?
- Vai su Impostazioni su PS3 e fai clic su "Impostazioni di sistema".
- Scorri verso il basso e seleziona "Ripristina sistema PS3", quindi fai clic su "Sì".
- Scegli "Formattazione veloce" o "Formattazione completa" e fai clic su "Sì" per confermare.
Attendi il completamento del processo, puoi formattare completamente la PS3 e ripristinarla alle impostazioni di fabbrica.
2. La PS3 non legge l'USB FAT32 della PS3, cosa fare?
I motivi per cui la PS3 non legge il problema USB FAT32 della PS3 potrebbero essere due:
1. L'unità USB è con FAT16 o exFAT, non FAT32. È necessario confermare per formattare l'USB su FAT32.
2. L'unità USB è di tipo disco GPT che PS3 non supporta. Se è così, puoi rivolgerti a EaseUS Partition Master e applicare la sua funzione di conversione del disco per convertire GPT in MBR .
3. exFAT funzionerà su PS3?
Per PS3, supporta solo il formato file system FAT32 e exFAT non è supportato. Mentre su PS4 supporta sia FAT32 che exFAT. Pertanto, se stai tentando di formattare l'unità USB o il disco rigido esterno su exFAT per PS3, potresti riscontrare un problema di dispositivo non riconosciuto. Il formato migliore per PS3 USB è ancora FAT32.
Come possiamo aiutarti
Scopri L'autore
Pubblicato da Aria
Aria è una fan della tecnologia. È un onore essere in grado di fornire soluzioni per i tuoi problemi con il computer, come il backup dei file, la gestione delle partizioni e problemi più complessi.
Recensioni dei Prodotti
-
Mi piace il fatto che le modifiche apportate con EaseUS Partition Master Free non vengano immediatamente applicate ai dischi. Rende molto più semplice immaginare cosa accadrà dopo aver apportato tutte le modifiche. Penso anche che l'aspetto generale di EaseUS Partition Master Free renda semplice qualsiasi cosa tu stia facendo con le partizioni del tuo computer.
Scopri di più -
Partition Master Free può ridimensionare, spostare, unire, migrare e copiare dischi o partizioni; convertire disco tra logico e primario, modificare etichetta, deframmentare, controllare ed esplorare la partizione; e altro ancora. Un aggiornamento premium aggiunge supporto tecnico gratuito e la possibilità di ridimensionare i volumi dinamici.
Scopri di più -
Non eseguirà l'immagine calda delle tue unità né le allineerà, ma poiché è abbinato a un gestore delle partizioni, ti consente di eseguire molte attività contemporaneamente, invece di limitarti a clonare le unità. Puoi spostare le partizioni, ridimensionarle, deframmentarle e altro ancora, insieme agli altri strumenti che ti aspetteresti da uno strumento di clonazione.
Scopri di più
Articoli Relativi
-
2025 crack EaseUS Partition Master + download gratuito della chiave seriale [Nuovo]
![author icon]() Aria/20/04/2025
Aria/20/04/2025 -
Utilizzo elevato della GPU di Desktop Window Manager su Windows 11/10 [Soluzioni 2025]
![author icon]() Anna/20/04/2025
Anna/20/04/2025 -
Un modo semplice per installare Windows 11/10 su SSD
![author icon]() Elsa/20/04/2025
Elsa/20/04/2025 -
Come spostare sistema operativo Windows 10 su SSD? [Guida passo passo 2025]
![author icon]() Aria/20/04/2025
Aria/20/04/2025
EaseUS Partition Master

Gestisci le partizioni e ottimizza i dischi in modo efficiente