- Scoprire EaseUS
- Chi Siamo
- Recensioni & Premi
- Contatta EaseUS
- Rivenditore
- Affiliato
- Mio Conto
- Sconto Education
Sommario della pagina
Scopri L'autore
Aggiornato nel 04/20/2025
Sperimentare che il tuo computer fatica a tenere il passo con un carico di lavoro crescente può essere incredibilmente frustrante. Una sfida frequente affrontata da numerosi utenti di laptop e desktop MSI è il fastidioso "schermo MSI bloccato" su Windows 10 e Windows 11. Accendi il tuo dispositivo MSI, solo per trovarlo bloccato nella schermata di avvio. Questa situazione può essere allo stesso tempo sconcertante e preoccupante, soprattutto se fai affidamento su di essa per lavoro.
Questo articolo di EaseUS è qui per fornirti una guida completa su come risolvere l'MSI bloccato sullo schermo MSI. Esplorerà una serie di metodi di risoluzione dei problemi e ti fornirà le conoscenze necessarie per riportare in carreggiata il tuo sistema MSI.
Correggi automaticamente MSI bloccato sull'errore schermata MSI
Se ti sei trovato nella frustrante situazione in cui il tuo dispositivo MSI si blocca sulla schermata di avvio, sarai felice di sapere che ci sono soluzioni efficienti a tua disposizione. Una di queste soluzioni è EaseUS Partition Master, uno strumento versatile noto per la sua efficacia nella risoluzione dei problemi relativi all'avvio.
EaseUS Partition Master è molto più di un semplice strumento di gestione delle partizioni; è dotato di una potente funzionalità di "riparazione dell'avvio". Con questo strumento, gli utenti possono risolvere facilmente vari problemi relativi all'avvio su Windows 10 e Windows 11, offrendo una soluzione completa all'errore di blocco dello schermo MSI e ad altri errori di avvio comuni.
La riparazione dell'avvio funge da procedura volta a risolvere i problemi associati alla sequenza di avvio del computer. Quando il tuo dispositivo MSI si blocca sulla schermata del logo MSI, in genere significa che c'è un problema nel processo di avvio, che impedisce il corretto caricamento del tuo sistema operativo. Ciò può essere dovuto a file di avvio danneggiati, impostazioni configurate in modo errato o altri problemi.
Puoi utilizzare i seguenti passaggi per correggere MSI bloccato sulla schermata MSI utilizzando EaseUS Partition Master:
Passo 1. Avvia EaseUS Partition Master dopo aver collegato l'unità esterna/USB al computer, vai su "Supporto di avvio" e fai clic su "Crea supporto di avvio".

Passo 2 . Seleziona un'unità USB o un CD/DVD disponibile e fai clic su "Crea". Puoi anche masterizzare il file ISO di Windows sul supporto di memorizzazione.

Passaggio 3. Collegare l'unità avviabile creata al nuovo computer e riavviare il computer tenendo premuto F2/Canc per accedere al BIOS. Quindi, imposta l'unità di avvio WinPE come disco di avvio e premi F10 per uscire.
Passaggio 4. Avviare nuovamente il computer e accedere all'interfaccia WinPE. Quindi, apri EaseUS Partition Master e fai clic su "Ripara avvio" sotto l'opzione "Toolkit".

Passaggio 5: seleziona il sistema che desideri riparare e fai clic su "Ripara".

Passaggio 6. Attendi un attimo e riceverai un avviso che il sistema è stato riparato con successo. Fare clic su "OK" per completare il processo di riparazione di avvio.

La funzionalità Boot Repair di EaseUS Partition Master va oltre l'ordinario. La sua efficacia deriva dai diligenti sforzi di ricerca e sviluppo (R&S) dedicati al miglioramento dell'algoritmo del prodotto. Ciò significa che può identificare e affrontare in modo intelligente un'ampia gamma di problemi di avvio di Windows 10. Ciò garantisce che il problema del blocco dello schermo MSI e altri errori di avvio comunemente riscontrati possano essere risolti in modo semplice ed efficace.
Come risolvere manualmente MSI bloccato sullo schermo MSI di Windows 10/11
Molti utenti chiedono aiuto su Reddit e Microsoft . L'abbiamo notato e ci siamo concentrati su come rimuovere questo errore. Sono disponibili molti metodi per correggere l'MSI bloccato sullo schermo MSI. Questi vanno dai semplici controlli della batteria al ripristino delle impostazioni di fabbrica del tuo computer MSI. Di seguito sono riportate le 7 principali soluzioni quando il tuo computer MSI è bloccato sullo schermo MSI:
Correzione 1: rimozione delle periferiche
Prima di addentrarsi in passaggi più complessi per la risoluzione dei problemi, a volte una soluzione semplice può risolvere il problema "Laptop MSI Windows 10/11 bloccato sullo schermo MSI". Molti dispositivi periferici come unità USB, dischi rigidi esterni e persino stampanti possono causare conflitti durante il processo di avvio.
Scollega o disconnetti con attenzione tutti i dispositivi esterni collegati al tuo computer MSI. Ciò include unità USB, stampanti, scanner e qualsiasi altra periferica. La rimozione delle periferiche è una soluzione manuale semplice ma efficace.
Come correggere l'errore dello schermo nero del laptop MSI - 7 correzioni
Il tuo laptop MSI è bloccato sullo schermo nero? In questa guida completa, scopri come risolvere il problema dello schermo nero del laptop MSI. Immergiti nell'apprendimento ora!

Correzione 2: controllare la batteria
A volte, problemi imprevisti con la batteria del tuo dispositivo MSI possono portare a problemi di avvio, incluso il blocco sullo schermo MSI di Windows. Se il tuo laptop MSI non è già collegato al caricabatterie, collegalo. A volte, una carica della batteria insufficiente può causare problemi di avvio. Dopo aver dato al dispositivo il tempo di caricarsi, prova a riavviarlo. Se il tuo dispositivo MSI è vecchio e hai riscontrato problemi con la batteria, potrebbe essere il momento di sostituirla.
Correzione 3: controllare la RAM
La memoria ad accesso casuale ( RAM ) svolge un ruolo fondamentale nel buon funzionamento del computer Windows 10/11 durante l'avvio e l'uso regolare. Qualsiasi problema con la RAM può potenzialmente portare il tuo dispositivo MSI a rimanere bloccato sullo schermo MSI. Per risolvere questo problema, segui questi passaggi e condividi questo articolo con altri utenti che soffrono anche di problemi di RAM:
Passaggio 1: spegni completamente il dispositivo MSI e apri delicatamente il case del computer per accedere alla scheda madre. Trova i moduli RAM situati sulla scheda madre ed estraili delicatamente dagli slot designati.
Passaggio 2: passa quindi alla pulizia dei moduli RAM. Se sul tuo computer sono installati più moduli RAM, prova a rimuoverli uno alla volta e prova ad avviare il dispositivo con un solo modulo RAM installato.

Passaggio 3: questo passaggio può aiutare a individuare eventuali moduli difettosi. Se ti accorgi che uno o più moduli RAM sono effettivamente difettosi, potrebbe essere essenziale sostituirli con quelli nuovi.
Ti consigliamo di condividere la guida con gli altri utenti di dispositivi Windows MSI che affrontano problemi simili se hai trovato utile la soluzione. Condividere informazioni con loro può aiutare a superare tutti i problemi tecnici con il dispositivo e mantenerlo operativo.
Potrebbe piacerti anche:
Correzione 4: eseguire la riparazione automatica
La funzionalità di riparazione automatica integrata di Windows può spesso aiutare a diagnosticare e risolvere il problema quando il dispositivo MSI è bloccato sullo schermo MSI. Ecco come avviare e utilizzare manualmente la riparazione automatica:
Passaggio 1: spegni il computer e riavvialo. Quando vedi il logo MSI sullo schermo, premi ripetutamente F3 o F11 fino a raggiungere Ambiente ripristino Windows.
Passaggio 2: vai su Risoluzione dei problemi > fai clic su Opzioni avanzate > Riparazione automatica/all'avvio.

Passaggio 3. Scegli il tuo account > inserisci la password > premi Continua per avviare la riparazione automatica.
Correzione 5: avviare MSI in modalità provvisoria
Se riscontri ancora il problema "MSI bloccato sullo schermo MSI" dopo aver provato le soluzioni precedenti, avviare il dispositivo MSI in modalità provvisoria può aiutare a diagnosticare e potenzialmente risolvere il problema. La modalità provvisoria carica un set minimo di driver e file di sistema, consentendoti di risolvere problemi relativi al software o ai driver. Ecco come avviare manualmente il tuo dispositivo MSI in modalità provvisoria:
Passaggio 1: accedi all'ambiente ripristino Windows e passa a "Opzioni avanzate". Ora seleziona "Risoluzione dei problemi" e vai su "Opzioni avanzate".

Passaggio 2: qui seleziona "Impostazioni di avvio" e premi F4 per avviare la modalità provvisoria sul tuo computer MSI. Ora prova e rimuovi i programmi di terze parti sospetti per aiutare a risolvere il problema.

Questo metodo funziona anche sui seguenti problemi, come ad esempio:
Guarda anche:
Correzione 6: ripristinare il BIOS sui valori predefiniti
Potrebbe essere necessario ripristinare le impostazioni del BIOS di Windows 10 ai valori predefiniti se il tuo dispositivo MSI è ancora bloccato sullo schermo MSI. A volte, configurazioni errate del BIOS possono portare a problemi di avvio. La modifica delle configurazioni del BIOS può influenzare profondamente le prestazioni del computer.
Prestare attenzione quando si apportano modifiche e assicurarsi di attenersi alle istruzioni fornite. Ecco la procedura per ripristinare manualmente le impostazioni del BIOS alla configurazione predefinita:
Passaggio 1: riavvia il computer MSI e premi immediatamente il tasto "Canc" per accedere alle impostazioni del BIOS. Qui, passa alla scheda "Salva ed esci" utilizzando i tasti freccia e seleziona "Carica valori predefiniti ottimizzati".
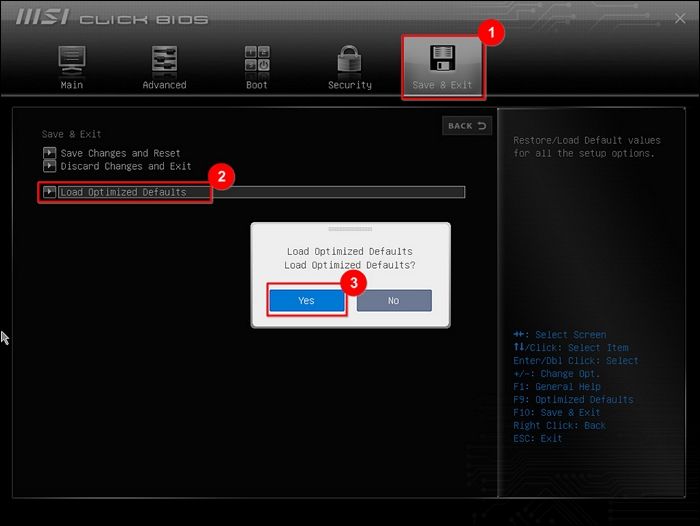
Passaggio 2: conferma la tua scelta selezionando "Sì" e successivamente scegli "Salva modifiche e ripristina". Ancora una volta, seleziona "Sì" e riavvia il computer affinché le modifiche abbiano effetto.

Correzione 7: ripristino delle impostazioni di fabbrica del tuo MSI
Se tutte le correzioni precedenti non sono riuscite a risolvere il problema "MSI bloccato sullo schermo di Windows", una soluzione più drastica ma efficace è eseguire un ripristino delle impostazioni di fabbrica. Questa procedura prevede il ripristino del dispositivo MSI allo stato di fabbrica iniziale, la reinstallazione effettiva del sistema operativo e la cancellazione di tutti i dati e delle applicazioni installate. Ecco i passaggi per eseguire manualmente un ripristino delle impostazioni di fabbrica sul tuo dispositivo MSI:
Passaggio 1: dopo aver collegato il dispositivo MSI a una fonte di alimentazione, riavvialo. Una volta visualizzato il logo MSI, premere ripetutamente il tasto F3 per accedere alla schermata di ripristino del sistema.
Passo 2: Dalla schermata "Scegli un'opzione", seleziona "Risoluzione dei problemi" e prosegui selezionando "Ripristina impostazioni di fabbrica MSI". Nella schermata successiva, scegli "Ripristino partizione di sistema".

Passaggio 3: ora riceverai il messaggio "Tutti i file e le impostazioni verranno ripristinati e persi sul computer. Sei sicuro di continuare?" In questo caso, procedere con l'opzione "Sì" e, ancora una volta, confermare con "Sì" quando ricompare la richiesta.

Passaggio 4: Ora attendi che il sistema venga sottoposto a ripristino e fai clic su "OK" al termine. Successivamente, seleziona "Continua" nella schermata "Scegli un'opzione" per riavviare il computer. Dopo il riavvio, il sistema verrà ripristinato alle impostazioni di fabbrica predefinite.

Se hai trovato utile questa guida e ritieni che possa essere utile ad altri che hanno a che fare con un problema simile, ti invitiamo a condividerla con altri utenti di dispositivi MSI. La condivisione delle conoscenze può aiutare le persone a superare frustranti problemi tecnici e a mantenere i propri dispositivi funzionanti senza intoppi.
Conclusione
Riassumendo, riscontrare l'errore "MSI bloccato sullo schermo MSI su Windows 10/11" può essere un'esperienza frustrante e sconcertante. Tuttavia, con le conoscenze e gli strumenti giusti, puoi risolvere questo problema e far funzionare di nuovo il tuo dispositivo MSI senza problemi. In questa guida completa, abbiamo esplorato una gamma di soluzioni, dalle correzioni automatiche utilizzando strumenti come la funzione Boot Repair di EaseUS Partition Master ai passaggi manuali di risoluzione dei problemi.
Abbiamo coperto tutto, dal controllo delle periferiche, della batteria e della RAM all'esecuzione di un ripristino delle impostazioni di fabbrica e al ripristino delle impostazioni predefinite del BIOS. Ogni metodo qui presentato costituisce uno strumento prezioso nel tuo arsenale per affrontare il problema del blocco dello schermo MSI, adatto sia agli utenti principianti che a quelli esperti.
Domande frequenti su MSI bloccato sulla schermata MSI
Se riscontri ancora problemi con il tuo dispositivo MSI bloccato sullo schermo MSI di Windows, non sei il solo. Ecco le risposte ad alcune domande frequenti che possono aiutarti a risolvere l'MSI bloccato sulla schermata MSI:
1. Come posso sbloccare il mio MSI?
Se il tuo dispositivo MSI è bloccato o non risponde, prova i seguenti passaggi per sbloccarlo:
Passaggio 1: scollegare la fonte di alimentazione (scollegarla o rimuovere la batteria, se possibile) e tenere premuto il pulsante di accensione per 15-20 secondi.
Passaggio 2: ricollegare la fonte di alimentazione e accendere il dispositivo. Successivamente, verifica se il problema è stato risolto.
2. Come posso riparare il mio portatile MSI bloccato sul logo MSI?
Prova i seguenti passaggi se il tuo laptop MSI è bloccato sul logo MSI durante l'avvio:
Passaggio 1. Spegni il computer/laptop e riavvialo. Quando vedi il logo MSI sullo schermo, premi ripetutamente F3 o F11 fino ad accedere all'Ambiente ripristino Windows 10.
Passaggio 2. Vai a Risoluzione dei problemi > Opzioni avanzate > Riparazione automatica/all'avvio.
3. Come posso uscire dal ciclo del BIOS MSI?
Di seguito sono riportati i passaggi che devi seguire se il tuo MSI è bloccato nel ciclo del BIOS MSI:
Passaggio 1: riavvia il computer MSI e premi "Canc" per accedere alle impostazioni del BIOS. Seleziona "Carica impostazioni predefinite ottimizzate" nella sezione "Salva ed esci".
Passaggio 2: conferma con "Sì", seleziona "Salva modifiche e ripristina" e riavvia il computer affinché le modifiche abbiano effetto.
Come possiamo aiutarti
Scopri L'autore
Pubblicato da Aria
Aria è una fan della tecnologia. È un onore essere in grado di fornire soluzioni per i tuoi problemi con il computer, come il backup dei file, la gestione delle partizioni e problemi più complessi.
Recensioni dei Prodotti
-
Mi piace il fatto che le modifiche apportate con EaseUS Partition Master Free non vengano immediatamente applicate ai dischi. Rende molto più semplice immaginare cosa accadrà dopo aver apportato tutte le modifiche. Penso anche che l'aspetto generale di EaseUS Partition Master Free renda semplice qualsiasi cosa tu stia facendo con le partizioni del tuo computer.
Scopri di più -
Partition Master Free può ridimensionare, spostare, unire, migrare e copiare dischi o partizioni; convertire disco tra logico e primario, modificare etichetta, deframmentare, controllare ed esplorare la partizione; e altro ancora. Un aggiornamento premium aggiunge supporto tecnico gratuito e la possibilità di ridimensionare i volumi dinamici.
Scopri di più -
Non eseguirà l'immagine calda delle tue unità né le allineerà, ma poiché è abbinato a un gestore delle partizioni, ti consente di eseguire molte attività contemporaneamente, invece di limitarti a clonare le unità. Puoi spostare le partizioni, ridimensionarle, deframmentarle e altro ancora, insieme agli altri strumenti che ti aspetteresti da uno strumento di clonazione.
Scopri di più
Articoli Relativi
-
Elimina o formatta? Come cancellare una scheda SD su Windows
![author icon]() Aria/20/04/2025
Aria/20/04/2025 -
EaseUS Partition Master Crack Seriali 2025
![author icon]() Aria/20/04/2025
Aria/20/04/2025 -
Risolto: il disco rigido esterno Seagate non funziona sulla TV 🔥
![author icon]() Aria/20/04/2025
Aria/20/04/2025 -
Computer Acer bloccato su schermata iniziale - 9 soluzioni rapide 🔥
![author icon]() Aria/20/04/2025
Aria/20/04/2025
EaseUS Partition Master

Gestisci le partizioni e ottimizza i dischi in modo efficiente
