- Scoprire EaseUS
- Chi Siamo
- Recensioni & Premi
- Contatta EaseUS
- Rivenditore
- Affiliato
- Mio Conto
- Sconto Education
Sommario della pagina
Scopri L'autore
Aggiornato nel 04/20/2025
Gli hard disk esterni hanno subito una notevole evoluzione. Sono il supporto di archiviazione per le tue vaste raccolte di film, musica, foto e video. Una particolare utilità è la loro compatibilità con le smart TV, che consente di godere dei tuoi video e musica su uno schermo più grande. Tuttavia, la frustrazione può essere comprensibile quando ci si confronta con il messaggio di errore che segnala che il tuo hard disk esterno Seagate non funziona.
EaseUS esaminerà la risoluzione dei problemi e la risoluzione dei problemi relativi al disco rigido esterno Seagate che non funziona sulla TV. Fornirà le 7 migliori soluzioni per aiutarti a risolvere questo problema in modo rapido e sicuro.
Preparativi: risolvere il problema del disco rigido esterno Seagate che non funziona sulla TV
Ora approfondiamo il processo per risolvere un problema con un hard disk esterno Seagate che non funziona sulla TV. Prima di addentrarci nelle soluzioni, è fondamentale assicurarsi di avere tutti gli strumenti e le attrezzature necessarie preparati per il compito. Avrai bisogno di:
- Un adattatore da USB-C a USB-A
- Una porta USB di tipo C
- Un computer (Windows o macOS)
Prima di tentare qualsiasi soluzione per risolvere il problema del disco rigido Seagate che non funziona sulla TV, assicurati di aver scollegato e ricollegato il cavo. A volte, alcuni semplici passaggi possono risolvere il problema. Scoprirai informazioni utili in questo post e puoi cliccarci sopra e condividerlo con le persone online:
Soluzioni tramite un computer Windows
Passare a un computer Windows può offrire soluzioni pratiche quando il tuo hard disk esterno Seagate non funziona male con la tua TV. Qui, abbiamo introdotto uno strumento di riparazione degli hard disk Seagate e delineato una serie di passaggi per la risoluzione dei problemi per aiutarti a risolvere questo problema:
Metodo 1. Controllare il file system
Quando si risolvono problemi con il disco rigido esterno Seagate che non funziona sulla TV, è fondamentale assicurarsi che il file system sia compatibile. Un modo efficiente per farlo è usare EaseUS Partition Master Pro . Questo strumento versatile consente di eseguire varie attività di gestione del disco, come il controllo e la regolazione del file system sull'unità Seagate.
Vantaggi di EaseUS Partition Master
- Interfaccia utente intuitiva: EaseUS Partition Master vanta un'interfaccia intuitiva che si adatta a persone con background tecnici diversi.
- Funzionalità estese: oltre alla funzionalità principale di verifica e regolazione del file system, EaseUS Partition Master offre varie funzionalità di gestione del disco.
- Efficienza: semplifica il processo, facendoti risparmiare tempo e fatica rispetto ai metodi manuali.
Di seguito sono riportati i passaggi da seguire per controllare il file system del disco rigido Seagate:
Passaggio 1. Fare clic con il pulsante destro del mouse sulla partizione di destinazione che presenta un problema.
Passaggio 2. Selezionare "Avanzate" > "Controlla file system".
Passaggio 3. Conferma se desideri nascondere la partizione o meno.
Passaggio 4. Nella finestra Controlla file system, seleziona l'opzione "Prova a correggere gli errori se presenti".
Passaggio 5. Fare clic su "Avvia" per verificare gli errori sulla partizione.
Metodo 2: Convertire GPT in MBR
EaseUS Partition Master fornisce anche una gamma di capacità, tra cui la possibilità di ridimensionare, formattare e convertire tra diversi stili di partizione come GPT e MBR. Puoi utilizzarlo senza sforzo per adattare il tuo disco rigido esterno Seagate alle specifiche della tua TV. Offre diversi vantaggi rispetto ai metodi manuali. Inoltre, fornisce un approccio più intuitivo e diretto alla gestione delle partizioni e ha molte funzionalità.
Puoi seguire questi passaggi per convertire il tuo disco rigido Seagate da GPT a MBR tramite EaseUS Partition Master:
Passaggio 1. Installa e avvia EaseUS Partition Master sul tuo computer, vai alla sezione Disk Converter.
Passaggio 2. Selezionare "Converti GPT in MBR" e fare clic su "Avanti" per continuare.

Passaggio 3. Seleziona il disco GPT di destinazione che vuoi convertire in MBR e clicca su "Converti" per avviare la conversione.

Funzionalità aggiuntive di EaseUS Partition Master:
Oltre alla conversione da GPT a MBR, EaseUS Partition Master offre numerose altre funzionalità utili per risolvere il problema del disco rigido esterno Seagate:
- Risolvi il problema con il disco rigido esterno Seagate protetto da scrittura .
- Migrazione del sistema operativo: trasferisci il tuo sistema operativo su un nuovo disco rigido o SSD.
- Risolvi il problema del disco rigido esterno Seagate lento su Windows 11/10.
- Ridimensionamento delle partizioni: regola le dimensioni delle partizioni per ottimizzare l'utilizzo dello spazio.
Scarica questa potente utility e la tua esperienza di gestione del computer o del disco sarà rinnovata:
Metodo 3. Formattare il disco rigido esterno Seagate in NTFS
Quando formatti il tuo hard disk esterno Seagate in NTFS, uno strumento eccezionalmente intuitivo spicca: EaseUS Partition Master. Questo software versatile ti consente di eseguire varie attività relative alla gestione del disco. Quindi, questo strumento è prezioso per risolvere i problemi di compatibilità tra il tuo disco Seagate e il tuo televisore.
Ti consente di formattare il disco rigido esterno Seagate , migliorandone la funzionalità. Ecco come formattare il tuo disco rigido esterno Seagate in NTFS utilizzando EaseUS Partition Master:
Passaggio 1. Avviare EaseUS Partition Master, fare clic con il pulsante destro del mouse sulla partizione del disco rigido esterno/USB/scheda SD che si desidera formattare e scegliere l'opzione "Formatta".

Passaggio 2. Assegnare una nuova etichetta di partizione, file system (NTFS/FAT32/EXT2/EXT3/EXT4/exFAT) e dimensione del cluster alla partizione selezionata, quindi fare clic su "OK".

Passaggio 3. Nella finestra di avviso, fare clic su "Sì" per continuare.

Passaggio 4. Fare clic sul pulsante "Esegui 1 attività" nell'angolo in alto a sinistra per rivedere le modifiche, quindi fare clic su "Applica" per avviare la formattazione del disco rigido esterno/USB/scheda SD.

Metodo 4: Aggiornare o disinstallare il driver del disco rigido
Se il tuo hard disk esterno Seagate non funziona correttamente con la tua TV, l'aggiornamento o la disinstallazione dell'hard disk può talvolta risolvere i problemi di compatibilità. Puoi usare i seguenti passaggi per aggiornare/disinstallare il driver dell'hard disk:
Aggiornamento del driver del disco rigido
Per garantire la compatibilità tra il tuo disco rigido Seagate e il tuo televisore, puoi procedere con i seguenti passaggi per aggiornare il driver del disco rigido:
Fase 1: Premere la combinazione di tasti "Win + X" e scegliere "Gestione dispositivi" dal menu visualizzato. Per individuare il disco rigido esterno Seagate, espandere la categoria "Unità disco".

Passaggio 2: fare clic con il pulsante destro del mouse sull'unità Seagate e selezionare "Aggiorna driver". Individuare "Cerca automaticamente un driver aggiornato" e seguire le istruzioni visualizzate sullo schermo.

Disinstallazione del driver rigido
In alcuni casi, la risoluzione dei problemi può comportare la disinstallazione e la reinstallazione del driver rigido seguendo questi passaggi:
Passaggio 1: utilizzare i tasti "Win + X" per accedere al menu di accensione e da lì selezionare "Gestione dispositivi". Fare clic sulla sezione "Unità disco" per individuare il disco rigido esterno Seagate.
Fase 2: Fai clic con il pulsante destro del mouse sull'unità Seagate, quindi seleziona "Disinstalla dispositivo". Dopodiché, scollega l'unità Seagate dal computer e ricollegala. Windows dovrebbe gestire automaticamente il processo di reinstallazione del driver.

Soluzioni che utilizzano Mac
Se un utente Mac si trova ad affrontare il dilemma del suo hard disk esterno Seagate che non funziona sulla TV, può stare certo che macOS offre delle soluzioni. Di seguito sono riportati i tre modi per risolvere questo problema di compatibilità:
Metodo 1. Convertire GPT in MBR tramite terminale
La tua TV richiede uno schema di partizione MBR (Master Boot Record) per la compatibilità? Per passare da GPT a MBR sul tuo Mac tramite Terminale, segui questi passaggi:
Passaggio 1: collega il disco rigido Seagate al Mac e usa "Comando + Barra spaziatrice" per accedere a "Spotlight Search". Qui, digita "Terminale" e premi Invio per avviare Terminale.

Fase 2: Ora esegui il comando diskutil list e annota il numero del tuo disco rigido Seagate. Dopodiché, usa il seguente comando per convertire il tuo disco Seagate da GPT a MBR:
diskutil partitiondisk /dev/disk0 MBR JHFS+ new 0b ("disk0" rappresenta il numero del disco)

Metodo 2. Formattare il disco rigido esterno Seagate
È anche possibile formattare il tuo hard disk Seagate in un file system adatto se non è compatibile con la tua smart TV. Ecco come puoi formattare il tuo hard disk Seagate su Mac:
Fase 1: Collega il disco rigido esterno Seagate al tuo Mac. Fai clic sul menu "Vai" dalla barra degli strumenti in alto e vai alla cartella "Applicazioni". Qui, individua e fai doppio clic sulla cartella "Utilità". Quindi, trova "Utilità Disco", fai doppio clic per aprirla, scegli il disco Seagate e seleziona l'opzione "Cancella".

Fase 2: Scegli un nuovo formato nella finestra a discesa Formato, come FAT32 o ExFAT. Puoi anche rinominare l'unità e scegliere MBR come "Schema". Infine, fai clic sul pulsante "Cancella" per avviare il processo.
Metodo 3. Eseguire il primo soccorso per riparare il disco rigido esterno Seagate
Stai considerando la possibilità che errori o danneggiamenti del disco causino il malfunzionamento del tuo hard disk esterno Seagate quando è collegato alla TV? Puoi usare la funzione "First Aid" integrata di Disk Utility di macOS. Segui questi passaggi per rilevare e risolvere i problemi con la tua unità:
Fase 1: Avvia Finder e vai alla cartella "Applicazioni". Nella sottocartella "Utilità", individua Disk Utility e fai doppio clic per aprirla.

Fase 2: Seleziona il tuo hard disk esterno Seagate sul lato sinistro. Quindi, seleziona "First Aid" dal menu in alto nella finestra. Per avviare il processo di riparazione, fai clic sul pulsante "Run". Una volta terminata la riparazione, fai clic su "Done" per completare l'operazione.
Soluzioni tramite TV
In alcuni casi, il problema di un hard disk esterno Seagate che non funziona con la tua TV potrebbe essere dovuto alla TV stessa. Esploriamo le soluzioni che comportano la regolazione delle impostazioni sulla tua TV per garantire la compatibilità:
Metodo 1. Aggiornare il sistema operativo della TV
Aggiornare il sistema operativo (SO) della tua TV può essere cruciale per risolvere i problemi di compatibilità con il tuo hard disk esterno Seagate. I produttori spesso rilasciano aggiornamenti del SO, inclusi miglioramenti, correzioni di bug e supporto avanzato per dispositivi esterni. Ecco come controllare e aggiornare il SO della tua TV:
Passaggio 1: vai alla sezione "Impostazioni" nella schermata iniziale di Android TV. Nel menu a destra, individua e seleziona "Preferenze dispositivo".
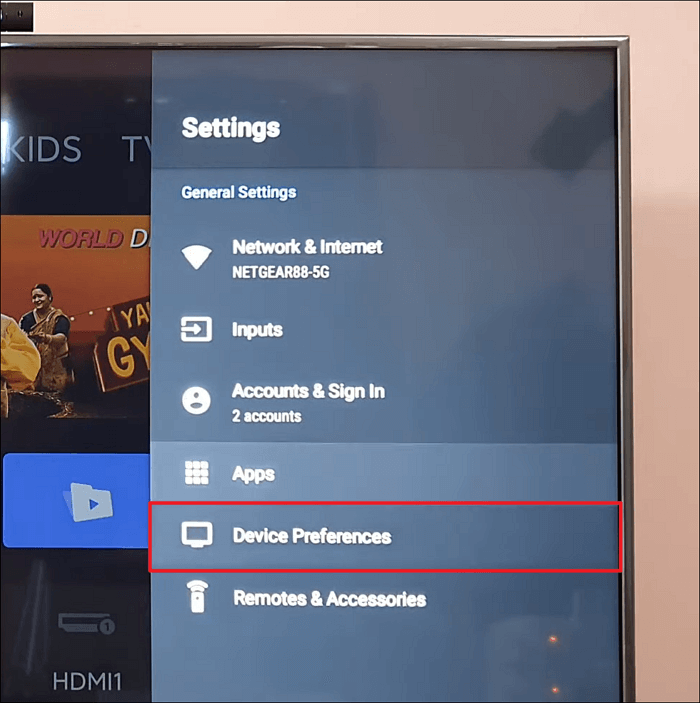
Fase 2: In "Preferenze dispositivo", trova e tocca "Informazioni". Ora, cerca l'opzione "Aggiornamento di sistema" e selezionala. Se è disponibile un aggiornamento, procedi scaricandolo e installandolo.
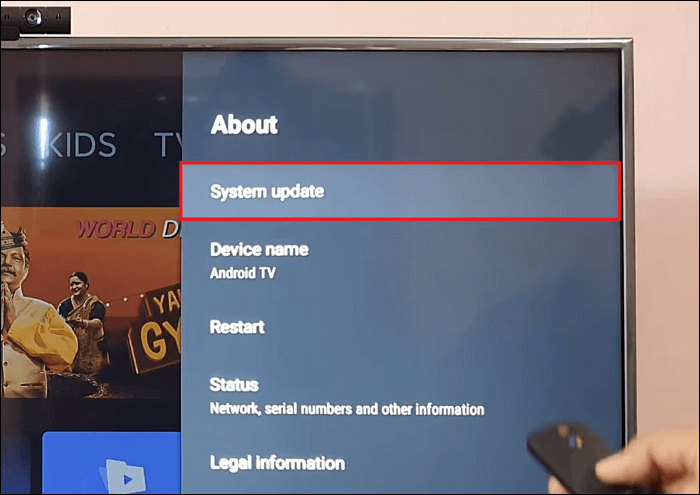
Perché il disco rigido esterno Seagate non funziona sulla TV
Perché il tuo hard disk Seagate non funziona sulla tua TV? È una domanda che potresti porti. Riassumiamo di seguito i motivi dietro questo frustrante problema.
🪅File system incompatibile o danneggiato
Uno dei colpevoli più comuni è un file system incompatibile o corrotto. Il tuo disco Seagate potrebbe essere formattato con un file system che la tua TV non riconosce o non supporta.
🐌Connessione difettosa
A volte, la soluzione può essere semplice come risolvere un problema di connessione allentata o malfunzionante. Il problema potrebbe derivare dal cavo USB, dalla porta USB del televisore o persino dalla porta dell'unità Seagate.
🎀Disco rigido danneggiato
Danni fisici o usura possono rendere il tuo disco Seagate non funzionante. Un disco danneggiato potrebbe non girare correttamente o potrebbe avere componenti difettosi.
🎞️Settori danneggiati
Nel tempo, i componenti hardware interni del tuo drive Seagate possono deteriorarsi, causando settori danneggiati. Inoltre, i settori danneggiati possono impedire alla TV di leggere efficacemente il drive.
🎭Driver del disco rigido obsoleto
Il tuo hard disk esterno Seagate necessita di un driver per comunicare efficacemente con la tua TV. Se il driver è obsoleto o incompatibile con il firmware della tua TV, può causare problemi di connettività.
Controlla regolarmente lo stato di salute del disco rigido esterno Seagate in modo da poter rilevare e riparare l'errore. Ecco una guida completa che può insegnarti come:
Come controllare lo stato di salute del disco rigido esterno su Windows 10/11
Questo articolo illustra un monitoraggio professionale dello stato di salute del disco rigido e fornisce due metodi completi per valutare lo stato di salute di un disco rigido esterno.
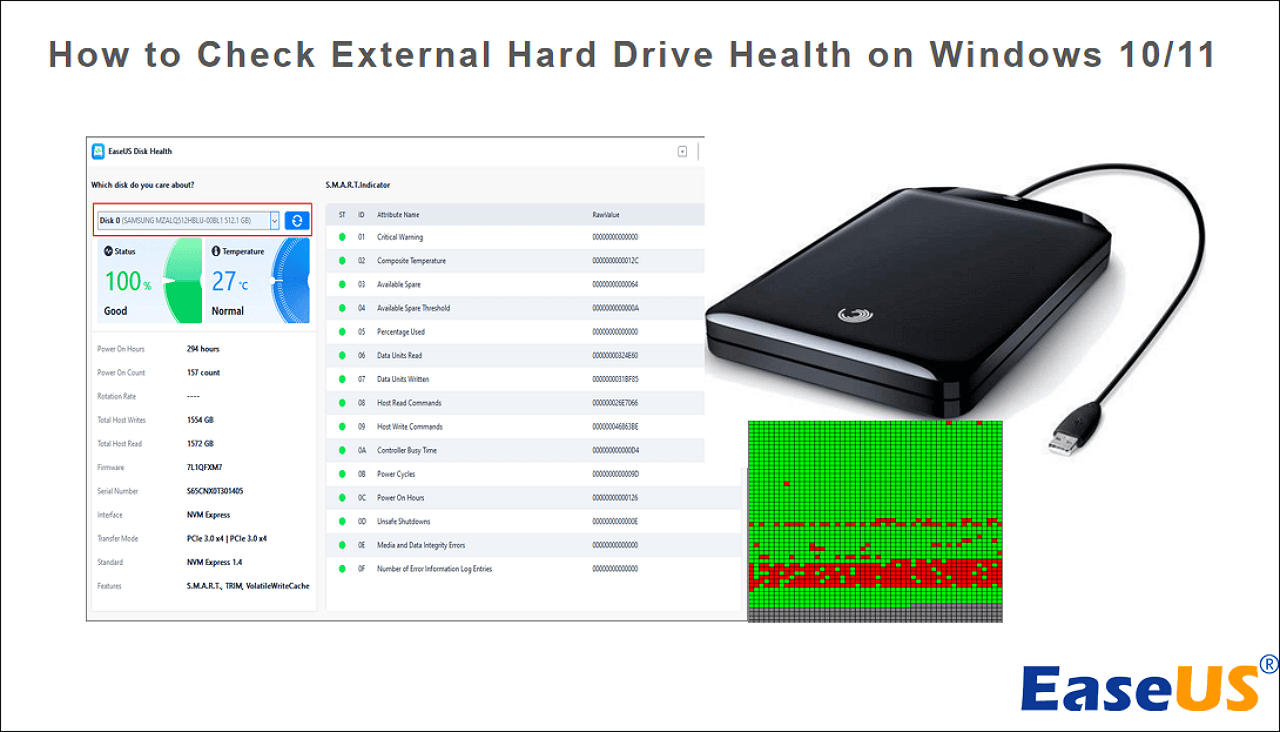
Conclusione
Per concludere, il fastidioso problema di un hard disk esterno Seagate che non funziona su una TV può essere frustrante. Tuttavia, con le conoscenze e le soluzioni fornite in questo articolo, puoi superare questo ostacolo e recuperare la tua esperienza multimediale senza interruzioni. Per ricapitolare, abbiamo esplorato le ragioni comuni per cui un hard disk esterno Seagate non funziona sulla tua TV. Comprendendo questi potenziali colpevoli, puoi risolvere il problema.
Come potente strumento nel tuo arsenale di risoluzione dei problemi, ti consigliamo di provare EaseUS Partition Master per attività come la formattazione del tuo disco Seagate in un file system compatibile, il ridimensionamento delle partizioni e la gestione di varie esigenze di gestione del disco. La sua interfaccia intuitiva, le funzionalità di sicurezza e l'efficienza lo distinguono come una risorsa preziosa nella risoluzione dei problemi di compatibilità tra il tuo disco rigido esterno Seagate e la tua TV.
Domande frequenti sul disco rigido esterno Seagate che non funziona sulla TV
Stai riscontrando problemi con il tuo hard disk esterno Seagate che non funziona sulla TV? Potresti cercare soluzioni ad alcune domande comuni, a cui è stata data risposta di seguito:
1. Posso collegare il disco rigido Seagate alla mia TV?
La maggior parte delle TV contemporanee è dotata di porte USB. Ciò consente di collegare unità esterne alla tua TV, come gli hard disk Seagate, per accedere ai contenuti multimediali.
2. Quale formato deve avere un disco rigido Seagate per la TV?
Il formato richiesto per il tuo disco rigido Seagate per funzionare con la tua TV dipende dai requisiti specifici della tua TV. Numerose TV sono compatibili con i file system FAT32 e NTFS, mentre ExFAT è un'opzione versatile che funziona perfettamente con Windows e macOS. Per garantire la compatibilità, consulta il manuale utente della tua TV o visita il sito Web del produttore per i dettagli sui file system supportati.
3. Perché il mio disco rigido esterno Seagate gira ma non si accende nessuna luce?
Se il tuo hard disk esterno Seagate gira attivamente, dimostrando di ricevere energia, ma l'indicatore LED rimane spento, potrebbe indicare un problema hardware. Questa situazione potrebbe indicare un malfunzionamento dell'indicatore LED o potenzialmente evidenziare problemi con l'alimentatore o i componenti interni dell'unità.
Come possiamo aiutarti
Scopri L'autore
Pubblicato da Aria
Aria è una fan della tecnologia. È un onore essere in grado di fornire soluzioni per i tuoi problemi con il computer, come il backup dei file, la gestione delle partizioni e problemi più complessi.
Recensioni dei Prodotti
-
Mi piace il fatto che le modifiche apportate con EaseUS Partition Master Free non vengano immediatamente applicate ai dischi. Rende molto più semplice immaginare cosa accadrà dopo aver apportato tutte le modifiche. Penso anche che l'aspetto generale di EaseUS Partition Master Free renda semplice qualsiasi cosa tu stia facendo con le partizioni del tuo computer.
Scopri di più -
Partition Master Free può ridimensionare, spostare, unire, migrare e copiare dischi o partizioni; convertire disco tra logico e primario, modificare etichetta, deframmentare, controllare ed esplorare la partizione; e altro ancora. Un aggiornamento premium aggiunge supporto tecnico gratuito e la possibilità di ridimensionare i volumi dinamici.
Scopri di più -
Non eseguirà l'immagine calda delle tue unità né le allineerà, ma poiché è abbinato a un gestore delle partizioni, ti consente di eseguire molte attività contemporaneamente, invece di limitarti a clonare le unità. Puoi spostare le partizioni, ridimensionarle, deframmentarle e altro ancora, insieme agli altri strumenti che ti aspetteresti da uno strumento di clonazione.
Scopri di più
Articoli Relativi
-
Come Riparare il Bootloader UEFI di Windows 11 [Guida completa]
![author icon]() Aria/04/05/2025
Aria/04/05/2025 -
Come Ripristinare l'Unità USB/l'Unità Flash/l'Unità Penna alla Piena Capacità
![author icon]() Aria/20/04/2025
Aria/20/04/2025 -
[Metodi efficaci] Come eliminare tutte le partizioni su PC Windows 11/10/8/7
![author icon]() Anna/20/04/2025
Anna/20/04/2025 -
Come verificare la velocità della RAM Windows 10 [Tutorial aggiornato]
![author icon]() Anna/20/04/2025
Anna/20/04/2025
EaseUS Partition Master

Gestisci le partizioni e ottimizza i dischi in modo efficiente
