- Scoprire EaseUS
- Chi Siamo
- Recensioni & Premi
- Contatta EaseUS
- Rivenditore
- Affiliato
- Mio Conto
- Sconto Education
Sommario della pagina
Scopri L'autore
Aggiornato nel 04/20/2025
Se sei un utente PS4, devi capire quanto sia doloroso scoprire che il disco rigido sta esaurendo lo spazio man mano che le dimensioni dei giochi aumentano mentre lo spazio di archiviazione dell'unità rimane lo stesso. La soluzione migliore è aggiornare il disco rigido della PS4 con un SSD per avere maggiore capacità e prestazioni più elevate. Nessuno vuole perdere molto tempo a reinstallare i giochi, quindi dovrai clonare il disco rigido della PS4 su SSD. EaseUS ti insegnerà come realizzarlo con tutorial specifici e di facile comprensione.
Preparativi prima di clonare disco PS4 su SSD
Prima di seguire il tutorial passo passo, devi leggere e sapere di cosa avrai bisogno durante il processo di clonazione. Controlla la preparazione necessaria per clonare il disco rigido della PS4 su un SSD:
- Una console PS4: la prima cosa necessaria è una console PS4 sana contenente il disco rigido originale.
- Un SSD SATA da 2,5 pollici: la PS4 non è compatibile con tutti i tipi di SSD sul mercato poiché supporta solo un SSD con cavo SATA. Guarda attentamente quando scegli il miglior disco rigido esterno per PS4.
- Un computer Windows con software di clonazione: un computer Windows può scaricare il software necessario per clonare i dati del disco rigido della PS4 su un nuovo SSD. L'installazione di utilità di clonazione come EaseUS Partition Master è essenziale per trasferire senza problemi le impostazioni e i dati nello spazio di archiviazione aggiornato.
- Cacciaviti compatibili: potrebbe essere necessario preparare a Cacciaviti a croce e a testa piatta per aiutarti a rimuovere in modo sicuro e preciso il frontalino della PS4.
Assicurati che tutti questi elementi siano pronti, quindi puoi fare riferimento alla guida completa nella sezione successiva per clonare il disco rigido della PS4 su SSD.
📖 Leggi anche: Ottieni più spazio di archiviazione su PS4
Come clonare il disco rigido PS4 su SSD
Clonare il disco rigido della PS4 su un SSD può liberarti dalla reinstallazione dei giochi, aumentare la capacità e migliorare le prestazioni. Pertanto, questa sezione introdurrà ulteriormente i passaggi dettagliati per clonare il disco rigido della PS4 su un SSD.
- Attenzione
- Prima di iniziare questa procedura di clonazione, devi eseguire il backup di tutti i dati del disco rigido PS4 su un disco rigido esterno separato per proteggere i dati.
Fase 1. Rimuovere il disco rigido PS4 dalla console
Scollega tutti i cavi dalla console PS4 e assicurati che la PS4 sia rivolta verso l'alto.
Passaggio 1. Rimuovere il coperchio della console PS4.
Tieni saldamente la console PS4 e usa i pollici per spingere il lato lucido del coperchio superiore finché non scatta di lato.

Passaggio 2. Rimuovere il supporto del disco rigido.
- Rimuovi la vite da 6,5 mm che fissa il supporto del disco rigido al case con un cacciavite Phillips.
- Estrai delicatamente il supporto del disco rigido dal contenitore poiché il disco rigido interno è fragile.
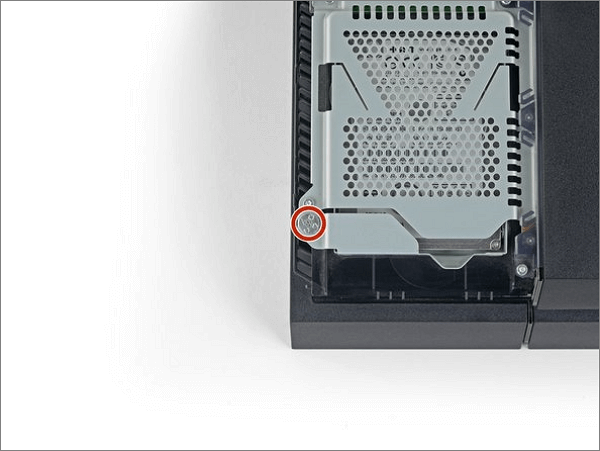
Passaggio 3. Estrarre il disco rigido della PS4.
- Ciascuno dei lati destro e sinistro ha due viti. Svitarli dal vassoio del disco rigido.
- Rimuovi il disco rigido della PS4 dal vassoio e inseriscilo nel computer.
Fase 2. Connettere e formattare l'SSD
Per rendere l'SSD compatibile con la tua PS4, dovresti formattare questo disco rigido esterno per PS4. EaseUS Partition Master è uno strumento di formattazione del disco rigido ideale che ti consente di formattare l'SSD senza procedure complicate. Inoltre, può formattare in modo efficiente il tuo disco rigido esterno su qualsiasi file system su tutti i sistemi Windows.
Ecco la guida facile e semplificata:
Passo 1. Avvia EaseUS Partition Master, clicca col tasto destro sulla partizione da formattare e seleziona "Formatta".

Passo 2. Nella finestra, imposta una nuova etichetta di partizione, il file di sistema (NTFS/FAT32/EXT2/EXT3), e il formato della serie della partizione selezionata, poi clicca su "OK".

Passo 3. Vedrai una finestra d'avvertimento, clicca su "Si" per continuare.

Passo 4. Clicca "Esegui 1 attività" in alto a sinistra per rivedere i cambiamenti, quindi clicca "Applica" per iniziare a formattare la partizione.

Dopodiché, la tua partizione dovrebbe essere disponibile per salvare nuovamente i file.
Fase 3. Clonare il disco rigido della PS4 su un SSD
Clonare il disco rigido della PS4 è un compito in flagrante per tutti gli utenti PS4 ed è il momento di chiedere assistenza professionale all'esperto di clonazione - EaseUS Partition Master. Questo software può consentire agli utenti di clonare dischi di sistema/dati ed eseguire varie altre funzionalità senza il rischio di perdita di dati.
Fai riferimento a questo tutorial completo per clonare il disco rigido della PS4 su un SSD con EaseUS Partition Master:
Passaggio 1. Seleziona il disco di origine.
- Fai clic su "Clona" dal menu a sinistra. Seleziona "Clona disco sistema operativo" o "Clona disco dati" e fai clic su "Avanti".
- Scegli il disco di origine e fai clic su "Avanti".
Passaggio 2. Seleziona il disco di destinazione.
- Scegli l'HDD/SSD desiderato come destinazione e fai clic su "Avanti" per continuare.
- Leggi il messaggio di avviso e conferma il pulsante "Sì".
Passaggio 3. Visualizza il layout del disco e modifica la dimensione della partizione del disco di destinazione.
Quindi fai clic su "Continua" quando il programma avvisa che cancellerà tutti i dati sul disco di destinazione. (Se sono presenti dati preziosi sul disco di destinazione, eseguirne il backup in anticipo.)
Puoi selezionare "Adatta automaticamente il disco", "Clona come sorgente" o "Modifica layout del disco" per personalizzare il layout del disco. (Seleziona l'ultimo se vuoi lasciare più spazio per l'unità C.)
Passaggio 4. Fai clic su "Avvia" per avviare il processo di clonazione del disco.
Se la guida completa sulla clonazione del disco rigido PS4 ti rinfresca, condividi questo post sui tuoi social media:
Perché è necessario clonare disco PS4 su SSD
Dopo aver esplorato come clonare il disco rigido della PS4 su un SSD, in questa parte discuteremo del motivo per cui è necessario farlo. Ecco i motivi principali:
Ottieni una capacità maggiore: lo spazio libero disponibile su PlayStation 4 può essere utilizzato rapidamente a causa delle grandi installazioni e aggiornamenti del gioco. Molti utenti ripetono l'eliminazione e il riscaricamento. Il modo più efficace è aggiornare il disco rigido della PS4 clonando i suoi dati su un altro SSD con capacità maggiore e prestazioni più elevate.
Migliora le prestazioni del disco rigido: oltre alle installazioni del gioco, nel tempo si trovano molti file spazzatura nel disco rigido. Queste frammentazioni possono portare a tempi di lettura e scrittura più lenti, schermate di caricamento estese e prestazioni di gioco ridotte. Puoi pulire un disco e migliorarne le prestazioni o aggiornare il vecchio disco rigido della PS4 con uno più grande e migliore.
Conclusione
Se desideri conservare i dati e le impostazioni salvati dopo aver aggiornato il disco rigido della PS4, prova a clonare il disco rigido della PS4 su un SSD. Questo articolo presenta ogni passaggio dettagliato del processo di clonazione con immagini, dalla rimozione del disco rigido della PS4 alla clonazione su un SSD. Che tu abbia bisogno di formattare un disco SSD o clonare, EaseUS Partition Master ti copre con le sue fantastiche funzionalità. Scarica EaseUS Partition Master e lascia che aggiorni immediatamente il tuo dispositivo di archiviazione PS4 e migliori la tua esperienza di gioco.
Domande frequenti su come clonare il disco rigido PS4 su SSD
Questa sezione copre alcune domande comuni sulla clonazione del disco rigido della PS4 su un SSD e puoi controllare le loro risposte per ottenere ulteriori informazioni:
1. Posso clonare il disco rigido della PS4 su un'unità esterna?
Sì, puoi senza dubbio clonare il disco rigido della PS4 su un'unità esterna come un SSD. Innanzitutto, estrai il disco rigido originale della tua PS4 e collega il disco rigido della PS4 e l'unità esterna di destinazione al computer. Utilizza un software di clonazione affidabile per clonare il disco rigido della PS4 su uno esterno.
2. Posso utilizzare un SSD per l'archiviazione su PS4?
Ovviamente. Puoi aggiornare il disco rigido della PS4 con un SSD migliore o collegare l'SSD alla console PS4 come secondo dispositivo di archiviazione. Per migliorare le prestazioni della PS4, molti utenti aggiorneranno il disco rigido della PS4 dopo aver esaurito lo spazio.
3. Qual è la dimensione massima dell'SSD per PS4?
Il disco rigido interno classico più grande che soddisfa gli standard PS4 è dotato di una capacità di archiviazione di 2 TB, mentre se desideri aggiornare la capacità di archiviazione interna della tua PS4 a 8 TB, puoi ricorrere a un SSD.
Come possiamo aiutarti
Scopri L'autore
Pubblicato da Aria
Aria è una fan della tecnologia. È un onore essere in grado di fornire soluzioni per i tuoi problemi con il computer, come il backup dei file, la gestione delle partizioni e problemi più complessi.
Recensioni dei Prodotti
-
Mi piace il fatto che le modifiche apportate con EaseUS Partition Master Free non vengano immediatamente applicate ai dischi. Rende molto più semplice immaginare cosa accadrà dopo aver apportato tutte le modifiche. Penso anche che l'aspetto generale di EaseUS Partition Master Free renda semplice qualsiasi cosa tu stia facendo con le partizioni del tuo computer.
Scopri di più -
Partition Master Free può ridimensionare, spostare, unire, migrare e copiare dischi o partizioni; convertire disco tra logico e primario, modificare etichetta, deframmentare, controllare ed esplorare la partizione; e altro ancora. Un aggiornamento premium aggiunge supporto tecnico gratuito e la possibilità di ridimensionare i volumi dinamici.
Scopri di più -
Non eseguirà l'immagine calda delle tue unità né le allineerà, ma poiché è abbinato a un gestore delle partizioni, ti consente di eseguire molte attività contemporaneamente, invece di limitarti a clonare le unità. Puoi spostare le partizioni, ridimensionarle, deframmentarle e altro ancora, insieme agli altri strumenti che ti aspetteresti da uno strumento di clonazione.
Scopri di più
Articoli Relativi
-
Programmi per riparare & formattare Kingston DT 101 G2 [Download gratuito]
![author icon]() Anna/20/04/2025
Anna/20/04/2025 -
[RISOLTO] Windows 11/10 Improvvisamente Lento
![author icon]() Elsa/14/04/2025
Elsa/14/04/2025 -
Come formattare a basso livello un SSD su Windows
![author icon]() Anna/20/04/2025
Anna/20/04/2025 -
Come correggere l'errore DPC watchdog violation in Windows 10
![author icon]() Aria/01/06/2025
Aria/01/06/2025
EaseUS Partition Master

Gestisci le partizioni e ottimizza i dischi in modo efficiente

