- Scoprire EaseUS
- Chi Siamo
- Recensioni & Premi
- Contatta EaseUS
- Rivenditore
- Affiliato
- Mio Conto
- Sconto Education
Sommario della pagina
Scopri L'autore
Aggiornato nel 04/20/2025
Quando il computer Dell non funziona correttamente o non funziona come previsto, una delle opzioni è avviarlo da USB. A differenza del normale metodo di avvio dal disco rigido locale, l' avvio Dell da USB risolve errori irreparabili e consente di accedere nuovamente al computer. Come la maggior parte delle persone, potresti voler imparare come avviare il tuo computer Dell da USB su Windows 11/10.
In questo articolo, EaseUS ti aiuterà a risolvere questo problema. I passaggi che illustreremo sono dettagliati e molto facili da seguire. Imparerai anche come utilizzare uno strumento di terze parti per masterizzare comodamente il tuo file ISO di Windows su un'unità USB prima di avviare il processo di avvio sul tuo computer.
| ⏱️Durata | 5-7 minuti (tutorial passo passo) |
| 💻Si applica a | Ottieni l'avvio del laptop Dell da USB su Windows 11/10/8/7 |
| ⛏️ Strumenti |
✔️USB ✔️File ISO di Windows ✔️Laptop o desktop Dell |
| 🖌️ Tappe |
1️⃣ Fase 1. Preparativi prima dell'avvio di Dell da USB |
| 🔍Software richiesto | Creatori USB e masterizzatore ISO - EaseUS Partition Master |
Come eseguire l'avvio di Dell da USB
L'avvio del computer Dell da USB consente di installare un nuovo sistema operativo ed eventualmente correggere eventuali errori che impediscono il corretto funzionamento del dispositivo. In questa sezione verranno illustrati i preparativi da effettuare prima dell'avvio da USB, come creare un supporto di avvio e come avviare il computer Dell da USB.
Fase 1. Preparativi prima dell'avvio di Dell da USB
È necessario effettuare preparativi adeguati per garantire che il processo di avvio funzioni senza intoppi. Ciò comporta l'assemblaggio di tutto il necessario per avviare correttamente il computer da USB. I preparativi chiave che devi effettuare includono quanto segue:
1. Preparare le unità USB
Assicurati di avere un'unità flash rilevabile dal tuo computer e che ti consenta di creare un supporto di avvio su di essa. L'unità flash deve essere di almeno 8 GB e formattata nel formato file FAT32 per installare facilmente i file di avvio.
2. Scarica il file ISO
Il file ISO contiene tutti i dati e le informazioni sul sistema operativo che desideri installare. Lo scaricherai dal sito Web di Microsoft e potrai selezionare se desideri un file ISO per Windows 11 o Windows 10.
- Windows 11: www.microsoft.com/software-download/windows11
- Windows 10: www.microsoft.com/en-us/software-download/windows10
Questo file di download è solitamente di grandi dimensioni, quindi dovresti disporre di una connessione Internet stabile e di spazio su disco sufficiente.
3. Scarica il supporto di avvio
Una volta scaricato il file ISO, avrai bisogno di uno strumento per masterizzarlo su un'unità flash o su un CD/DVD. Oltre a Rufus, un altro supporto avviabile che ti consigliamo di utilizzare è EaseUS Partition Master .
Questo strumento semplifica il processo di masterizzazione dei file ISO di Windows e, anche se sei nuovo su un PC, puoi padroneggiare le capacità di masterizzazione.
Fase 2. Creazione di un dispositivo USB avviabile per il laptop Dell
Se hai completato l'assemblaggio di tutti i requisiti, il passaggio successivo è la creazione di un'unità USB avviabile. La creazione di un'unità USB avviabile può aiutare gli utenti ad avviarsi senza problemi da un'unità USB, il che è un passaggio essenziale. Esistono vari modi per creare un'unità USB avviabile e quindi avviare il laptop Dell dall'USB.
Guida 1. Creare USB avviabile senza ISO
Se desideri creare un'unità USB di installazione di Windows 10 senza ISO, puoi utilizzare EaseUS OS2Go, un programma dedicato alla creazione di scopi avviabili di Windows.
Per saperne di più: Come creare un USB avviabile
Guida 2. Masterizza ISO con lo strumento professionale
L'avvio di un computer da USB può aiutare gli utenti a eseguire il proprio sistema informatico, reinstallare Windows o risolvere problemi di avvio. Se desideri avviare il tuo computer Dell a causa di questi problemi, ti consigliamo di reinstallare il sistema masterizzando l'ISO di Windows su USB utilizzando EaseUS Partition Master.
Il software ti consente di selezionare e masterizzare il file ISO scaricato sulla tua unità flash. Consente di aggiungere l'opzione del gestore delle partizioni avviabile al menu di avvio di Windows o di creare un supporto di avvio WinPE. Questo ti aiuta a risolvere problemi comuni come il sistema operativo che non risponde o altri problemi di avvio comuni.
Di seguito sono riportati i passaggi per creare un'unità USB avviabile per il tuo computer Dell utilizzando EaseUS Partition Master.
Passo 1. Avvia EaseUS Partition Master e vai alla sezione Supporti di avvio. Fare clic su "Masterizza ISO" e fare clic su "Avanti".

Passaggio 2. Seleziona l'immagine ISO che hai scaricato sul tuo PC e fai clic su "Apri".

Passaggio 3. Fare clic su "Avanti" e selezionare l'USB di destinazione come destinazione e fare clic su "Masterizza" per eseguire l'operazione.
Potrebbero interessarti anche i seguenti argomenti relativi alle funzionalità di masterizzazione:
Fase 3. Effettuare l'avvio di Dell da USB
Dopo aver creato un'unità USB avviabile, il passaggio successivo consiste nel collegare l'unità flash al computer Dell e avviare l'avvio. Prima di iniziare, è necessario impostare l'ordine di avvio su UEFI. Segui i passaggi seguenti per raggiungere questo obiettivo.
Passaggio 1. Spegni il computer e collega l'unità USB avviabile.
Passaggio 2. Successivamente, accendi il computer e premi F2 quando viene visualizzato il logo Dell.
Passo 3. Una volta entrato nella configurazione del BIOS, vai su "Avanzate", quindi su "Configurazione CSM". Passare alla sezione "Filtro opzioni di avvio" e selezionare "Solo UEFI". Ora hai impostato UEFI come ordine di avvio.
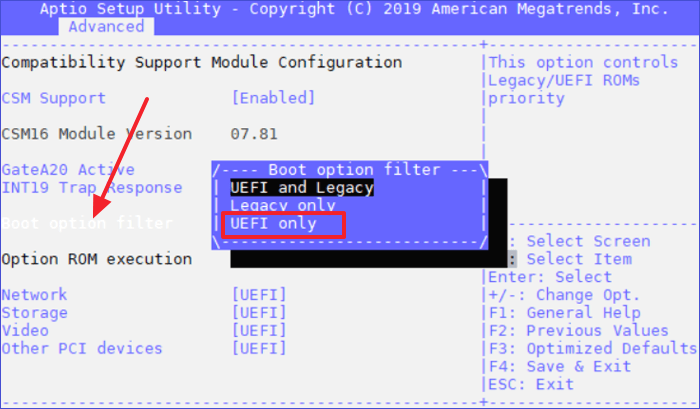
Passaggio 4. Vai alla scheda del menu "Avvio" e seleziona l'unità USB avviabile dalle unità visualizzate. Quindi, premere INVIO. Premi F4 per confermare le selezioni effettuate e uscire dalla schermata.
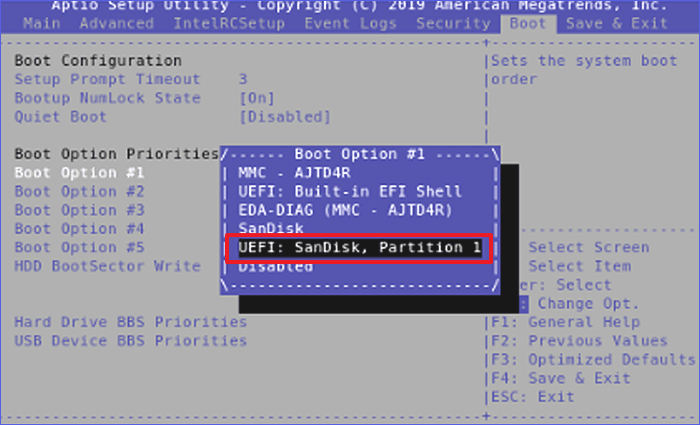
Passo 5. Se ti viene chiesto di confermare "Salva ed esci", seleziona "Sì", quindi premi il pulsante INVIO . Il computer Dell inizierà ad avviarsi dall'unità USB connessa. Devi rimanere paziente e seguire le istruzioni sullo schermo fino al completamento del processo.
È inoltre possibile guardare il video riportato di seguito per scoprire come avviare un computer Dell da USB:
Con i metodi forniti in questo articolo, puoi anche avviare altri laptop da USB:
Suggerimento bonus: come risolverlo se non vedi i dispositivi USB nelle opzioni di avvio
A volte può succedere che l'unità USB avviabile non sia elencata tra i dispositivi disponibili per l'avvio del computer. Ciò potrebbe accadere se l'avvio rapido è stato abilitato sul tuo sistema. Seguire i passaggi seguenti per risolvere il problema:
Passaggio 1. Accendi il computer Dell e lascialo avviarsi normalmente (è necessario scollegare l'unità USB avviabile).
Passaggio 2. Apri le impostazioni di Windows. Successivamente, vai su "Sistema">"Alimentazione e sospensione". Fare clic su "Impostazioni di alimentazione aggiuntive".
Passaggio 3. Una volta visualizzata la finestra pop-up, seleziona "Scegli cosa fanno i pulsanti di accensione". Successivamente, seleziona "Modifica le impostazioni attualmente non disponibili".
Passaggio 4. Infine, deseleziona l'opzione "Attiva avvio rapido (consigliato)". Ora hai disattivato l'avvio rapido. Puoi provare a riavviare il computer da USB per verificare se funziona. Se questo fosse il problema, rileverebbe l'unità USB avviabile.
Perché effettuare l'avvio di Dell da USB
Molte persone vogliono sapere come eseguire l'avvio da USB su Dell. È un caso tipico dal forum:
Se stai cercando anche un tutorial per avviare Dell da USB, questo articolo potrebbe aiutarti. E potresti voler avviare il tuo computer Dell da USB per diversi motivi. Alcuni dei motivi più comuni per eseguire l'avvio di Dell da USB includono quanto segue:
- Per la risoluzione dei problemi. A volte, il tuo computer potrebbe incorrere in errori di sistema che ne impediscono il normale funzionamento. Uno dei modi migliori per correggere errori irreparabili è avviare il computer con un nuovo sistema operativo tramite USB.
- Per l'aggiornamento o l'installazione di Windows . Se desideri installare un nuovo sistema operativo o eseguire l'aggiornamento da quello vecchio, è necessario eseguire un avvio USB. Ciò ti consente di installare comodamente un nuovo sistema operativo sul tuo computer Dell e iniziare a usufruire delle nuove funzionalità.
- Per il ripristino del sistema. Potresti aver dimenticato la password del tuo computer dopo non averlo utilizzato per un po'. Per ripristinare il dispositivo, è necessario reimpostare la password esistente avviando il dispositivo tramite USB boot.
Hai trovato utili i suggerimenti per l'avvio discussi in questo articolo? Non dimenticare di condividere l'articolo con gli amici.
Conclusione
Un avvio Dell da USB consente di risolvere problemi comuni sul computer, aggiornare il sistema operativo, installare un nuovo sistema operativo o eseguire un ripristino del sistema. Questo articolo ci ha insegnato che dovrai creare un'unità USB avviabile prima di installare Windows 11/10 sul tuo computer Dell. Innanzitutto, dovrai scaricare il file ISO dal sito Web Microsoft prima di masterizzare l'installazione su un'unità flash.
Uno dei migliori strumenti che puoi utilizzare per masterizzare un'installazione di Windows su un'unità flash USB è EaseUS Partition Master. Questo strumento è utile quando si esegue l'aggiornamento a Windows 11 poiché consente di creare facilmente un supporto di avvio e avviare il computer Dell senza troppi sforzi. Lo strumento consente inoltre di ottimizzare le prestazioni del disco.
Assicurati di scaricare e installare EaseUS Partition Master oggi stesso per utilizzarlo sul tuo computer Dell.
Domande frequenti su Dell Boot da USB
Di seguito sono riportate le domande più comuni su come avviare un computer Dell da USB.
1. Come posso eseguire l'avvio da USB su un laptop Dell Latitude?
Dopo aver reso avviabile l'unità USB, puoi seguire i passaggi seguenti per avviare il tuo laptop Dell Latitude.
Passaggio 1. Spegni il computer e collega l'unità USB avviabile.
Passaggio 2. Successivamente, accendi il computer e premi F2 quando viene visualizzato il logo Dell.
Passaggio 3. Una volta entrati nelle impostazioni del BIOS, andare su Avanzate, quindi su Configurazione . Passare alla sezione del filtro delle opzioni di avvio e selezionare Solo UEFI.
Passo 4. Vai alla scheda del menu Avvio e seleziona l'unità USB avviabile dall'elenco delle unità. Successivamente, premi Invio . Premi F4 per confermare le selezioni effettuate e uscire dalla schermata.
Passaggio 5. Se viene richiesto di confermare il salvataggio e l'uscita , selezionare Sì , quindi premere il pulsante Invio. Il computer Dell inizierà ad avviarsi dall'unità USB connessa. Devi rimanere paziente e seguire le istruzioni sullo schermo fino al completamento del processo.
2. Qual è la chiave di avvio per il laptop Dell?
La chiave di avvio per la maggior parte dei laptop Dell è F12 . Premendo questo tasto è possibile accedere al menu di avvio sul laptop/computer.
3. Come avviare Windows 10 da USB su Dell?
Innanzitutto, dovrai scaricare il file ISO ufficiale di Windows 10 dal sito Web di Microsoft. Da lì, dovrai masterizzarlo sulla tua USB utilizzando un supporto avviabile come EaseUS Partition Master. Dopo averlo fatto, puoi seguire i passaggi descritti nella domanda 1 sopra per completare l'avvio di Windows 10 da USB.
Come possiamo aiutarti
Scopri L'autore
Pubblicato da Anna
Anna è una delle principali editrici di EaseUS e ha creato diversi post su dispositivi digitali come PC, telefoni cellulari, tablet, Mac, ecc. Ama imparare, risolvere e condividere.
Recensioni dei Prodotti
-
Mi piace il fatto che le modifiche apportate con EaseUS Partition Master Free non vengano immediatamente applicate ai dischi. Rende molto più semplice immaginare cosa accadrà dopo aver apportato tutte le modifiche. Penso anche che l'aspetto generale di EaseUS Partition Master Free renda semplice qualsiasi cosa tu stia facendo con le partizioni del tuo computer.
Scopri di più -
Partition Master Free può ridimensionare, spostare, unire, migrare e copiare dischi o partizioni; convertire disco tra logico e primario, modificare etichetta, deframmentare, controllare ed esplorare la partizione; e altro ancora. Un aggiornamento premium aggiunge supporto tecnico gratuito e la possibilità di ridimensionare i volumi dinamici.
Scopri di più -
Non eseguirà l'immagine calda delle tue unità né le allineerà, ma poiché è abbinato a un gestore delle partizioni, ti consente di eseguire molte attività contemporaneamente, invece di limitarti a clonare le unità. Puoi spostare le partizioni, ridimensionarle, deframmentarle e altro ancora, insieme agli altri strumenti che ti aspetteresti da uno strumento di clonazione.
Scopri di più
Articoli Relativi
-
Come convertire exFAT in NTFS senza perdere dati | 2025
![author icon]() Elsa/20/04/2025
Elsa/20/04/2025 -
Risolto: PS5 non riconosce hard disk esterno - 2025
![author icon]() Anna/20/04/2025
Anna/20/04/2025 -
Ridimensiona il disco dinamico per estendere o ridurre il disco dinamico
![author icon]() Aria/20/04/2025
Aria/20/04/2025 -
6 correzioni per spazio insufficiente per l'aggiornamento di Windows 10
![author icon]() Aria/20/04/2025
Aria/20/04/2025
EaseUS Partition Master

Gestisci le partizioni e ottimizza i dischi in modo efficiente
