- Scoprire EaseUS
- Chi Siamo
- Recensioni & Premi
- Contatta EaseUS
- Rivenditore
- Affiliato
- Mio Conto
- Sconto Education
Sommario della pagina
Scopri L'autore
Aggiornato nel 06/10/2025
Lo schermo bianco della morte è un termine che spaventa ogni utente Windows. È un errore che indica che c'è qualche problema all'interno del sistema operativo. In questo scenario, la schermata bianca nega all'utente l'accesso al menu di accesso, non mostrando la schermata di Windows o eventuali opzioni di avvio. È un'esperienza orribile per chiunque l'abbia vissuta.
Come posso risolvere la schermata bianca della morte sul mio computer?
Possono esserci numerosi motivi per cui il WSoD si verifica nel tuo sistema. Tuttavia, è principalmente temporaneo e può essere risolto con metodi diversi. Nella maggior parte dei casi, ciò accade a causa di malware, driver della scheda video errati, dispositivi esterni, problemi relativi all'ultimo aggiornamento di Windows, ecc. Qui in questo articolo discuteremo della soluzione e della cura di tutti i problemi significativi che possono causare WSoD, quindi attieniti fino alla fine.
1. Spegni il computer
Il problema White Screen of Death può apparire in qualsiasi momento all'improvviso a causa di problemi relativi al sistema operativo. Se viene visualizzato WSoD invece della normale pagina di accesso di Windows, per prima cosa dovresti forzare il riavvio immediato del dispositivo. Per fare ciò, tieni premuto il pulsante di accensione del dispositivo per alcuni secondi. Quando il computer si spegne completamente, attendi qualche secondo e premi nuovamente il pulsante di accensione per riavviare completamente il sistema.
2. Rimuovere tutti i dispositivi esterni
Se il riavvio del dispositivo non ha funzionato, risolvendo la schermata bianca della morte, puoi provare un altro metodo. Include la rimozione di tutti i dispositivi esterni collegati al computer tramite USB. Dispositivi esterni come stampanti, mouse o tastiere difettosi possono causare questo problema. Scollega tutti i dispositivi esterni, incluso il disco rigido, quindi forza il riavvio del sistema e riaccendilo. Se il problema viene risolto, aggiungere in precedenza i dispositivi esterni uno per uno al computer per vedere quale di essi ha causato il problema.
3. Attiva la modalità provvisoria
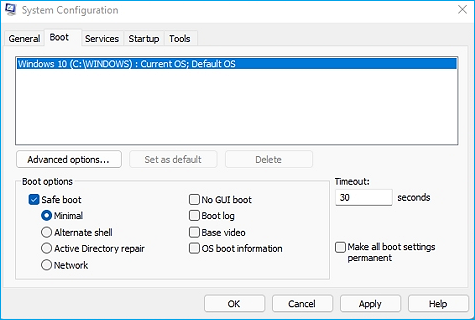
Esiste un altro modo per risolvere questo problema specifico chiamato Modalità provvisoria. Entrando in modalità provvisoria, ti consente di identificare eventuali applicazioni aggiuntive che causano danni al tuo sistema operativo o addirittura guasti hardware. In tal caso, devi avviare il sistema operativo senza applicazioni di terze parti. Ecco il metodo passo passo con cui puoi accedere alla modalità provvisoria e riscontrare il problema.
Passaggio 1: premi Win+R per aprire il programma Esegui. Digitare msconfig e quindi premere OK per aprire le finestre di configurazione del sistema. Vai alla scheda Avvio.
Passaggio 2: si aprirà la sezione Avvio, lì spunta il punto che mostra l'opzione Avvio sicuro. Puoi anche scegliere l'opzione Rete nel caso in cui desideri una connessione Internet mentre sei in modalità provvisoria.
Passaggio 3: riavvia il sistema per attivare la modalità provvisoria. Una volta qui, e tutto funziona correttamente, devi iniziare a guardare l'elenco delle applicazioni installate di recente o dei driver di terze parti per trovare il motivo.
4. Aggiorna il driver degli adattatori video

Se non aggiorni i tuoi driver grafici da un po', può essere un motivo significativo per cui si sta verificando la schermata bianca della morte. Devi verificare se i driver della tua scheda video sono aggiornati.
Il modo migliore per aggiornare il driver grafico è scaricarlo dal sito Web OEM. Windows Update non aggiorna più il driver grafico. La maggior parte degli OEM offre un programma di installazione in grado di installare il driver ed eventuali patch aggiuntive.
5. Recupera i dati utilizzando EaseUS Partition Master
EaseUS Partition Master è uno strumento eccellente se hai perso dati durante la partizione del sistema Windows. Ha una pratica funzionalità chiamata Partition Recovery Wizard che ti aiuta a recuperare rapidamente partizioni cancellate o perse accidentalmente. Oltre a ciò, questo strumento di gestione del disco ha varie caratteristiche vantaggiose.
Oltre a questi, eccelle nel ridimensionamento, spostamento, migrazione, modifica delle etichette delle partizioni, deframmentazione ed esplorazione delle partizioni. Con l'aiuto di EaseUS, puoi persino convertire MBR in GPT e persino unire partizioni non adiacenti. Se desideri trasferire il sistema operativo su un nuovo dispositivo di archiviazione, EaseUS ti consente di farlo rapidamente. Se riscontri problemi di spazio su disco, puoi anche unire piccole partizioni in partizioni di grandi dimensioni. Puoi scaricare questo strumento e recuperare i preziosi dati che hai perso per errore.
Passo 1. Apri EaseUS Partition Master e fai clic su "Ripristino partizione". Seleziona il disco di destinazione con la partizione persa e fai clic su "Nuova scansione".

Passo 2. Attendere pazientemente che il software esegua l'operazione "Scansione rapida" e "Scansione completa". Contrassegnerà la partizione eliminata come "persa" come sezione Stato. Seleziona la partizione persa e fai clic su "Ripristina".

Puoi anche fare doppio clic sulla partizione che stai cercando per visualizzarne l'anteprima del contenuto e fare clic su "OK" per confermare.

Passo 3. Attendi pazientemente e fai clic su "Fine" al termine del processo di ripristino della partizione.

6. Ripristina Windows Update
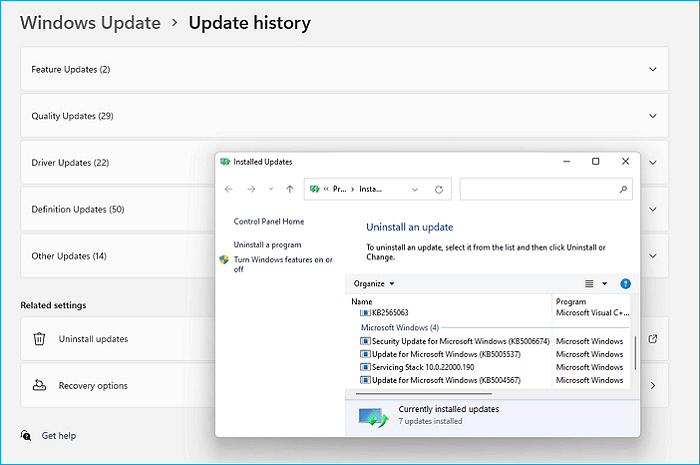
Aggiornamenti di Windows difettosi o danneggiati possono causare problemi di White Screen of Death. Si nota spesso che dopo aver installato specifici aggiornamenti di Windows, vari utenti riscontrano problemi WSoD. Se sei curioso di sapere che questa potrebbe essere la probabile causa, segui questi passaggi:
Passaggio 1: premi Win+I per aprire l'impostazione. Vai a Windows Update.
Passaggio 2: dopo essere andato lì, fare clic su Cronologia aggiornamenti > Disinstalla aggiornamenti. Si aprirà la classica finestra in cui potrai vedere tutti gli aggiornamenti installati di recente.
Passaggio 3: scegli l'aggiornamento che ritieni possa causare il problema, fai clic con il pulsante destro del mouse e scegli Disinstalla .
7. Controlla gli aggiornamenti di Windows in sospeso
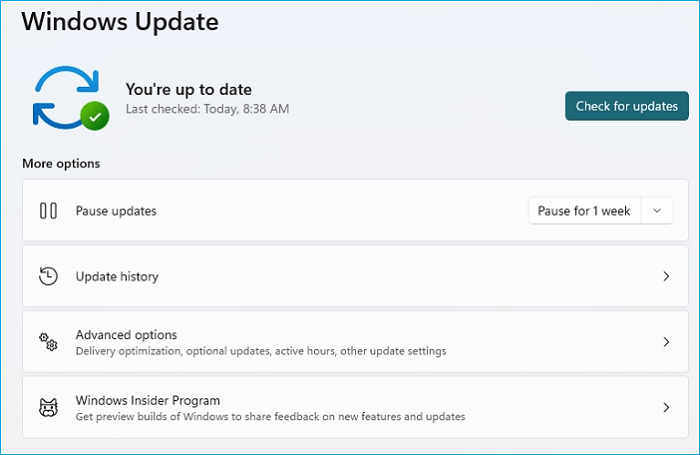
Se ti stai perdendo alcuni aggiornamenti significativi di Windows, questo problema potrebbe verificarsi a causa di ciò. Controlla gli aggiornamenti disponibili, poiché potresti dover scaricare la patch di aggiornamento per eliminare questo problema. Ecco i semplici passaggi che puoi seguire:
Passaggio 1: apri le Impostazioni di Windows e vai a Windows Update. Controlla se è disponibile un aggiornamento; in caso contrario, fare clic sul pulsante Verifica aggiornamenti per scaricarlo.
Passaggio 2: se è presente un aggiornamento, sarebbe meglio installarlo. Una volta installato, cerca anche gli aggiornamenti dei driver in Aggiornamento facoltativo. Installalo anche tu.
Passaggio 3: installa l'ultimo aggiornamento disponibile e riavvia il computer.
Considerazioni conclusive
Lo schermo bianco della morte è un problema comune che ogni utente deve affrontare di tanto in tanto. Tuttavia, l’esperienza è davvero terrificante. Per evitarli, abbiamo menzionato i metodi più semplici che possono eliminare il tuo problema WSoD.
Principalmente questi problemi si verificano se c'è qualcosa che non va nel sistema informatico causato da molteplici motivi. Puoi provare uno qualsiasi di questi passaggi o seguire l'elenco dall'alto verso il basso che ti porterà alla soluzione del tuo problema attuale. Principalmente i problemi sono molto generali e otterrai la risposta con l'aiuto di questa app: buona fortuna per le tue avventure future. Continua a splendere.
Come possiamo aiutarti
Scopri L'autore
Pubblicato da Aria
Aria è una fan della tecnologia. È un onore essere in grado di fornire soluzioni per i tuoi problemi con il computer, come il backup dei file, la gestione delle partizioni e problemi più complessi.
Recensioni dei Prodotti
-
Mi piace il fatto che le modifiche apportate con EaseUS Partition Master Free non vengano immediatamente applicate ai dischi. Rende molto più semplice immaginare cosa accadrà dopo aver apportato tutte le modifiche. Penso anche che l'aspetto generale di EaseUS Partition Master Free renda semplice qualsiasi cosa tu stia facendo con le partizioni del tuo computer.
Scopri di più -
Partition Master Free può ridimensionare, spostare, unire, migrare e copiare dischi o partizioni; convertire disco tra logico e primario, modificare etichetta, deframmentare, controllare ed esplorare la partizione; e altro ancora. Un aggiornamento premium aggiunge supporto tecnico gratuito e la possibilità di ridimensionare i volumi dinamici.
Scopri di più -
Non eseguirà l'immagine calda delle tue unità né le allineerà, ma poiché è abbinato a un gestore delle partizioni, ti consente di eseguire molte attività contemporaneamente, invece di limitarti a clonare le unità. Puoi spostare le partizioni, ridimensionarle, deframmentarle e altro ancora, insieme agli altri strumenti che ti aspetteresti da uno strumento di clonazione.
Scopri di più
Articoli Relativi
-
3 semplici modi per assegnare lettera a disco in Windows 10/8/7
![author icon]() Aria/10/06/2025
Aria/10/06/2025 -
Risolto: unità di avvio non visualizzata nel BIOS | I migliori consigli del 2025🔥
![author icon]() Aria/10/06/2025
Aria/10/06/2025 -
Come posso clonare HDD su SSD Windows 11 e renderlo avviabile? Guida completa 2025
![author icon]() Aria/10/06/2025
Aria/10/06/2025 -
Ripristino e riparazione SSD non funziona
![author icon]() Elsa/10/06/2025
Elsa/10/06/2025
EaseUS Partition Master

Gestisci le partizioni e ottimizza i dischi in modo efficiente
