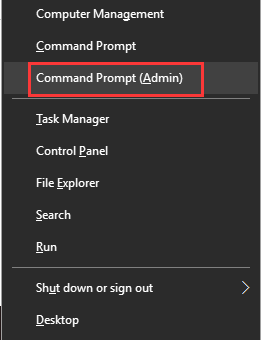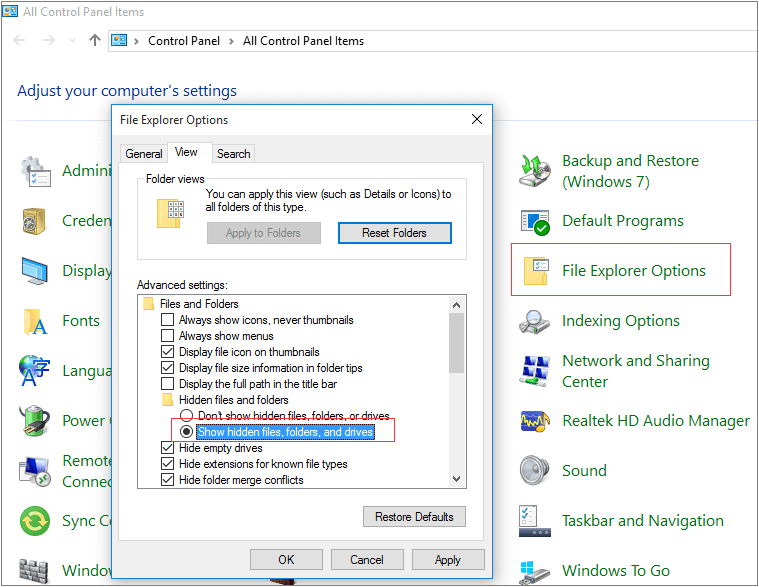Come visualizzare file nascosti in 4 modi
Quando i tuoi file mancano dall'unità USB o dal disco rigido, potresti chiederti "Esiste un comando sulla riga di comando di Windows che può elencare le cartelle nascoste?" Sì, c'è un comando per mostrare file nascosti. Inoltre, ci sono altri modi pratici per scoprire i file nascosti. La tabella seguente mostra i contorni, vai a controllare i dettagli.
| Soluzioni |
Guida passo dopo passo |
| Metodo 1. Utilizzare il software di recupero dati |
Usa il software di recupero dati di EaseUS per trovare tutti i file e le cartelle che erano nascosti da qualche parte... Passaggi completi |
| Metodo 2. Mostrare file nascosti CMD |
Premi i tasti Windows + X e seleziona Prompt dei comandi come amministratore. Digita attrib -h -r -s /s /d G:\*.*... Passaggi completi |
| Metodo 3. Eseguire software di terze parti |
Avvia EaseUS CleanGenius, scegli "Visualizza file" nel riquadro di sinistra. Quindi, scegli l'unità di destinazione... Passaggi completi |
| Metodo 4. Usare il pannello di controllo di Windows |
Apri il Pannello di controllo di Windows e vai a Opzioni Esplora file. Trova la scheda Visualizza e seleziona l'opzione... Passaggi completi |
Come rendere visibili file nascosti
Supponiamo che in realtà non elimini nulla da una posizione di archiviazione, ma i file e le cartelle scompaiono misteriosamente dal disco rigido del computer, dall'unità flash USB o dal disco rigido esterno. Cosa farai?
Se hai la stessa domanda di "Come posso rendere visibili i file nascosti" o "Come posso vedere tutti i file nascosti", niente panico. Normalmente, i file potrebbero essere nascosti da un virus o semplicemente perché non si dispone dell'autorizzazione per visualizzare tutti i file e le cartelle nascosti in Windows.
I quattro approcci più comunemente applicati: Attrib CMD (prompt dei comandi), l'alternativa di CMD, il pannello di controllo di Windows e EaseUS Data Recovery Wizard per mostrare i file nascosti su un computer Windows sono disponibili qui per aiutarti.
Metodo 1. Trova/recupera file nascosti con il software di recupero dati
Un software di recupero dati affidabile dovrebbe anche essere la scelta ideale per trovare tutti i file e le cartelle che sono stati nascosti da qualche parte da un virus o da impostazioni errate delle opzioni file.
Qui, EaseUS Data Recovery Wizard può aiutarti a trovare tutti i file nascosti sul tuo computer o su dispositivi di archiviazione esterni e funziona in modo efficace nel recupero di file cancellati, nel recupero di dischi rigidi formattati, nel recupero di dati da unità grezze e così via. Gli utenti Mac possono anche scaricare la versione Mac di questo software per ripristinare facilmente i file nascosti e persi.
Vediamo come recuperare i file nascosti utilizzando il software di recupero dati di EaseUS:
♦Attenzione: Sono 2GB di dati recuperabili nella versione Free. Ottieni 500MB subito dopo l'installazione e se condividi EaseUS Data Recovery Wizard su Facebook, Twitter o Google+, riceverai gratuitamente gli ulteriori 1,5GB. L'opzione di condivisione si trova nella parte superiore destra dell'interfaccia.
Se i file nascosti si trovano su un dispositivo esterno, collegalo prima al computer, salva i file recuperati in una posizione diversa all'origine per evitare la sovrascrittura dei dati.
» Selezionare una locazione
Apri EaseUS Data Recovery Wizard, e selezionare una locazione. Come ad esempio, se i file nascosti erano sull'unità D, allora fai clic sull'unità D.
![selezionare la locazione dei file nascosti]()
» Scansionare i file nascosti
Clicca sul pulsante "Scansiona", il software inizia la scansione dell'unità.
![scansionare per trovare i file]()
» Recuperare i file nascosti
Dopo la scansione, tutti i risultati si trovano sul pannello sinistro. Se desideri trovare rapidamente i file nascosti, fai clic su "Filtro" e seleziona il tipo di file oppure la posizione. È anche possibile cercare con il tipo dei file o i nomi dei file nascosti.
Poi seleziona i file e clicca su "Recupera" per ripristinarli.
![ripristinare i file nascosti]()
Metodo 2. Visualizza file nascosti utilizzando Attrib CMD
Questo comando mostrerà tutti i file nascosti dai metodi manuali di file nascosti o dall'infezione da virus. Il comando attrib può anche essere applicato per visualizzare file nascosti su dispositivi di archiviazione esterni USB, schede SD, ecc.
Passaggio 1. Premi i tasti Windows + X e seleziona Prompt dei comandi (CMD) come amministratore. Oppure puoi fare clic sull'icona di Windows, selezionare "Cerca" e digitare il prompt dei comandi . Fai clic destro su di esso e seleziona per aprire il prompt dei comandi come amministratore.
![Apri il prompt dei comandi come amministratore.]()
Passaggio 2. Determina l'unità o il dispositivo di archiviazione in cui sono nascosti i file e che desideri ripristinare.
Passaggio 3. Digita attrib -h -r -s /s /d G:\*.* e premi Invio. (Se è l'unità D, sostituisci G: con la lettera dell'unità per il tuo dispositivo).
Introduzione della sintassi degli attributi
- –h cancella l'attributo File nascosto.
- –r cancella l'attributo del file di sola lettura
- –s cancella l'attributo del file di sistema.
- /s applica attrib e qualsiasi opzione della riga di comando ai file corrispondenti nella directory corrente e in tutte le sue sottodirectory.
- /d applica attrib e qualsiasi opzione della riga di comando alle directory.
Metodo 3. Esegui l'alternativa CMD per visualizzare file nascosti
L'esecuzione manuale della riga di comando è adatta ai professionisti del computer, poiché comandi errati possono fare più male che bene. Pertanto, per motivi di sicurezza e usabilità, ti consigliamo vivamente di provare un'alternativa automatica alla riga di comando: EaseUS CleanGenius. È uno strumento pratico che ti consente di controllare e correggere gli errori del file system, abilitare/disabilitare la protezione da scrittura e aggiornare il tuo sistema con un clic invece di digitare complicate righe di comando.
Segui i semplici passaggi seguenti per mostrare i file nascosti con questo software di correzione con 1 clic.
Passaggio 1.Scarica e installa EaseUS CleanGenius sul PC.
Passaggio 2. Esegui EaseUS CleanGenius sul tuo PC, seleziona "Ottimizzazione" e scegli la modalità "Mostra File".
Passaggio 3. Seleziona il dispositivo da analizzare e spunta l'opzione "Controllare e correggere errori del file system". Clicca su "Esegui" per iniziare a riparare il dispositivo problematico.
Passaggio 4. Alla fine del processo, clicca qui per aprire ed utilizzare il dispositivo.
Metodo 4. Scopri file nascosti utilizzando il Pannello di controllo di Windows
Quando non riesci a vedere alcuni file salvati sul disco rigido del tuo computer o su dispositivi di archiviazione esterni ma sei sicuro al 100% che questi file siano ancora lì, segui i suggerimenti qui per aiuto.
Passaggio 1. Apri il Pannello di controllo di Windows e vai a Opzioni Esplora file in Windows 10, 8.1 e 8.
Passaggio 2. Nella finestra Opzioni Esplora file, passa alla scheda Visualizza, nella sezione File e cartelle nascosti, seleziona l'opzione Mostra file, cartelle e unità nascosti.
Passaggio 3. Riapri il disco rigido o il dispositivo locale per controllare nuovamente i file e le cartelle nascosti sul PC.
![visualizza file nascosti usando il pannello di controllo]()
Se i file nascosti non vengono visualizzati dopo aver provato il Metodo 1 e il Metodo 2, è molto probabile che i file salvati sul disco rigido o sul dispositivo di archiviazione esterno siano andati perduti.
Qual è il modo migliore per visualizzare file nascosti
È una scelta intelligente per te dare una visione più approfondita di tutte le operazioni di visualizzazione dei file e scegliere quella più applicabile per il tuo caso.
| Confronto |
Attributo CMD |
Alternativa CMD |
Impostazioni del pannello di controllo |
Software di recupero dati |
| Situazioni |
Visualizzare file nascosti da virus o false operazioni |
Visualizzare file nascosti con semplici passaggi |
Mostra file nascosti da Esplora file di Windows |
Ripristina file nascosti da virus o problemi di autorizzazione |
| Dispositivi |
Disco rigido Windows, USB, SD, disco rigido esterno, ecc. |
Disco rigido Windows, USB, SD, disco rigido esterno, ecc. |
Disco rigido e partizioni di Windows |
Disco rigido Windows, USB, SD, disco rigido esterno, ecc. |
| Sistema operativo |
Solo Windows |
Solo Windows |
Sistema operativo Windows e Windows Server |
Windows, sistema operativo Windows Server e macOS |
Il prompt dei comandi con il comando Attrib funziona al 100% per trovare elementi nascosti su PC e dispositivi di archiviazione esterni. Tuttavia, richiede competenze informatiche di livello superiore. Scoprire i file con le impostazioni del pannello di controllo è facile da avviare ma non supporta il caso di infezione da virus.
Mentre il software di recupero dati offre funzionalità facili da usare e potenti per trovare documenti nascosti, immagini e tutti i tipi di file per te. Esaminiamo ogni guida per scoprire i file e rendere nuovamente visibili tutti i file e le cartelle nascosti.
- Avviso:
- Se i tuoi file nascosti sono stati salvati su un dispositivo di archiviazione esterno, collegalo in anticipo al PC. Quindi puoi continuare con le seguenti soluzioni per fare in modo che il computer visualizzi quei file nascosti.
Conclusioni
Questa pagina include quattro metodi pratici per aiutarti a ripristinare e mostrare i file nascosti dal disco rigido del computer Windows o dai dispositivi di archiviazione esterni. Il comando Attrib, il Pannello di controllo e il software di recupero dati di EaseUS possono essere applicati per aiutarti a sbarazzarti di questo problema su Windows 11/10/8/7/Vista e XP.
Domande frequenti su come visualizzare file e cartelle nascosti
Qui abbiamo raccolto alcune delle principali domande e risposte che potresti voler sapere, ad esempio come rimuovere i virus dal PC, dai dispositivi di archiviazione o come proteggere i tuoi preziosi file. Dai un'occhiata e spero che queste risposte possano aiutarti:
1. Perché i miei file nascosti non vengono visualizzati?
Se le impostazioni dei file nascosti non sono più disponibili dopo una scansione, è sufficiente eseguire un riavvio, dopodiché saranno nuovamente disponibili.
2. Come faccio a visualizzare file nascosti?
Apri Pannello di controllo > Aspetto e personalizzazione > Opzioni cartella > Visualizza > In Impostazioni avanzate, seleziona Mostra file, cartelle e unità nascosti > OK.
3. Quale comando viene utilizzato per visualizzare i file nascosti?
CMD comando attrib - attrib -h -r -s /s /d G:\*.* è usato per mostrare i file nascosti.
Inoltre, un affidabile software di recupero dati consente anche di visualizzare chiaramente e ripristinare facilmente tutti i file mancanti. Tutti i passaggi dettagliati sono stati elencati in questa pagina e puoi tornare indietro per trovare la soluzione migliore in qualsiasi momento.
Se hai ulteriori domande sulla ricerca di file mancanti o nascosti sul tuo PC, utilizza l'opzione Cerca sul sito Web di EaseUS o vai alla pagina della directory How-To per trovare ulteriori risposte.