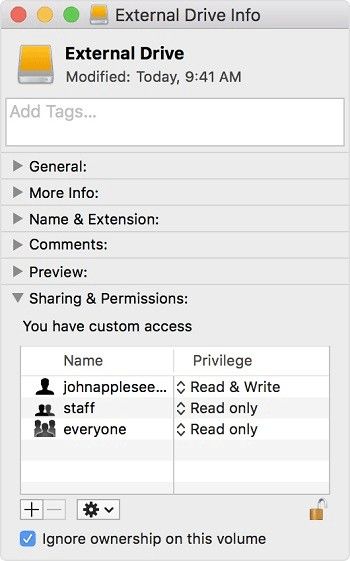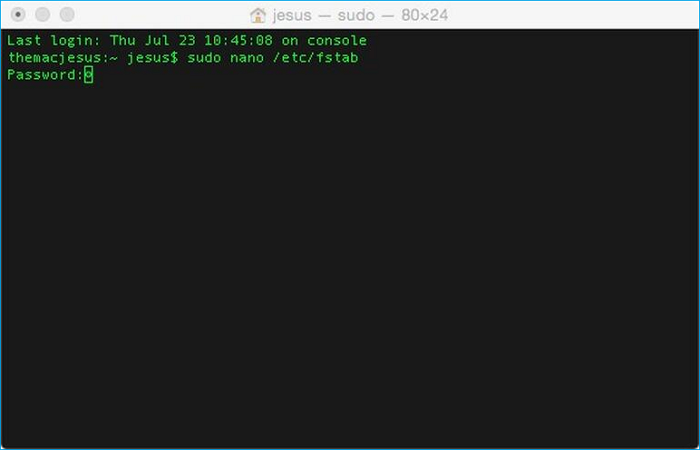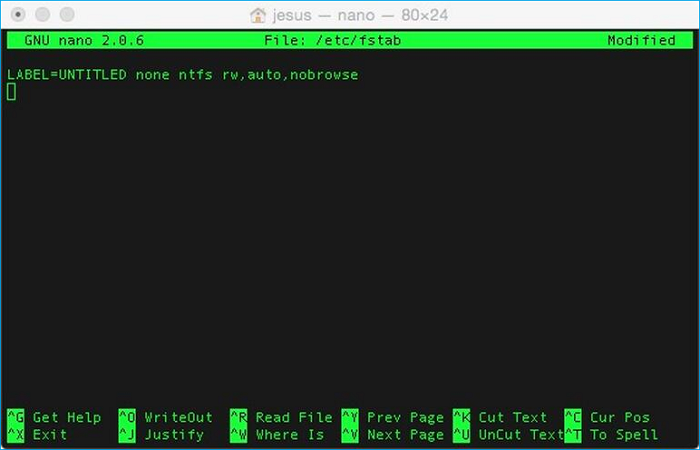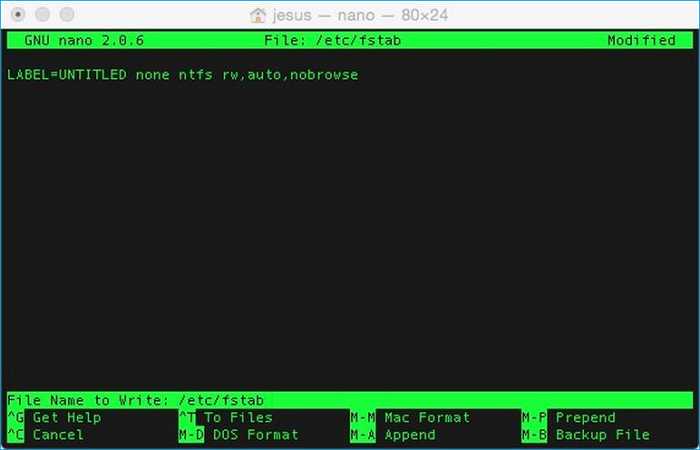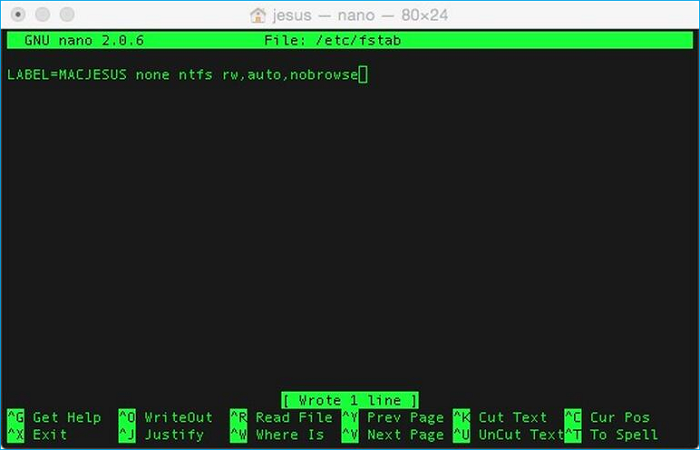Vuoi collegare un disco rigido esterno a una macchina Mac? Ma finisci per ricevere un errore di sola lettura del disco rigido esterno.
Quindi, non devi preoccuparti di formattare le unità esterne o perdere i tuoi dati. Questo perché è possibile esplorare i dischi rigidi esterni in sola lettura senza formattare su Mac.
Di seguito abbiamo divulgato le tre semplici opzioni per accedere a un'unità esterna su Mac senza perdere alcun dato. Quindi, scorriamo verso il basso e correggiamo gli errori di sola lettura su Mac.
Perché il mio disco rigido esterno è di sola lettura su Mac
Prima di tutto, non sei l'unico il cui disco rigido esterno è di sola lettura su Mac. Spesso le persone affrontano errori di sola lettura su Mac a causa di file system incompatibili, errori interni e altri motivi.
Tuttavia, principalmente dischi rigidi esterni di sola lettura su Mac in due situazioni:
Situazione 1. Impostazioni di autorizzazione errate
Alcune persone preferiscono impostare autorizzazioni di accesso diverse per i propri file e cartelle sensibili per proteggerli da accessi non autorizzati. Durante il trasferimento di tali file e cartelle su un disco rigido esterno, le persone spesso tendono a non modificare le impostazioni dei permessi di accesso. Ciò, in cambio, renderà impossibile copiare o modificare quei file su un Mac o qualsiasi altro computer.
La soluzione più semplice qui è controllare le impostazioni dei permessi di file e cartelle e modificarle per rimuovere gli errori di sola lettura. Per farlo, vai su Finder > finestra Ottieni informazioni > Espandi menu di visualizzazione Condivisione e autorizzazione per conoscere le informazioni sul file o sulla cartella.
Situazione 2. Disco esterno formattato NTFS
I dischi rigidi esterni formattati su un file system NTFS hanno il supporto di sola lettura per Mac per impostazione predefinita. Questo perché NTFS è un file system di Windows, quindi il Mac non può scrivere file NTFS.
Lì puoi utilizzare gli stessi passaggi per ottenere informazioni sul formato del disco rigido della situazione. Una volta stabilito, hai un disco rigido formattato NTFS, formattalo su un file system compatibile con Mac o utilizza uno strumento di terze parti per accedere all'unità. Entrambe le opzioni sono discusse in dettaglio in seguito, quindi muoviamoci.
Come risolvere hard disk esterno Sola lettura senza formattazione (3 metodi)
Senza perdere dati o problemi di formattazione, gli utenti Mac possono esplorare il disco rigido esterno in sola lettura utilizzando queste correzioni:
Metodo 1. Modificare delle autorizzazioni sul disco rigido esterno
Se le impostazioni di autorizzazione sono il colpevole dietro l'errore di sola lettura dell'unità esterna, questo può essere risolto abbastanza facilmente modificando le impostazioni di autorizzazione come segue:
Passaggio 1. Collega il suddetto disco rigido esterno a un Mac.
Passaggio 2. Fai clic con il pulsante destro del mouse sull'icona dell'unità sul desktop, quindi fai clic su Ottieni informazioni.
Passaggio 3. Se nella parte inferiore della finestra delle informazioni è visibile un segno di lucchetto dorato, l'unità è bloccata in sola lettura.
Passaggio 4. Fai clic sul segno del lucchetto dorato e immettere una password di amministratore per sbloccare le impostazioni di autorizzazione del disco rigido.
Passaggio 5. Espandi il menu a discesa Condivisione e autorizzazioni. Qui apparirà il nome di un account insieme al privilegio di accesso.
![informazioni sull'unità esterna]()
Passaggio 6. Fai semplicemente clic accanto al nome dell'account di cui desideri modificare l'autorizzazione e seleziona l'autorizzazione di lettura e scrittura.
Passaggio 7. Dopo aver modificato le impostazioni, fare clic sull'icona a forma di ingranaggio e selezionare Applica agli elementi inclusi per evitare futuri conflitti di autorizzazione.
Metodo 2. Come rimuovere la modalità di sola lettura sul disco rigido esterno
Quando si dispone di un disco rigido esterno formattato NTFS, è comune riscontrare un errore di sola lettura. Qui puoi formattare un disco rigido esterno in formati di file compatibili con Mac come HFS+, APFS o exFAT per accedere al contenuto dell'unità.
Ma questo cancellerà i dati dell'unità esterna. Tuttavia, non c'è ancora bisogno di preoccuparsi. Utilizzando EaseUS NTFS per Mac, puoi facilmente leggere e scrivere Unità NTFS su Mac.
Il software funziona con file e cartelle formattati NTFS per consentire agli utenti Mac di leggerli, scriverli, eliminarli, spostarli o copiarli. Può anche montare o smontare le unità NTFS dalla barra di stato del Mac.
Ecco alcuni altri vantaggi dell'utilizzo di EaseUS NTFS per Mac per esplorare i dischi rigidi esterni nel formato di lettura-scrittura:
Per accedere al disco rigido esterno NTFS in un formato di lettura e scrittura utilizzando EaseUS, segui questi semplici passaggi:
Passo 1. Avvia e attiva EaseUS NTFS for Mac per Mac. Clicca su "Possiedo una licenza" per sbloccarlo.
Passo 2. Connetti un drive in NTFS al Mac, EaseUS NTFS for Mac lo rileverà in automatico. Selezionalo e lo vedrai contrassegnato come "Sola Lettura". Clicca su "Abilita lo Stato Scrivibile" per aggiungere i diritti di lettura e scrittura sul drive.
Passo 3. Non appena lo status del drive in NTFS diventa "Scrivibile", clicca su "Apri".
Passo 4. EaseUS NTFS for Mac aprirà una finestra per aiutare il Mac ad accedere all'unità NTFS:
1. Seleziona "Accesso completo al disco", fai clic sull'icona del lucchetto e inserisci la password di amministratore per sbloccarlo.
2. Seleziona le due icone di NTFS per Mac.
3. Trascinali nell'elenco "Accesso completo al disco".
4. Fai clic su "Esci e ripristina" per riavviare EaseUS NTFS for Mac.
![Gain NTFS access]()
Passo 5. Ora puoi controllare, leggere, scrivere e addirittura modificare i dati salvati sul dispositivo in NTFS.
Correzione 3. Abilitare la scrittura tramite terminale
Questa correzione non è qualcosa che consigliamo perché è rischiosa e complicata. Tuttavia, per gli utenti esperti di tecnologia, questo metodo potrebbe funzionare.
Per impostazione predefinita, Apple ha sospeso la scrittura NTFS per gli utenti Mac. Ma può essere abilitato dal Terminale. Prima di immergerti in Terminal, ti consigliamo di eseguire correttamente il backup dei tuoi dati poiché durante il processo potrebbe andare storto. Con questo in mente, iniziamo:
Passaggio 1. Collega un'unità formattata NTFS a un Mac e ricorda il nome del volume.
Passaggio 2. Apri Terminal e inserisci il seguente comando insieme alla password dell'amministratore quando richiesto: sudo nano /etc/fstab.
![abilitare la scrittura da terminale]()
Passaggio 3. Sul file fstab vuoto, digita questo comando utilizzando il nome del volume - LABEL=VOLUME_NAME none ntfs rw,auto,nobrowse.
![abilitare la scrittura da terminale]()
Passaggio 4. Premi i tasti Ctrl + O per scrivere le informazioni su file, quindi premi Invio per salvare le modifiche.
![abilitare la scrittura da terminale]()
Passaggio 5. Al termine, premi Ctrl + X per chiudere il file.
![abilitare la scrittura da terminale]()
Passaggio 6. Ora, espelli in sicurezza il disco rigido esterno e monta di nuovo per vedere se questa correzione ha funzionato.
Riassumere
Come puoi vedere, è possibile esplorare il disco rigido esterno in sola lettura su Mac senza problemi di formattazione. Se il problema riguarda le impostazioni delle autorizzazioni, è abbastanza facile modificare le impostazioni.
Tuttavia, se un disco rigido esterno è formattato in formato file NTFS, è molto difficile utilizzare il comando Terminale per renderlo scrivibile su Mac. Inoltre, una mossa sbagliata e tutti i dati del disco rigido esterno verranno rimossi.
Quindi, dopo un'attenta considerazione, è chiaro che EaseUS NTFS per Mac è la soluzione migliore per ottenere l'accesso in lettura e scrittura NTFS su Mac. Inoltre, è uno strumento semplice e sicuro per montare e smontare unità NTFS su Mac.
Questa è la nostra conclusione, ma puoi esplorare il disco rigido esterno in sola lettura su Mac come desideri.