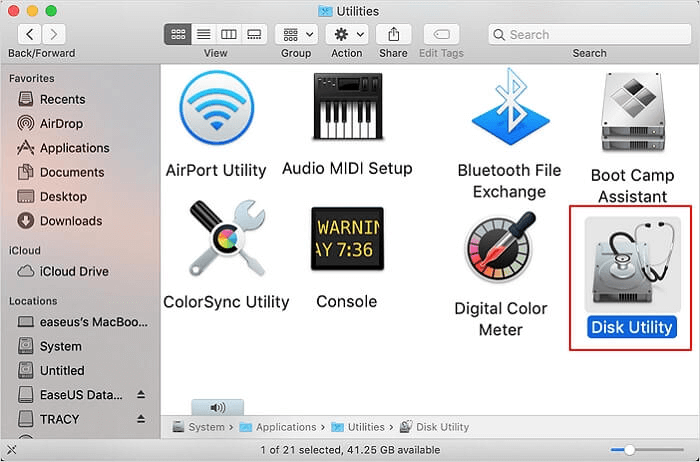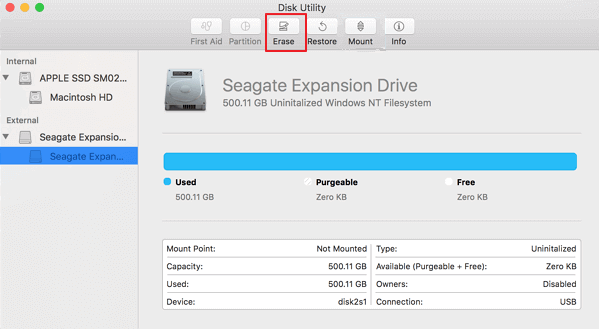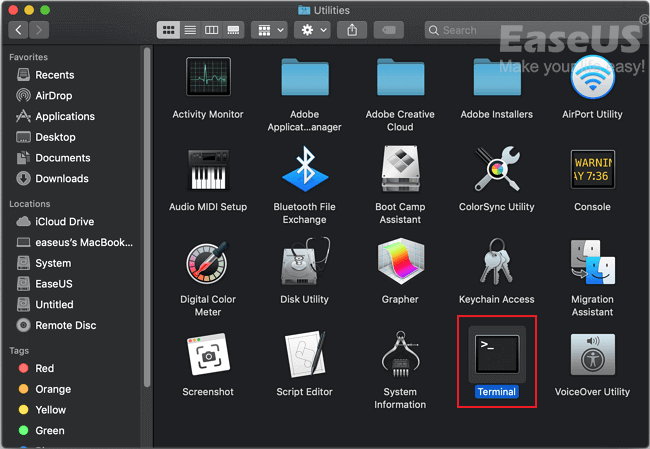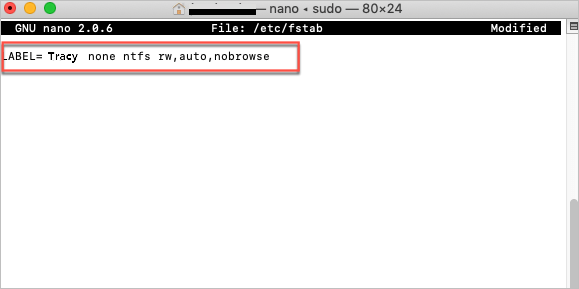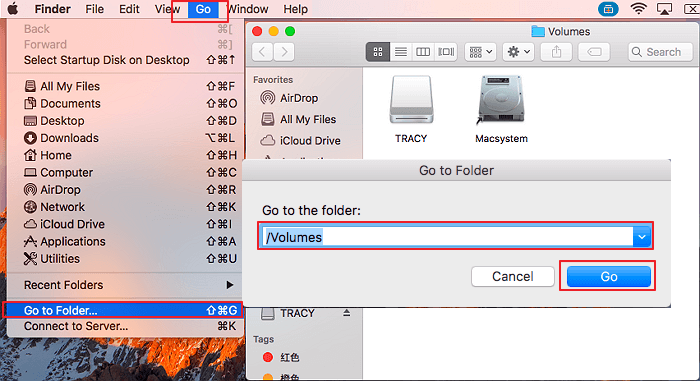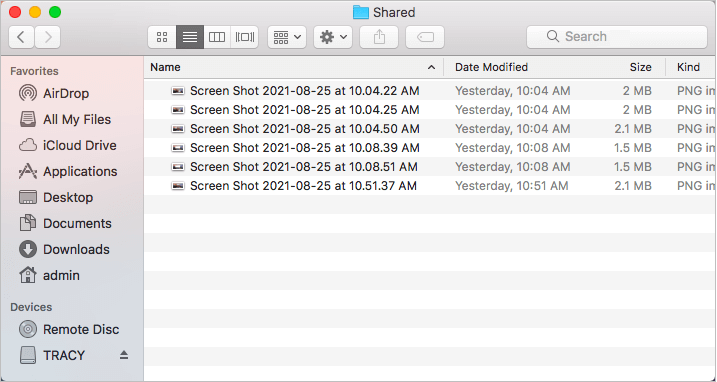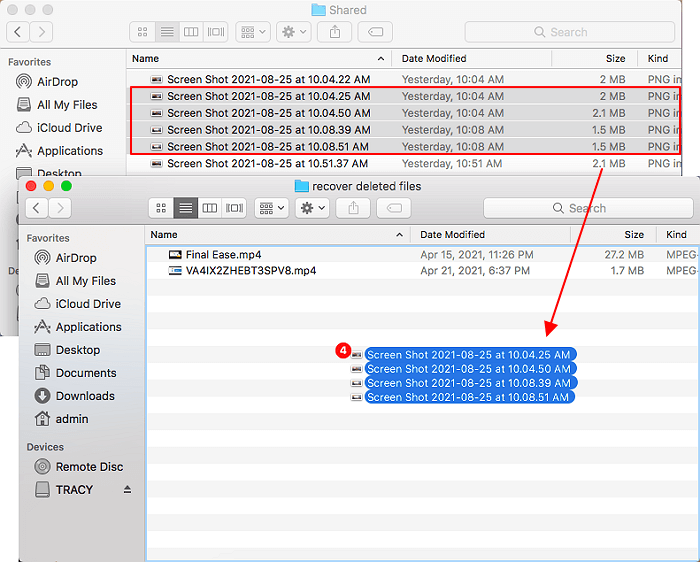In questa pagina, ti mostrerò il procedimento completo per configurare i dispositivi d'archiviazione in NTFS e renderli accessibili su computer Mac. Se stai cercando un modo per copiare file da Mac su Hard drisk esterno o USB in formato NTFS, segui questa guida. Riuscirai finalmente a far funzionare i dispositivi d'archiviazione in NTFS sul tuo Mac.
Come faccio per copiare file da Mac su Hard disk esterno in formato NTFS?
Possono i Mac utilizzare gli hard disk esterni in NTFS? Volevo copiare dei file importanti da Mac su Hard disk esterno come backup ma proprio non riesco a farlo. C'è un modo per configurare il Mac per farlo lavorare con i file NTFS di Windows? Si!
Il motivo per il quale non riesci a trasferire file tra Mac e dispositivi d'archiviazione esterne in NTFS è che il formato NTFS è un file di sistema non compatibile con macOS. MacOS di Apple non possiede i diritti di scrittura su dispositivi in NTFS.
Questo spiega perché puoi solamente visualizzare i contenuti del drive esterno ma non ti è permesso fare cambiamenti nei contenuti come modifiche, correzioni, rimozioni o eliminazioni.
Dunque come fare per rendere possibile la copiatura di file tra Mac ed hard disk esterno? Segui la guida, capirai così come copiare o trasferire file tra Mac ed Hard disk esterno in NTFS.
Guida 1. Abilita supporto di scrittura in NTFS su Hard drive esterno su Mac
Per far sì che Mac funzioni con dispositivi d'archiviazione formattati in NTFS, il primo step è quello di abilitare il supporto di scrittura in NTFS su Mac. Abbiamo riportato qui 3 metodi pratici con step dettagliati da seguire per iniziare a farlo:
- #1. Formatta disco esterno NTFS in FAT
- #2. Abilita supporto di scrittura in NTFS tramite EaseUS NTFS per Mac - Soluzione in 1 click
- #3. Abilita supporto di scrittura in NTFS tramite Terminal
Guida rapida:
- Se hai file essenziali salvati sull'hard drive esterno, o vuoi copiarli dal Mac su un hard drive esterno senza formattare, prova il metodo 2 o il 3.
- La maniera più semplice per far funzionare il Mac con i dispositivi formattati in NTFS, segui il metodo 2 e prova il software di terze parti & la soluzione in un click.
Metodo 1. Formatta disco esterno NTFS in FAT
Strumento: Utility del Mac
Durata: 2-5 minuti
I sistemi operativi del Mac sono creati per supportare file di sistema HPFS, APFS, HFS+, HFS e FAT32, ecc. Per quanto riguarda il formato NTFS, macOS supporta solo la lettura. Per ottenere l'accesso alla modifica, correzione, aggiunta o rimozione dai dati da hard drive esterno in NTFS su Mac, puoi formattare il dispositivo in FAT.
Nota che ciò porterà a una perdita di dati. Dunque assicurati di aver fatto il backup dei file essenziali.
Ecco i passi per formattare hard drive esterni NTFS in FAT su Mac:
Passo 1. Connetti l'hard drive esterno in NTFS al Mac.
Passo 2. Vai su Finder, clicca su "Applicazioni" > "Utility" > doppio click per aprire Utility del Disco.
![apri utility del disco]()
Passo 3. Seleziona l'hard disk esterno in NTFS e clicca su "Cancella" in Utility del Disco.
![seleziona la formattazione dell'hard drive esterno ntfs]()
Passo 4. Seleziona "MS-DOS (FAT)" come nuovo formato dei file di sistema per l'hard drive esterno, quindi clicca su "Cancella".
![imposta FAT come nuovo file di sistema per l'ahard disk esterno su Mac]()
Metodo 2. Abilita con 1 click il supporto di scrittura in NTFS tramite EaseUS NTFS for Mac
Strumento: EaseUS NTFS for Mac
Durata: 1 minuto
Esiste un modo per configurare l'accesso a un hard drive esterno in NTFS su Mac senza dover formattare? Sicuro! Software di terze parti come EaseUS NTFS for Mac possono abilitare il supporto di scrittura in NTFS per rendere in automatico il tuo hard drive esterno in NTFS scrivibile.
Grazie a questo software, puoi abilitare in automatico o manualmente l'accessibilità su Mac alla scrittura, lettura, modifica, copia, trasferimento e addirittura eliminazione dei file si hard disk esterno in NTFS. Come utilizzarlo?
Ecco i passaggi da seguire:
Passo 1. Avvia e attiva EaseUS NTFS for Mac per Mac. Clicca su "Possiedo una licenza" per sbloccarlo.
Passo 2. Connetti un drive in NTFS al Mac, EaseUS NTFS for Mac lo rileverà in automatico. Selezionalo e lo vedrai contrassegnato come "Sola Lettura". Clicca su "Abilita lo Stato Scrivibile" per aggiungere i diritti di lettura e scrittura sul drive.
Passo 3. Non appena lo status del drive in NTFS diventa "Scrivibile", clicca su "Apri".
Passo 4. EaseUS NTFS for Mac aprirà una finestra per aiutare il Mac ad accedere all'unità NTFS:
1. Seleziona "Accesso completo al disco", fai clic sull'icona del lucchetto e inserisci la password di amministratore per sbloccarlo.
2. Seleziona le due icone di NTFS per Mac.
3. Trascinali nell'elenco "Accesso completo al disco".
4. Fai clic su "Esci e ripristina" per riavviare EaseUS NTFS for Mac.
![Gain NTFS access]()
Passo 5. Ora puoi controllare, leggere, scrivere e addirittura modificare i dati salvati sul dispositivo in NTFS.
Poiché hai abilitato il supporto di scrittura in NTFS sull'hard drive esterno, EaseUS NTFS for Mac lo rileverà subito e di conseguenza lo abiliterà in automatico su Mac. Dopodiché, puoi accedere all'hard drive esterno su Mac ed attuare cambiamenti sui dati salvati.
Metodo 3. Abilita il supporto alla scrittura in NTFS tramite Terminale
Strumento: Strumento per comandi Mac - Terminale
Durata: 2-3 minuti
L'ultimo modo da provare è accedere alla funzione di comando pre-installata - Terminale. Richiede familiarità con le operazioni su Mac dunque bisogna essere cauti. Ogni operazione sbagliata potrebbe causare problemi gravi.
Vediamo come fare per rendere scrivibile su Mac il tuo hard disk esterno in NTFS:
Passo 1. Vai su Finder > clicca su "Applicazioni" > "Utilità" > doppio click per aprire "Terminale".
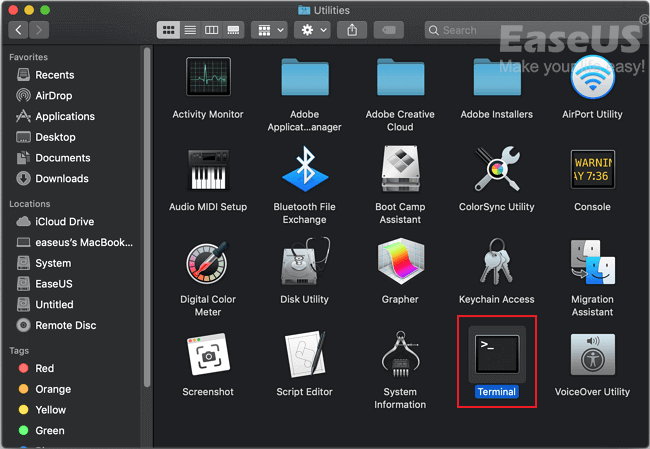
Passo 2. Connetti il drive in NTFS al mac.
![connetti drive esterno al Mac]()
Passo 3. Digita sudo nano /etc/fstab su Terminale e premi Ritorna.
![inserisci comando su terminale]()
Passo 4. Digita LABEL=NAME none ntfs rw, auto, nobrowse su Terminale e sostituisci NAME col nome del drive esterno in NTFS
![abilita supporto di scrittura in NTFS su drive sterno]()
Passo 5. Premi Control + O per salvare i cambiamenti.
Passo 6. Premi Control + X per chiudere Terminale.
Passo 7. Vai su FInder, clicca su "Vai" > "Vai su Cartella" > digita "/Volumi" e clicca su "Vai".
![Apri volume NTFS]()
Dopo aver fatto tutto ciò, Mac metterà il tuo hard drive esterno con gli hard drive interni nella sezione Volumi su Mac. Puoi dunque seguire la guida successiva per copiare file da Mac su Hard disk esterno.
Guida 2. Trasferisci o copia file da Mac su Hard disk esterno
Passo 1. Apri l'hard disk esterno.
Passo 2. Apri il disco interno o la cartella dove si trovano i file essenziali da copiare o spostare.
![apri il volume o la cartella su Mac]()
Passo 3. Trascina i file da volume locale o cartella e rilasciali nell'hard disk esterno.
Ripeti l'operazione finché non avrai copiato tutti i file necessari dal Mac sull'hard disk esterno.
![copia file da mac su hard disk esterno in ntfs]()
Gli hard drive esterni in NTFS necessitano di supporto alla scrittura per il trasferimento file su Mac, ora vai e falli funzionare
Nota che quando connetti direttamente un hard drive esterno a un Mac, ti apparirà come Sola Scrittura. Come risultato, potrai solamente vedere i file e il loro contenuto sull'hard drive esterno.
Per ottenere l'accesso a modifica, copia, trasferimento o addirittura eliminazione dei file sull'hard drive esterno in NTFS, dovrai prima abilitare il supporto alla scrittura in NTFS su Mac. Per farlo, hai tre opzioni a disposizione:
- 1. Formatta il disco esterno in FAT
- 2. Utilizza EaseUS NTFS for Mac
- 3. Utilizza Terminale
Per la soluzione più facile, non perderti EaseUS NTFS for Mac in quanto abilita in automatico l'autorizzazione alla modifica del drive sul tuo Mac non appena l'hard disk esterno in NTFS verrà rilevato. Per utilizzarlo, segui le soluzioni fornite in questa pagina.
FAQ su copiare file da Mac su hard disk esterno NTFS
1. Cos'è NTFS?
NTFS significa NT File System ed è stato sviluppato per la prima volta per Windows NT versione 3.1, dove era il file system predefinito per quel sistema operativo. Molte unità esterne sono formattate in NTFS per impostazione predefinita, poiché Windows è più diffuso di macOS.
Poiché si tratta di un file system proprietario che Apple non ha concesso in licenza, il Mac non può scrivere su NTFS in modo nativo. È possibile esclusivamente leggerli sul Mac senza tali operazioni.
2. Perché non riesco a copia o spostare file su hard disk esterno con Mac?
Innanzitutto, ti occorre controllare se il tuo disco esterno è formattato in NTF; in caso positivo puoi abilitare la scrittura NTFS su Mac usando il software affidabile - EaseUS NTFS for Mac. Altrimenti dovrai modificare le impostazioni dei permessi per il disco.
3. Che formattazione usare per il Mac?
Utility Disco sul Mac supporta diversi tipi di formati di file system:
Apple File System (APFS): il file system utilizzato da macOS 10.13 o versione successiva.
Mac OS esteso: il file system utilizzato da macOS 10.12 o versione precedente.
MS-DOS (FAT) e ExFAT: file system compatibili con Windows.