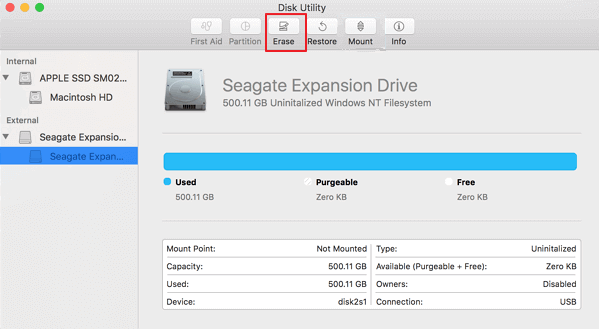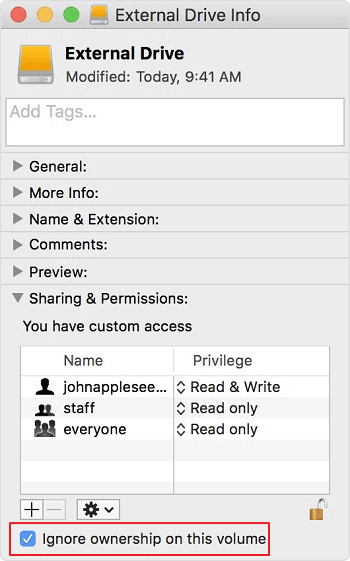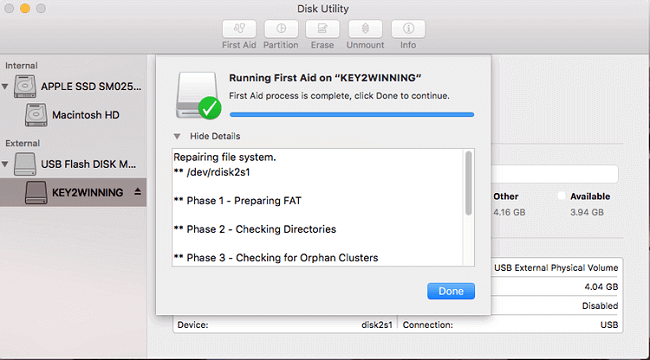Due Scenari che Potresti Incontrare Utilizzando Seagate su Mac
Parlando dell'unità Seagate su Mac, questi sono due casi comuni che hanno sollevato una discussione. Vediamo di cosa si tratta:
Caso 1. NTFS Seagate Drive (Mac supporta soltanto la modalità di sola lettura)
A causa di un problema di licenza, il Mac può supportare le unità NTFS solamente in modalità di sola lettura. Se hai acquistato un'unità NTFS preformattata dal produttore, purtroppo l'operazione di lettura-scrittura non è consentita.
Passa alla prima parte dell'articolo per visualizzare due opzioni per questo problema.
Caso 2. Disco Seagate non in NTFS (Correggere la Modalità di Sola Lettura )
Se il tuo disco Seagate non riesce a supportare la modalità scrittura, si potrebbe trattare di un problema di accesso o di un errore del disco. Vai alla seconda parte dell'articolo e scopri come utilizzare Utility Disco o controllare gli errori del disco tramite un tutorial approfondito.
1 - NTFS per Mac Seagate (unità NTFS preformattata)
2 - Disco rigido esterno Seagate per Mac in sola lettura (unità non NTFS)
NTFS per Mac Seagate (unità NTFS preformattata)
1. EaseUS NTFS per Mac
È frustrante che il Mac non consenta l'utilizzo della modalità in scrittura nell'unità esterna NTFS. Come si possono in questo caso rinominare, modificare, eliminare, trasferire file su di esso? Ciò di cui hai bisogno è uno strumento di terze parti per unità NTFS affidabile che ti permetta di ottenere l'accesso completo in tutte le modalità al disco.
EaseUS NTFS per Mac è un software semplice ma efficace, che può consentirti di passare su unità NTFS dalla modalità di sola lettura a quella di lettura-scrittura in 1 clic. Dopo averlo attivato, troverai il software nella barra delle applicazioni e potrai passare automaticamente all'accesso in modalità completa quando viene rilevata l'unità NTFS. Supporta le operazioni di montaggio e smontaggio dischi in modo sicuro direttamente dalla barra di stato del computer Mac ed è compatibile anche con i Mac con chip M1 .
EaseUS NTFS per Mac senza licenza consente l'uso gratuito per 7 giorni:
Alcuni semplici passaggi per montare i dischi NTFS:
Passo 1. Avvia e attiva EaseUS NTFS for Mac per Mac. Clicca su "Possiedo una licenza" per sbloccarlo.
Passo 2. Connetti un drive in NTFS al Mac, EaseUS NTFS for Mac lo rileverà in automatico. Selezionalo e lo vedrai contrassegnato come "Sola Lettura". Clicca su "Abilita lo Stato Scrivibile" per aggiungere i diritti di lettura e scrittura sul drive.
Passo 3. Non appena lo status del drive in NTFS diventa "Scrivibile", clicca su "Apri".
Passo 4. EaseUS NTFS for Mac aprirà una finestra per aiutare il Mac ad accedere all'unità NTFS:
1. Seleziona "Accesso completo al disco", fai clic sull'icona del lucchetto e inserisci la password di amministratore per sbloccarlo.
2. Seleziona le due icone di NTFS per Mac.
3. Trascinali nell'elenco "Accesso completo al disco".
4. Fai clic su "Esci e ripristina" per riavviare EaseUS NTFS for Mac.
![Gain NTFS access]()
Passo 5. Ora puoi controllare, leggere, scrivere e addirittura modificare i dati salvati sul dispositivo in NTFS.
Leggi anche: WD NTFS Driver for Mac
2. Riformattare il Disco Rigido Esterno di Seagate
Come Riformattare il Disco Seagate su Mac
Passo 1. Collega il disco rigido esterno di Seagate a un Mac. E potrai trovare il dispositivo dal desktop.
Passo 2. Apri Utility Disco.
Scegli l'icona del Finder > Fai clic su Applicazioni dal menu di sinistra > Seleziona Utilità > Individua l'Utility Disco e fai clic per eseguirlo.
Passo 3. Seleziona l'unità NTFS di Seagate su Utility Disco e fare clic su Inizializza.
![formattare l'unità USB nell'utilità del disco mac 1]()
Passo 4. Quando viene visualizzata la finestra Inizializza, rinomina l'unità (se necessario), seleziona Formato Volume dall'elenco.
- Per renderlo compatibile con computer Mac: fare clic su APFS
- Per renderlo compatibile con Windows e Mac: selezionare MS-DOS (FAT)
![formattare l'unità nell'utilità del disco mac 2]()
Passo 5. Fai clic su Inizializza.
Disco Rigido Esterno Seagate in sola Lettura su Mac (Unità non NTFS)
Se colleghi l'unità non NTFS al computer e questo la mostra ancora con modalità sola lettura, il tuo dispositivo potrebbe essere limitato dalle tue impostazioni o da errori del disco. Ci sono due metodi che possono correggere la sola lettura del disco rigido esterno Seagate su Mac.
Modificare le Autorizzazioni per il Disco Rigido Esterno Seagate
Utilizzare First Aid per Controllare la presenza di Errori del Disco.
1. Come Modificare le Autorizzazioni per il Disco Rigido Esterno Seagate su Mac
L'impossibilità di scrivere su disco è un problema che si verifica di frequente quando il disco non dispone di autorizzazioni complete, come ad esempio "Puoi solo leggere". Segui i passaggi per ottenere l'accesso completo.
Passo 1. Individua e seleziona il disco rigido esterno Seagate sul desktop e premi la scorciatoia Command + I per andare avanti.
Passo 2. In fondo all'elenco, puoi vedere la scheda Condivisione e Permessi. Fare clic sul triangolo sul lato sinistro.
Passo 3. Sblocca Condivisione e Permessi .
Fai clic sull'icona del lucchetto nell'angolo in basso a destra> Inserisci la password se richiesto.
Passo 4. Spunta l' opzione Ignora la proprietà su questo volume.
![Ignora la proprietà su unità mac]()
Passo 5. Fai clic sul pulsante a forma di ingranaggio in basso a sinistra e selezionare Applicare ai file inclusi...
Ora controlla se il tuo disco rigido esterno Seagate è in modalità lettura-scrittura.
2. Correggere l'errore del disco
Se la prima opzione non funziona sul dispositivo di sola lettura, la causa potrebbe essere un errore del disco. Fortunatamente, il Mac possiede un'utilità disco nativa. La funzione First Aid di Utility Disco può trovare e riparare gli errori del disco dovuti a errori di formattazione e struttura della directory.
Come Controllare l'Errore del Disco in Utility Disco:
Passo 1. Apri Disk Utility sul Mac.
Passo 2. Seleziona Disco rigido esterno Seagate dal menu a sinistra nella scheda Esterno.
Passo 3. Clicca su First Aid dalla barra degli strumenti in alto e fai clic sul pulsante Esegui quando viene visualizzata la finestra del prompt.
![Esegui first aid per correggere gli errori del disco]()
Passo 4. Attendi la fine del controllo dell'operazione, fai clic su Done.
Conclusione
È probabile che la maggior parte degli utenti debba affrontare questi due problemi se desidera utilizzare un'unità Seagate su Mac. Per abilitare il supporto alla scrittura su Mac, EaseUS NTFS for Mac è il metodo collaudato che abbiamo testato molte volte. Ecco perché poniamo questo software nella posizione principale. Il secondo caso può essere risolto da uno strumento integrato, e non è necessario scaricare altri software.