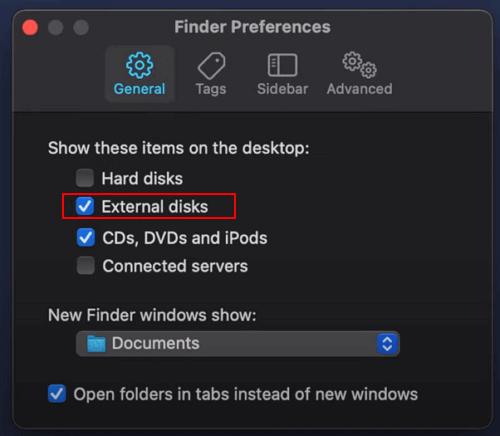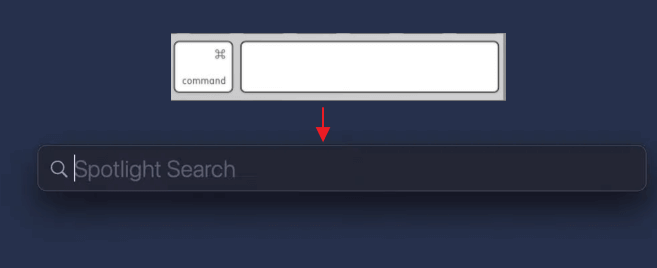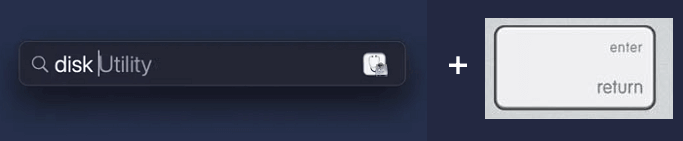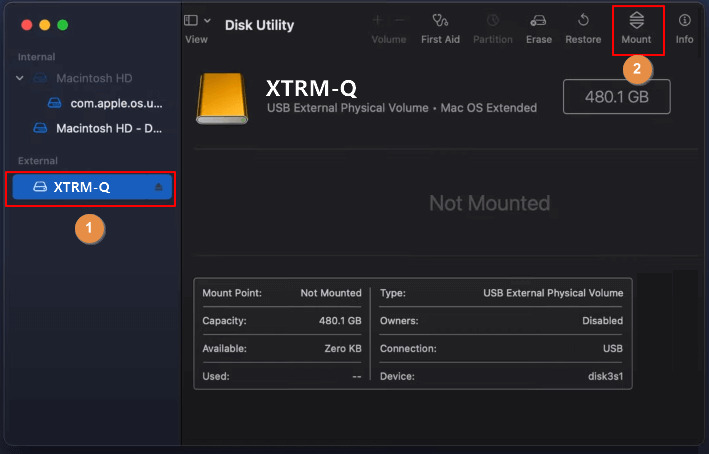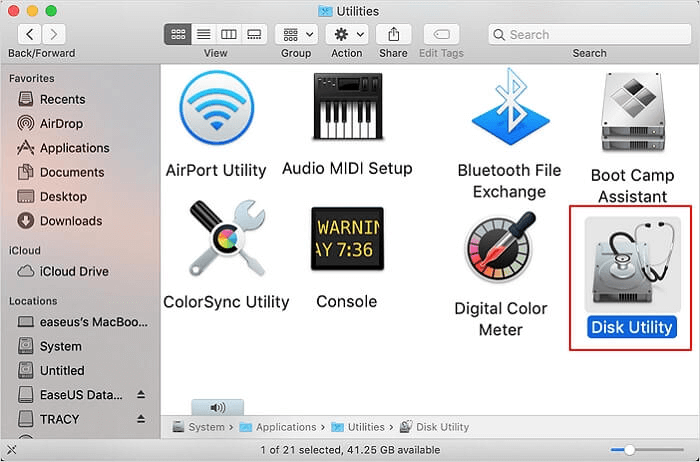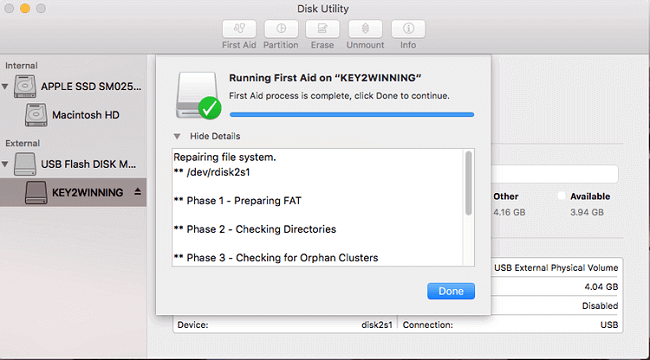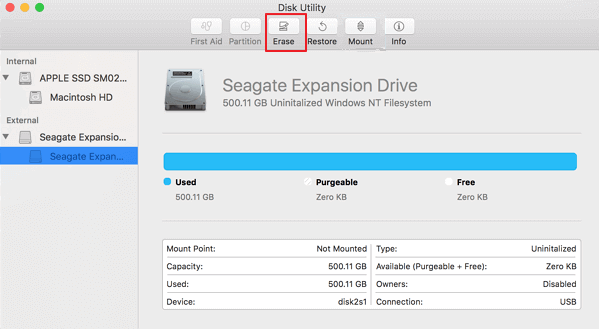Il disco rigido esterno non si monta su Mac può comportare l'accesso negato, il disco non visualizzato/non riconosciuto, ecc., Errori. Questa pagina elenca le cause del mancato montaggio del disco rigido esterno e mostra come risolvere il problema dell'impossibilità del Mac di montare correttamente l'errore del disco rigido esterno. Con questo errore sul tuo Mac? Nessun problema.
Seguici e scopri come risolvere questo problema, monta il disco rigido esterno su Mac senza perdere dati.
Errore: Mac non monta disco esterno (Monterey, Catalina, Big Sur)
Quando i dischi rigidi esterni, le unità USB o altri tipi di dispositivi di archiviazione non vengono montati su computer Mac, i dispositivi presenteranno uno o alcuni sintomi simili come elencato qui.
Sintomi:
- Non riconosciuto.
- Non rilevato.
- Non presentarsi.
- Accesso negato, l'unità diventa non accessibile.
- Il disco rigido esterno viene visualizzato in Utility Disco ma non si monta...
Quali sono le cause che impediscono il montaggio del disco rigido esterno su un computer Mac? Scopriamo i motivi.
Cause: perché il mio Mac non monta un disco rigido esterno
Di conseguenza, potrebbe essere uno qualsiasi dei fattori elencati che impediscono al tuo Mac di montare dischi rigidi esterni:
- Connessione problematica - Porta USB, cavo rotto, inutilizzabile o alimentazione insufficiente.
- Errori interni: errore del file system, driver obsoleti, errori sconosciuti, ecc.
- Il file system del disco rigido esterno non è supportato dal Mac.
- Il disco rigido esterno è smontato o non è montato correttamente su Mac.
- Il disco rigido esterno è collegato per errore.
Soluzioni: come risolvere l'errore che disco rigido esterno non si monta su Mac
Per risolvere questo problema, abbiamo collegato 4 pratiche soluzioni che puoi seguire uno per uno per assicurarti che il Mac possa montare un disco rigido esterno e puoi utilizzare il dispositivo con successo:
Suggerimenti da fare e non fare prima di riparare l'errore del disco rigido esterno non si monta sul Mac
Prima di iniziare, ecco alcuni suggerimenti pre-operazione che ti consigliamo vivamente di seguire prima.
Cose da fare:
- Ricollega il disco rigido esterno, cambia la porta USB, il cavo o persino il computer Mac.
- Controlla se il disco rigido esterno è abilitato nelle preferenze del Finder:
Finder> Preferenze> Verifica se i dischi Enteral sono abilitati. In caso contrario, seleziona "Dischi esterni".
![Abilita il disco rigido esterno nelle impostazioni delle preferenze del Mac]()
Cosa non fare:
- Se il disco rigido esterno contiene dati essenziali, non formattarlo direttamente.
- Inoltre, per evitare problemi di perdita di dati, non eseguire First Aid all'inizio.
Metodo 1. Rimontare il disco esterno in Utility Disco
Utility Disco ti consente di montare e smontare dispositivi di archiviazione esterni in pochi clic. Il processo è facile che puoi seguire per rimontare il tuo disco esterno su Mac ora:
Passaggio 1. Collega correttamente il disco rigido esterno al Mac.
Passaggio 2. Premi il tasto "comando" + barra spaziatrice per aprire la ricerca Spotlight.
![Apri la ricerca Spotlight]()
Passaggio 3. Digita "disk utility" e premi il tasto Invio.
![Apri Disk Utility]()
Passaggio 4. Fai clic sul disco rigido esterno nel riquadro di sinistra e fai clic su "Monta" nel menu in alto.
![Monta un disco rigido esterno su Mac]()
Attendi il completamento del processo, quindi chiudi Utility Disco e verifica se riesci ad accedere al disco rigido esterno su Mac.
Potrebbe piacerti anche:
Metodo 2. 1 clic per montare e abilitare il disco rigido esterno tramite EaseUS NTFS per Mac
Secondo alcuni utenti Mac, non possono vedere l'opzione Monta disponibile in Utility Disco, non ti preoccupare. Puoi risolvere direttamente questo problema rivolgendoti a software di terze parti come EaseUS NTFS for Mac.
Con questo software, puoi semplicemente montare il disco rigido esterno e persino abilitare il supporto di scrittura su Mac se il disco è in formato NTFS. Vediamo come fare in modo che il tuo Mac monti un disco rigido esterno con un clic.
1-Fai clic per montare e abilitare il supporto di scrittura NTFS per il disco esterno NTFS
Se il disco rigido esterno è in formato NTFS, verrà visualizzato come Sola lettura su Mac. Per ottenere il controllo completo dell'unità esterna, puoi applicare direttamente EaseUS NTFS per Mac per ricevere assistenza:
Passo 1. Avvia e attiva EaseUS NTFS for Mac per Mac. Clicca su "Possiedo una licenza" per sbloccarlo.
Passo 2. Connetti un drive in NTFS al Mac, EaseUS NTFS for Mac lo rileverà in automatico. Selezionalo e lo vedrai contrassegnato come "Sola Lettura". Clicca su "Abilita lo Stato Scrivibile" per aggiungere i diritti di lettura e scrittura sul drive.
Passo 3. Non appena lo status del drive in NTFS diventa "Scrivibile", clicca su "Apri".
Passo 4. EaseUS NTFS for Mac aprirà una finestra per aiutare il Mac ad accedere all'unità NTFS:
1. Seleziona "Accesso completo al disco", fai clic sull'icona del lucchetto e inserisci la password di amministratore per sbloccarlo.
2. Seleziona le due icone di NTFS per Mac.
3. Trascinali nell'elenco "Accesso completo al disco".
4. Fai clic su "Esci e ripristina" per riavviare EaseUS NTFS for Mac.
![Gain NTFS access]()
Passo 5. Ora puoi controllare, leggere, scrivere e addirittura modificare i dati salvati sul dispositivo in NTFS.
Ora l'unità è montata e scrivibile, puoi modificare, correggere, copiare e persino spostare i file nel tuo disco rigido esterno su Mac.
- Nota:
- Se il Metodo 1 e il Metodo 2 non risolvono il problema, esegui il software di recupero dati per Mac per eliminare in anticipo i dati del disco.
Quindi, segui il Metodo 3 e il Metodo 4 per assistenza.
Metodo 3. Eseguire First Aid in Utility Disco
Quando hai rimontato il disco rigido esterno su Mac ma si è scoperto che l'unità non è ancora accessibile, potrebbero esserci degli errori interni. In questo caso, dovrai eseguire First Aid per riparare il disco per funzionare di nuovo.
Passaggio 1. Collega correttamente il disco rigido esterno al Mac.
Passaggio 2. Vai su Finder > Applicazioni > Utilità > Fai doppio clic su "Utility Disco".
![Apri disk utility]()
Passaggio 3. Seleziona il disco rigido esterno nel menu a sinistra, quindi fai clic su "First Aid" nel menu in alto > "Esegui".
E fai clic su "Fatto" al termine del processo di riparazione.
![eaeguire fix aid]()
Una volta terminato, espelli in sicurezza il disco rigido esterno e riavvia il computer Mac. Quindi collega il disco rigido esterno al Mac, dovresti essere in grado di utilizzare il disco per allora.
Metodo 4. Formattare il disco rigido esterno in Utility Disco con un formato supportato da Mac
In alcuni semplici casi, potrebbe causare il mancato montaggio di un disco esterno su Mac quando il disco è con un file system macOS non supportato.
Se è NTFS, puoi abilitare NTFS su Mac utilizzando EaseUS NTFS per Mac. Se il disco ha altri formati sconosciuti, puoi formattarlo in un formato supportato da Mac in Utility Disco con i passaggi qui:
Passaggio 1. Collega il disco rigido esterno al Mac e apri Utility Disco.
Passaggio 2. Seleziona il disco rigido esterno e fai clic su "Cancella" nel menu in alto.
![Seleziona e formatta il disco rigido esterno]()
Passaggio 3. Seleziona un file system supportato da macOS, come "MS-DOS (FAT)", "Mac OS esteso (Journaled)", ecc., e fai clic su "Cancella".
![Seleziona un nuovo file system per il disco rigido esterno]()
Una volta terminato, chiudi Utility Disco, espelli in sicurezza il disco rigido esterno e riconnettiti al Mac. Quindi, il disco si sta montando correttamente su Mac.
Il disco rigido esterno non si monta su Mac è risolvibile
Quando un disco rigido esterno o un disco rigido interno non viene montato su Mac, non verrà visualizzato. Per risolvere questo problema, ti suggeriamo di controllare prima la sua connessione al Mac.
Quindi, segui le quattro soluzioni come consigliato sopra. Tra questi metodi, EaseUS NTFS per Mac offre un'opzione con 1 clic che puoi montare e abilitare immediatamente il disco rigido esterno. Se tendi a utilizzare soluzioni Mac, prova altre tre funzionalità integrate del Mac per assistenza.
Quando riscontri lo stesso errore su un'unità flash USB, una scheda SD o persino un HDD/SSD interno su Mac, mantieni la calma e segui le correzioni una per una. Puoi fare in modo che il dispositivo si monti su Mac e funzioni di nuovo.