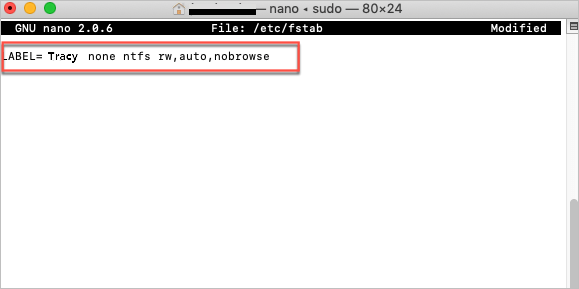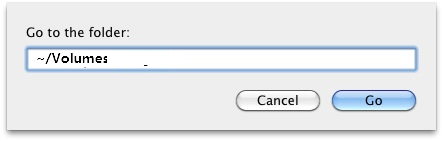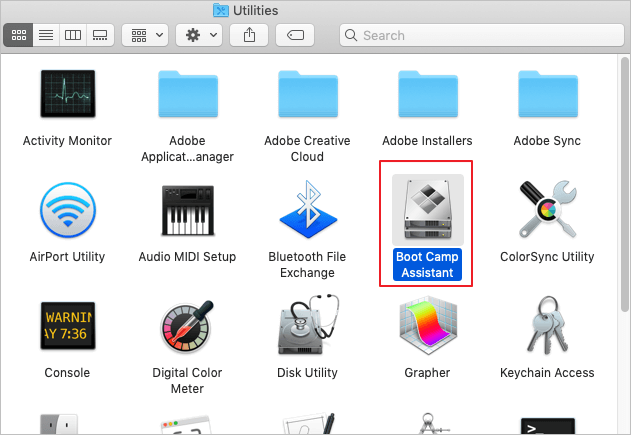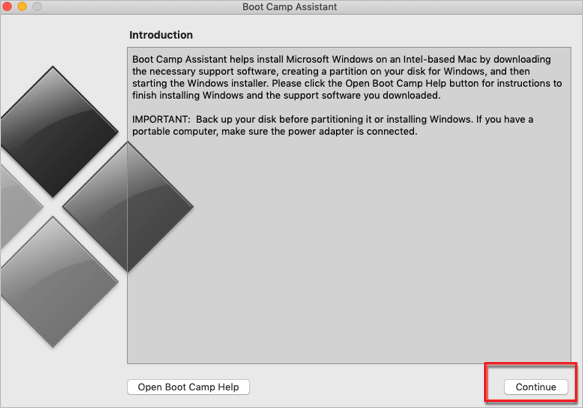Posso visualizzare drive in NTFS su Mac? Come posso fare per abilitare il supporto a lettura e scrittura in NTFS su Mac così da poter copiare, scrivere e modificare il file presenti?
Qui in basso andremo a discutere di cos'è l'NTFS e di come abilitarlo su Mac così da poter modificare ed utilizzare i file presenti sui drive in NTFS. andiamo a vedere i dettagli.
| ⚙️Livello complesso |
Basso, principianti |
| ⏱️Durata |
5-10 minuti |
| 💻Si applica a |
macOS |
| ✏️Metodi |
|
Puoi condividere questo articolo per far sapere a più utenti come abilitare o utilizzare NTFS su un Mac
Come faccio per utilizzare NTFS su Mac con Catalina? Abilitalo in 3 modi
Per svariate ragioni, gli utenti Mac potrebbero voler abilitare e utilizzare i drive in NTFS sui loro computer. Ad esempio: per trasferire file grandi, per impostare un drive di gioco, per costruire un ambiente di test unico, ecc.
Dunque, come fare per utilizzare i drive in NTFS su computer Mac? Facile. Devi solamente abilitare il supporto alla scrittura in NTFS su Mac, cosa realizzabile seguendo questi 3 metodi:
Nota che i metodi sono in ordine dal più facile al più complicato, se sei in cerca di una soluzione semplice per rendere leggibili e scrivibili i drive in NTFS su Mac, utilizza EaseUS NTFS for Mac.
Metodo 1. Abilita NTFS su Mac con uno strumento automatico - EaseUS NTFS for Mac
Soluzione in 1 click per rendere scrivibili i drive in NTFS su Mac
Di recente, EaseUS Software ha rilasciato un nuovo strumento - EaseUS NTFS for Mac per permettere agli utenti Mac di rendere i dispositivi d'archiviazione in NTFS accessibili su Mac. Ogni tipo di utente Mac può abilitare il supporto alla scrittura dei drive in NTFS in un solo click.
Ti permette di:
- Montare e smontare drive in NTFS su Mac
- Aprire e visualizzare il contenuto di drive in NTFS su Mac
- Accedere, modificare e scrivere i file sui drive in NTFS su Mac
- Supporta tutti i macOS, inclusi Monterey, Big Sur, Catalina, e anche i più vecchi.
Scaricalo subito per abilitare il tuo drive in NTFS su Mac in un solo click.
Passo 1. Avvia e attiva EaseUS NTFS for Mac per Mac. Clicca su "Possiedo una licenza" per sbloccarlo.
Passo 2. Connetti un drive in NTFS al Mac, EaseUS NTFS for Mac lo rileverà in automatico. Selezionalo e lo vedrai contrassegnato come "Sola Lettura". Clicca su "Abilita lo Stato Scrivibile" per aggiungere i diritti di lettura e scrittura sul drive.
Passo 3. Non appena lo status del drive in NTFS diventa "Scrivibile", clicca su "Apri".
Passo 4. EaseUS NTFS for Mac aprirà una finestra per aiutare il Mac ad accedere all'unità NTFS:
1. Seleziona "Accesso completo al disco", fai clic sull'icona del lucchetto e inserisci la password di amministratore per sbloccarlo.
2. Seleziona le due icone di NTFS per Mac.
3. Trascinali nell'elenco "Accesso completo al disco".
4. Fai clic su "Esci e ripristina" per riavviare EaseUS NTFS for Mac.
![Gain NTFS access]()
Passo 5. Ora puoi controllare, leggere, scrivere e addirittura modificare i dati salvati sul dispositivo in NTFS.
Nota che EaseUS NTFS for Mac abiliterà in automatico il supporto alla scrittura in NTFS dopo averlo utilizzato la prima volta proprio per abilitarlo.
Se il disco non è scrivibile, clicca sull'opzione Monta, sarai in grado di modificare, eliminare, e spostare i file tra il drive in NTFS e il tuo Mac. Non c'è dunque bisogno di operazioni extra.
Metodo 2. Abilitare la scrittura in NTFS tramite Terminale su Mac.
Soluzione leggermente complicata ma fattibile per abilitare il supporto alla scrittura in NTFS su Mac.
Terminale, un'utilità pre-installata, è utilizzata per modificare e attuare cambiamenti sui Mac e sui dispositivi d'archiviazione. Puoi utilizzarla inoltre per effettuare cambiamenti sui drive in NTFS, rendendoli così scrivibili.
Ecco gli step da seguire:
Passo 1. Connetti il drive al Mac e apri Terminale.
Passo 2. Digita il comando e premi su Ritorno: sudo nano /etc/fstab
![apri terminale e digita il comando per abilitare NTFS]()
Passo 3. Sostituisci "NAME" col nome del drive nel comando: LABEL=NAME none ntfs rw, auto, nobrowse, poi premi Ritorno.
![sostituisci nome drive NTFS]()
Passo 4. Premi Control + O > Control + X sulla tastiera.
Passo 5. Su Finder, clicca su Vai > Vai sulla Cartella > Digita: /Volumi, poi clicca su "Vai".
Sostituisci Name con il nome del tuo drive.
![apri e accedi al drive in NTFS su mac]()
Tutto ciò ti permetterà di leggere e scrivere file sul tuo drive in NTFS su Mac.
Metodo 3. Abilitare accesso alla scrittura su drive in NTFS su Mac
Ecco l'altra soluzione per ottenere l'accesso alla scrittura su drive in NTFS su Mac.
Gli utenti Mac esperti possono utilizzare BootCamp per accedere al drive in NTFS. Bootcamp è correlato ai problemi all'avvio del Mac. E richiede agli utenti l'avvio con Windows su Mac per ottenere l'accesso alla scrittura in NTFS.
Nota che l'utilizzo di Bootcamp eliminerà i tuoi backup fatti con Time Machine. Se dovessi decidere di utilizzarlo, ricordati di fare il backup dei file anticipatamente.
- Attenzione:
- I nuovi macoS come Big Sur e Monterey non supportano più Bootcamp. Dunque se possiedi un nuovo macOS utilizza il Metodo 1 o il 2.
Passo 1. Vai su Finder > Applicazioni > Utilità > Assistente Bootcamp.
![apri bootcamp]()
Passo 2. Avvia Bootcamp, clicca su "Continua" e imposta l'avvio con Windows.
![imposta il mac per avviarsi da windows e accedi al drive in NTFS]()
Passo 3. Riavvia il Mac e attendi che si avvii con Windows.
Passo 4. Connetti il drive in NTFS al Mac e accedi per scrivere i file.
Cos'è NTFS?
NTFS è stato sviluppato da Microsoft, conosciuto come NT File System o New Technology File System. A partire da Windows NT3.1, l'NTFS è stato impostato come file di sistema di default di Windows.
Grazie a diversi miglioramenti tecnici, NTFS ha sorpassato altri file di sistema come FAT, HPFS nel trasferimento dei dati, affidabilità e utilizzo dello spazio su disco. E' utile soprattutto per il trasferimento e il salvataggio di singoli file grandi fino a 4GB.
Il Mac può leggere NTFS? Si! I macOS come Big Sur, Catalina, e addirittura i più vecchi possono leggere drive formattati in NTFS. In poche parole, puoi aprire e visualizzare i contenuti su un drive in NTFS su Mac.
Il Mac può scrivere sui drive in NTFS? No! Poiché su macOS manca il supporto per i drive in NTFS, gli utenti Mac non possono scrivere, modificare, editare o addirittura eliminare file su dispositivi d'archiviazione formattati in NTFS.
Posso abilitare il supporto all'NTFS su Mac? Certo! Con le soluzioni che andremo a presentare nella parte successiva, puoi abilitare il supporto all'NTFS ed utilizzare i drive in NTFS su Mac con i vari Big Sur, Catalina e addirittura il più recente Monterey.
Si può abilitare NTFS su Mac, segui la soluzione più semplice per farlo
In questa pagina abbiamo spiegato cos'è l'NTFS e perché gli utenti Mac non possono scrivere sui drive in NTFS. Nonostante macOS abbia limiti nell'accesso ai dispositivi formattati in NTFS, non significa che non vi si possa accedere in nessun modo.
In questa pagina si trovano 3 metodi da seguire per rendere il drive in NTFS scrivibile. Per la soluzione più semplice, scegli EaseUS NTFS for Mac e renderà il drive automaticamente accessibile senza alcun bisogno di operazioni extra.
Gli utenti chiedono anche
Come leggere un hard disk NTFS con Mac?
In alcune situazioni, potresti avere bisogno di leggere e scrivere NTFS su Mac. Per leggere un hard disk NTFS con Mac, ci sono 3 metodi principali:
1. Usare un software professionale come EaseUS NTFS for Mac.
2. Ricorrere a Terminale su Mac
3. Rivolgere a Finder > Assistente Bootcamp.
Come formattare un hard disk per Mac?
1. Aprire Utility Disco sul Mac, scegliere Vista > Mostra tutti i dispositivi.
2. Nella barra laterale, seleziona il disco che desideri formattare.
3. Cliccare sul pulsante 'Inizializza'.
4. Nella finestra di dialogo Inizializza, cliccare sul menu a comparsa Schema, quindi scegliere uno schema di partizione.
5. Scegliere una delle seguenti opzioni:
- MS-DOS (FAT): la dimensione del disco è pari o inferiore a 32 GB.
- ExFAT: la dimensione del disco è superiore a 32 GB.
6. Inserire un nome per il volume.
7. Cliccare 'Inizializza' > 'Fine'.