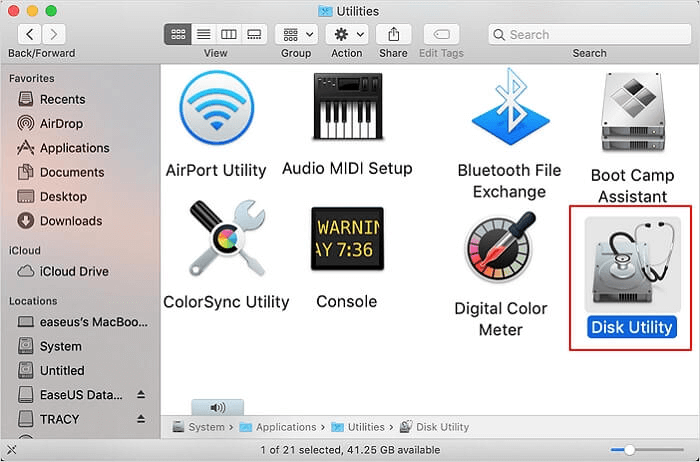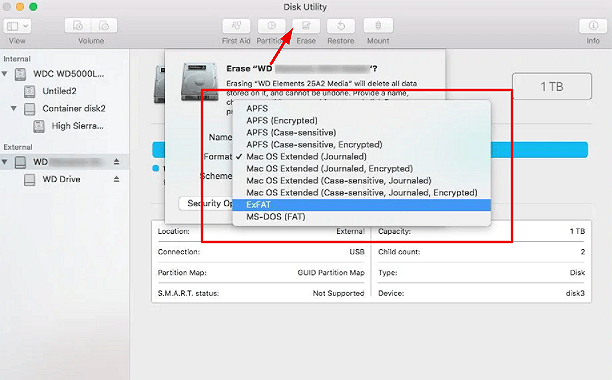Come eliminare i file da WD Elements su Mac?
L'unità WD o Western Digital è un famoso disco rigido con grande capacità e velocità di trasferimento dati elevata. È uno dei marchi di dispositivi di archiviazione preferiti in quanto archivia i dati rapidamente. Tuttavia, a volte diventa essenziale eliminare la partizione quando si reinstalla il sistema operativo o per qualsiasi altro possibile motivo.
Questa guida discuterà i due migliori metodi possibili che possono aiutarti a eliminare o recuperare i tuoi file WD dal tuo dispositivo Mac.
| Soluzioni praticabili |
Risoluzione dei problemi |
| Correzione 1. Esegui il lettore NTFS di terze parti per eliminare i file |
Passo 1. Avvia e attiva EaseUS NTFS for Mac. Fai clic su "Ho già una licenza"... Passi completi |
| Correzione 2. Formatta WD Elements su Utility Disco |
Passo 1. Apri Utility Disco... Passi completi |
Impossibile eliminare i file dal mio disco rigido esterno WD su Mac
Sebbene molti dischi rigidi esterni abbiano spazio eccessivo, potresti notare che i tuoi dispositivi di archiviazione si riempiono quando esegui il backup dei file sul computer o archivi file di grandi dimensioni sull'unità WD. Quando elimini quei file dal tuo dispositivo Mac, il sistema operativo elimina solo il percorso per accedere a quel file.
Spiegandolo ulteriormente, il sistema operativo dealloca i file eliminati e ne rende difficile l'accesso, ma quei file rimangono sul disco rigido e non c'è modo di sovrascrivere queste unità, soprattutto se sono formattate NTFS poiché il Mac non supporta la lettura NTFS -scrivi, modifica o elimina.
Per assicurarti che i tuoi file vengano eliminati e completamente cancellati dai tuoi dispositivi Mac, devi assicurarti che i tuoi dispositivi siano formattati NTFS o meno.
"Ho acquistato un nuovo disco rigido esterno WD e ho bisogno di liberare spazio su di esso svuotando alcuni dei miei backup dall'unità esterna. Ma per qualche motivo, continua a darmi un errore che dice: "Impossibile eliminare gli elementi perché sono stati bloccati".
C'è un modo per liberare spazio sull'unità WD? Ho provato tutti i metodi, ma continua a darmi l'errore. Qualsiasi aiuto?"
La maggior parte di voi ha riscontrato problemi simili o simili durante il tentativo di eliminare i file WD dai dispositivi Mac, ma ciò accade quando l'unità è in formato NTFS, il dispositivo Mac non può scrivere nulla su di esso o eliminare elementi da esso senza software di terze parti Software.
Se non vuoi occuparti della seccatura dell'installazione di software di terze parti, prova a riformattare l'unità con Utility Disco. Lo renderà più compatibile con il software di backup Mac che se fosse lasciato in formato NTFS.
Pertanto, per aiutarti a eliminare e proteggere in modo permanente i dati dall'unità WD sul tuo Mac, ti forniremo i passaggi dettagliati sull'utilizzo di questi due metodi per aiutarti Elimina gli elementi del file WD sul Mac in modo che tu possa essere sicuro dell'eliminazione dei tuoi file da elementi WD.
Opzione 1. Esegui il lettore NTFS di terze parti per eliminare i file
È consigliabile utilizzare un software professionale di terze parti che ti consente di leggere NTFS per eliminare i file. Usa un potente software per eliminare in modo rapido e sicuro un file da WD Element su Mac.
Con questo software, puoi comodamente formattare i tuoi file dal tuo disco rigido portatile WD Elements seguendo le istruzioni menzionate. EaseUS NTFS for Mac è un software semplice e sicuro che consente di scrivere sull'unità NTFS. Questo strumento è utile con un'interfaccia facile da usare che consente agli utenti di vivere un'esperienza senza interruzioni.
Questo software, insieme alla comodità d'uso, offre agli utenti alcune caratteristiche eccezionali, tra cui:
- Una rapida scansione dei tuoi elementi WD.
- Ti consente di modificare in lettura e scrittura l'unità NTFS.
- Recupera i dati persi dagli elementi WD.
- Supporta Mac basato su M1.
- Monta e smonta il software dalla barra di stato del Mac.
- Uso gratuito per 7 giorni.
Per utilizzare questo software innovativo e semplice, scaricare, installare e seguire le istruzioni menzionate per utilizzare questo software.
Passo 1. Avvia e attiva EaseUS NTFS for Mac per Mac. Clicca su "Possiedo una licenza" per sbloccarlo.
Passo 2. Connetti un drive in NTFS al Mac, EaseUS NTFS for Mac lo rileverà in automatico. Selezionalo e lo vedrai contrassegnato come "Sola Lettura". Clicca su "Abilita lo Stato Scrivibile" per aggiungere i diritti di lettura e scrittura sul drive.
Passo 3. Non appena lo status del drive in NTFS diventa "Scrivibile", clicca su "Apri".
Passo 4. EaseUS NTFS for Mac aprirà una finestra per aiutare il Mac ad accedere all'unità NTFS:
1. Seleziona "Accesso completo al disco", fai clic sull'icona del lucchetto e inserisci la password di amministratore per sbloccarlo.
2. Seleziona le due icone di NTFS per Mac.
3. Trascinali nell'elenco "Accesso completo al disco".
4. Fai clic su "Esci e ripristina" per riavviare EaseUS NTFS for Mac.
![Gain NTFS access]()
Passo 5. Ora puoi controllare, leggere, scrivere e addirittura modificare i dati salvati sul dispositivo in NTFS.
Dopodiché, sei libero di eliminare, modificare, copiare e trasferire file nel disco WD Elements su Mac:
Apri il disco WD Elements su Mac > Fai clic con il pulsante destro del mouse e seleziona "Sposta nel Cestino" o Trascina i file nel Cestino.
![Elimina i file nel cestino]()
Opzione 2. Formatta WD Elements su Utility Disco
Utility Disco è un software preinstallato nel tuo dispositivo Mac che ti consente di riformattare l'unità. Formattare l'unità su Utility Disco significa che cancellerà tutto dall'unità WD. Questo è un metodo molto conveniente in quanto non è necessario alcun altro software per usarlo, inoltre è gratuito.
Nota: Esegui prima il backup dei dati. La formattazione cancellerà tutti i file
Passaggi per formattare l'unità su Utility Disco
Dopo aver eseguito il backup dei dati, ora puoi seguire questi passaggi per formattare WD Elements su Utility Disco.
Passo 1. Apri l'utilità del disco
Utility Disco si trova nel tuo dispositivo all'interno della cartella denominata Utilities.
Per aprire Utility Disco, fai clic su Finder, seleziona "Applicazione", quindi dal menu a discesa scegli "Utilità" e quindi apri Utility Disco.
![Vai al Finder Fai clic su Utility e seleziona Utility Disco]()
Passo 2. Unità interna del Mac
Dopo aver aperto Utility Disco, troverai l'elenco delle unità esterne del Mac sulla sinistra dello schermo. Sotto l'intestazione, vedrai la tua unità WD Elements.
![Scegli l'unità WD]()
Passo 3. Scegli i tuoi elementi WD
Dopo aver selezionato i tuoi elementi WD, fai clic su "Cancella". Qui selezionerai il formato in cui desideri formattare il tuo disco
![Fare clic su Cancella e Seleziona formato disco]()
Passo 4. Fai clic su Cancella
Fai clic su cancella per formattare l'unità WD.
![Fare clic su Cancella per formattare WD]()
Questi semplici passaggi ti permetteranno di cancellare facilmente i tuoi dati dai tuoi elementi WD su Mac. Assicurati solo di aver eseguito un backup in modo da perdere tutti i tuoi dati essenziali.
Conclusione
È importante eliminare i file dalle unità WD, soprattutto se sono archiviate informazioni riservate poiché questi file eliminati sono facilmente recuperabili dall'unità. Abbiamo trovato due metodi per consentirti di eliminare i tuoi file dai tuoi elementi WD sul tuo dispositivo Mac. Questi passaggi sono molto chiari e di facile comprensione.
Se non desideri utilizzare alcun software esterno sul tuo dispositivo Mac, è meglio utilizzare Utility Disco per eliminare i tuoi file. Utility Disco ti consentirà di eliminare i tuoi file in modo sicuro senza problemi; devi assicurarti di aver creato un backup per evitare di perdere i tuoi dati essenziali.
EaseUS NTFS for Mac è un software veloce e facilmente accessibile che ti consente di formattare rapidamente i file dal tuo disco rigido WD. Questo software è considerato affidabile dai suoi utenti per la facilità e la comodità che fornisce. Inoltre, l'utilizzo di questo software ti libererà dalla paura di perdere i tuoi dati. Come puoi ottenere rapidamente i tuoi dati da EaseUS.
Segui questi passaggi e fai la tua scelta migliore!