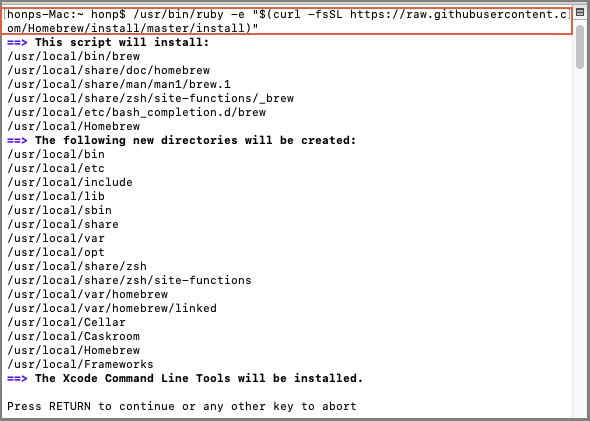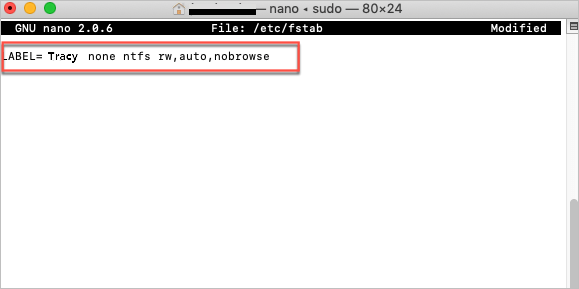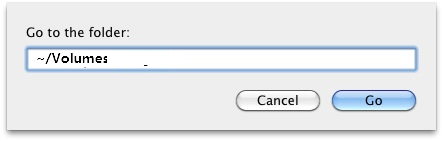Puoi scrivere su NTFS su Mac
Siamo tutti d'accordo con tutto il cuore che il Mac supporta solo l'accesso in lettura per l'unità NTFS. Ciò significa che tutti i dati non possono essere modificati e spostati su un dispositivo Mac. Sconveniente? Non è vero? Abbiamo visto molte domande emerse dai forum mac per chiedere soluzioni per scrivere su un'unità NTFS formattata per Windows che memorizzava la maggior parte dei dati importanti. Software di terze parti, strumento integrato Mac gratuito, terminale... Tra queste soluzioni, almeno un metodo può aiutarti a ottenere facilmente l'accesso in scrittura.
Tutte le soluzioni utili sono incluse in questo articolo, spiegando ogni passaggio su come scrivere su NTFS su Mac.
| Soluzioni praticabili |
Risoluzione dei problemi passo dopo passo |
| Correzione 1. Robusto software di terze parti (il più semplice) |
Scarica e installa EaseUS NTFS per Mac... Passaggi completi |
| Correzione 2. FUSIBILE di macOS (un po' rischioso) |
Scarica lo strumento per sviluppatori e Homebrew... Passaggi completi |
| Correzione 3. Esegui Terminale |
Esegui Terminale e digita riga di comando... Passaggi completi |
Ottieni Mac per scrivere su NTFS con un robusto software di terze parti
Ecco un driver NTFS di terze parti da installare per Mac, compatibile con un computer basato su M1, con funzionalità di scrittura, apertura, montaggio ed espulsione sicura dei dati sull'unità NTFS. Confronta con la soluzione gratuita nella parte 2, EaseUS NTFS per Mac non deve pagare per la versione avanzata, ma è consentita una prova gratuita di 7 giorni, al costo di $ 14,95 se si desidera continuare a utilizzarla. Puoi facilmente abilitare la scrittura su NTFS con un clic dopo aver collegato un dispositivo esterno.
Perché consigliamo EaseUS NTFS per Mac all'inizio? Considerando un'interfaccia chiara e un funzionamento semplice, questo software di terze parti potrebbe vincere più elogi di macFUSE e terminale. macFUSE richiede passaggi complessi e il terminale diventa più difficile da causare confusione. Dopo l'installazione, puoi leggere, scrivere, trasferire, eliminare file senza preoccupazioni.
Ottieni più sorprese su Mac:
- Espellere in modo sicuro l'unità NTFS anziché forzare l'espulsione della macchina.
- Monta automaticamente il software sul vassoio che ti consente di aprire facilmente dopo l'attivazione.
- Compatibile con la versione Mac.
Scarica EaseUS NTFS per Mac:
Come scrivere su NTFS su Mac:
Passo 1. Avvia e attiva EaseUS NTFS for Mac per Mac. Clicca su "Possiedo una licenza" per sbloccarlo.
Passo 2. Connetti un drive in NTFS al Mac, EaseUS NTFS for Mac lo rileverà in automatico. Selezionalo e lo vedrai contrassegnato come "Sola Lettura". Clicca su "Abilita lo Stato Scrivibile" per aggiungere i diritti di lettura e scrittura sul drive.
Passo 3. Non appena lo status del drive in NTFS diventa "Scrivibile", clicca su "Apri".
Passo 4. EaseUS NTFS for Mac aprirà una finestra per aiutare il Mac ad accedere all'unità NTFS:
1. Seleziona "Accesso completo al disco", fai clic sull'icona del lucchetto e inserisci la password di amministratore per sbloccarlo.
2. Seleziona le due icone di NTFS per Mac.
3. Trascinali nell'elenco "Accesso completo al disco".
4. Fai clic su "Esci e ripristina" per riavviare EaseUS NTFS for Mac.
![Gain NTFS access]()
Passo 5. Ora puoi controllare, leggere, scrivere e addirittura modificare i dati salvati sul dispositivo in NTFS.
Driver NTFS gratuito - FUSE per macOS
Fuse per macOS è un'utilità gratuita ma contiene rischi che richiedono l'arresto temporaneo di System Integrity Protection. Il tuo Mac sarà vulnerabile ai rischi. In questo modo abilita il trasferimento di file da mac a NTFS ma richiede molta strada da fare. Segui il tutorial approfondito per ottenere la modalità di lettura-scrittura in modo manuale:
Passaggio 1. Installa Xcode.
Vai su Finder > Applicazioni > Terminale > Digita ed esegui la riga di comando: xcode-select -- install
Quindi puoi controllare una finestra del prompt per chiedere di installare lo strumento di sviluppo della riga di comando. Fai clic su Installa per iniziare.
Passaggio 2. Scarica e installa Homebrew.
Puoi installarlo inserendo la riga di comando nella finestra del Terminale: /usr/bin/ruby -e "$(curl -fsSL https://raw.githubusercontent.com/Homebrew/install/master/install)"
![installa homebrew]()
Premere Invio e digitare la password se richiesto. Il download e l'installazione di Homebrew verranno completati automaticamente.
Ora hai installato lo strumento di sviluppo della riga di comando e Homebrew, quindi, continua a digitare la riga di comando per l'installazione di ntfs-3g.
Passaggio 3. Digita riga di comando - brew install ntfs-3g
Passaggio 4. Disattiva la protezione dell'integrità del sistema.
- Apri Terminale: riavvia il Mac > vai su Finder > Applicazioni > Utilità > Terminale
- Digita la riga di comando e premi Invio: csrutil disable
- Riavvia di nuovo il Mac.
Se stai utilizzando macOS 10.15 Catalina o una versione successiva, dovrai eseguire più passaggi su Terminale.
Riga di comando di input:
- Montaggio sudo -uw /
- sudo mv /sbin/mount_ntfs /sbin/mount_ntfs.original
- sudo ln -s /usr/local/sbin/mount_ntfs /sbin/mount_ntfs
Un po' di lavoro! Se aggiorni a un nuovo macOS, è necessario ripetere l'intero processo ogni volta. È tutto. Puoi iniziare a modificare i tuoi file su un'unità NTFS.
Come scrivere su NTFS su Mac con Terminale
Lo strumento nativo di Apple, Terminal, ti consente di abilitare l'accesso in scrittura all'unità NTFS tramite alcune righe di comando. Tuttavia, questo metodo è più pericoloso di Fuse per macOS. Qualsiasi errore causerà danni ai file e il tuo Mac potrebbe essere bloccato. Quindi mettiamo Terminale alla fine di questa guida. Onestamente, come abbiamo testato prima, non è una buona scelta.
Come ottenere mac Scrivi su NTFS:
Passaggio 1. Apri Terminal su Mac:
Vai su Finder > Applicazioni > Utility > Fai doppio clic per aprire Terminal
Passaggio 2. Collega l'unità NTFS su Mac.
Passaggio 3. Digita la riga di comando nella finestra Terminale: sudo nano /etc/fstab
Immettere la password se le finestre richieste lo richiedono.
![abilita ntfs su mac tramite terminale 1]()
Passaggio 4. Digita la riga di comando e premi Invio.
Vai alla fine dell'elenco dei file: LABEL=NAME none ntfs rw, auto, nobrowse (Sostituisci NAME con il nome dell'unità NTFS.)
![abilita ntfs su mac tramite terminale 2]()
Passaggio 5. Salva ed esci.
Premi Ctrl + O > Premi Invio > Premi Ctrl + X per uscire.
Passaggio 6. Ricollega il dispositivo su Mac.
Passaggio 7. Fai clic su Vai dalla barra delle applicazioni e selezionare Vai alla cartella...
Passaggio 8. Immetti ~/Volumes nella finestra Vai alla cartella, fai clic sul pulsante Vai per continuare.
![abilita ntfs su mac tramite terminale 3]()
Conclusione
Hai scritto con successo su NTFS su Mac? Considerando la sicurezza dei dati e il processo semplice, classifichiamo EaseUS NTFS per Mac al primo posto. Se non ti dispiace i rischi temporanei, vale la pena provare Fuse per macOS rispetto a Terminal.