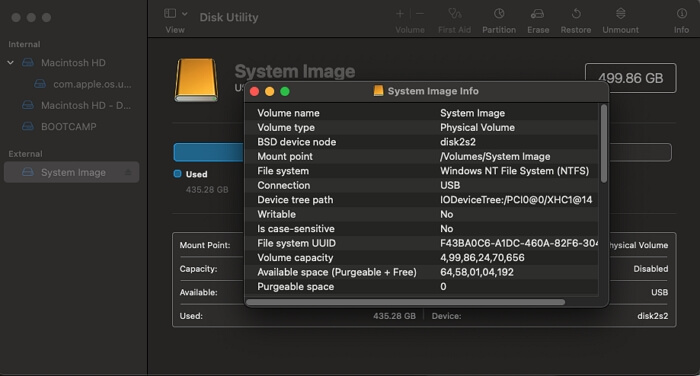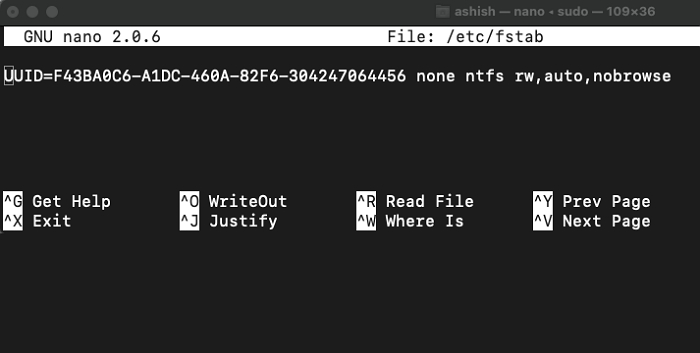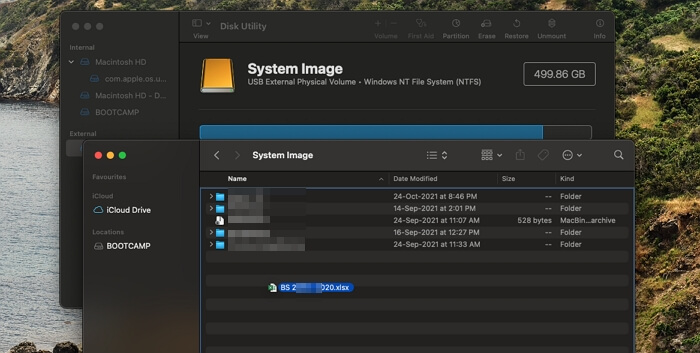| Soluzioni praticabili |
Risoluzione dei problemi passo da passo |
| Metodo 1: fai clic per abilitare la scrittura su unità NTFS su Mac |
Passaggio 1. Attiva EaseUS NTFS per Mac... Passaggi completi |
| Metodo 2. Usa il comando del terminale per rendere scrivibile l'unità NTFS su Mac |
Passaggio 1: fare clic su Spotlight ... Passaggi completi |
NTFS è un formato disco che macOS non supporta se desideri copiare file al suo interno. Di solito, questo accade quando un disco rigido esterno utilizzato in Windows è collegato al Mac e l'utente ha una sorpresa quando non può copiare i file ma può solo sfogliare file e cartelle.
Detto questo, sebbene non sia semplice come fare clic su un pulsante, ci sono modi per inserire file nel disco NTFS utilizzando un MacBook. La maggior parte degli utenti Mac non è a conoscenza del processo esatto, quindi qui in questo post otterrai due metodi efficaci che ti aiuteranno a inserire file sul disco NTFS dal Mac. Discutiamo di più su questi metodi e sui passaggi esatti in dettaglio.
Come mettere i file sull'unità NTFS da Mac
Vuoi trasferire file da Mac a driver NTFS ma non conosci il processo esatto? Non c'è bisogno di preoccuparsi! Sei atterrato nel posto giusto; qui in questo post, conoscerai i processi accurati di trasferimento dei dati dal disco NTFS al Mac. Quindi impariamo di più sui metodi e sui passaggi richiesti.
Due metodi per far sì che il Mac supporti l'unità NTFS
Per trasferire file da Mac a NTFS, hai bisogno di un Mac per supportare NTFS Drive, ma devi sapere che il Mac supporta solo la metà del disco NTFS! Significa che il sistema operativo Mac può solo leggere il contenuto dell'unità/disco NTFS ma non può scriverci. Quindi sarebbe d'aiuto se avessi qualche software o driver che ti consente di scrivere nell'unità NTFS quando usi il Macbook.
Metodo 1: un clic per abilitare la scrittura su unità NTFS su Mac
Se desideri rendere scrivibile un'unità NTFS su Mac senza sforzo, puoi utilizzare il software di terze parti EaseUS NTFS per Mac prima qualità. È uno strumento altamente consigliato e utile che consente di scrivere in NTFS Drive su Mac con un solo clic. Lo strumento EaseUS NTFS viene fornito con diverse funzionalità uniche come:
- Leggere, scrivere, copiare, eliminare e trasferire senza alcun problema
- Consente agli utenti di montare o smontare facilmente e rapidamente le unità NTFS dalla barra di stato del Mac
- È super veloce e richiede pochissimo tempo per salvare o copiare file tra unità e Mac
- Questo strumento offre un'esperienza utente senza interruzioni e un trasferimento dati sicuro
- Questo strumento è completamente compatibile con i dispositivi Mac basati su M1
- Supporta anche macOS Big Sur e macOS precedenti
I passaggi su come utilizzare EaseUS NTFS per Mac sono elencati di seguito:
Passo 1. Avvia e attiva EaseUS NTFS for Mac per Mac. Clicca su "Possiedo una licenza" per sbloccarlo.
Passo 2. Connetti un drive in NTFS al Mac, EaseUS NTFS for Mac lo rileverà in automatico. Selezionalo e lo vedrai contrassegnato come "Sola Lettura". Clicca su "Abilita lo Stato Scrivibile" per aggiungere i diritti di lettura e scrittura sul drive.
Passo 3. Non appena lo status del drive in NTFS diventa "Scrivibile", clicca su "Apri".
Passo 4. EaseUS NTFS for Mac aprirà una finestra per aiutare il Mac ad accedere all'unità NTFS:
1. Seleziona "Accesso completo al disco", fai clic sull'icona del lucchetto e inserisci la password di amministratore per sbloccarlo.
2. Seleziona le due icone di NTFS per Mac.
3. Trascinali nell'elenco "Accesso completo al disco".
4. Fai clic su "Esci e ripristina" per riavviare EaseUS NTFS for Mac.
![Gain NTFS access]()
Passo 5. Ora puoi controllare, leggere, scrivere e addirittura modificare i dati salvati sul dispositivo in NTFS.
Metodo 2. Usa il comando del Terminal per rendere scrivibile l'unità NTFS su Mac
Un altro modo per rendere scrivibile l'unità NTFS su Mac è l'utilizzo di un comando da Terminal. Segui esattamente il passaggio seguente per eseguire il processo completo. Prima di ciò, devi conoscere alcune cose di base ma essenziali. Il processo di comando del Terminal potrebbe portare alla perdita di dati, quindi prima di seguire questo processo, assicurati di eseguire il backup completo sia del tuo Mac che dei dati sull'unità.
Il vantaggio essenziale dell'utilizzo di Terminal è che è veloce da fare e non è necessario alcun software di terze parti. Poiché si tratta di un cambio di processo, è meglio eseguire un backup del tuo Mac e Drive prima di seguire questo processo perché c'è sempre il rischio di danneggiamento dei dati in qualsiasi momento durante questo processo, quindi assicurati di procedere con la massima cautela.
Per avviare questo processo, segui i passaggi esatti indicati di seguito:
Passaggio 1. Fai clic sull'icona Spotlight nella parte in alto a destra dello schermo e accedere a Terminal. Ora collega il tuo disco NTFS e inserisci il comando. Richiederà la password dell'account amministratore non appena si preme il tasto Invio.
sudo nano /etc/fstab
![Copia i file su NTFS in Mac]()
Passaggio 2. Il comando precedente aprirà il file fstab che elencherà i driver che hanno familiarità con il sistema operativo Mac. Può essere anche vuoto. Quindi usa il finder per aprire lo strumento DISKUTIL in Mac e individuare l'unità NTFS. Seleziona l'unità NTFS a sinistra e fai clic su informazioni in alto a destra. Prendere nota dell'UUID dell'unità. Torna al Terminal e annota questa riga di seguito.
UUID=5DE99D79-913F-4D47-9328-3907050750C6 nessuno ntfs rw,auto,nobrowse
![Abilita lettura e scrittura NTFS utilizzando FSTAB]()
Passaggio 3. Premi Ctrl+O per salvare l'elenco riconosciuto e premere Ctrl+X per uscire da NANO. Riavvia MacBook. Quello che noterai qui è che l'unità non verrà visualizzata sul desktop. Quindi ecco come accedervi.
Passaggio 4. Apri Terminale ed esegui il comando open /volumi. Si aprirà il finder e dovresti essere in grado di vedere l'unità. In caso contrario, è possibile utilizzare lo strumento diskutil per montare l'unità. Fatto ciò, trascina e rilascia un file e ora puoi utilizzare l'unità NTFS per leggere e scrivere qualsiasi file al suo interno.
Come mettere i file sull'unità NTFS su Mac
Dopo aver abilitato il disco scrivibile su Mac, la domanda è come puoi mettere i file sull'unità NTFS su Mac? Quindi qui devi seguire i passaggi esatti indicati di seguito per eseguire questo processo.
![Unità UUID NTFS]()
Passaggio 1. Apri un terminale e quindi eseguire il comando open /volumi. Rivelerà l'unità NTFS, che altrimenti non sarà disponibile sul desktop.
Passaggio 2. Trascina e rilascia un file nell'unità NTFS e, se non mostra alcuna icona bloccata e mostra invece un'icona più, significa che è possibile scrivere il driver. Puoi anche usare il Finder e copiare e incollare i file.
Passaggio 3. Dopo aver completato il processo, fai clic su Espelli per rimuovere questa unità NTFS in modo sicuro dal tuo Mac. L'espulsione assicura che tutte le operazioni di scrittura pronte siano complete e non vi sia alcuna perdita di dati.
Conclusione
La maggior parte degli utenti Mac di solito incontra difficoltà a inserire file sul disco NTFS dal Mac. Se stai seguendo questo post fino ad ora, probabilmente conosci i due migliori metodi che ti aiutano a trasferire facilmente i file sul disco NTFS dal tuo Mac. Prova in entrambi i modi e scopri quale metodo funziona meglio per te. Segui i passaggi esatti come indicato in questo post su due metodi diversi. Assicurati di fare attenzione a non affrontare mai alcun tipo di problema di danneggiamento dei dati.