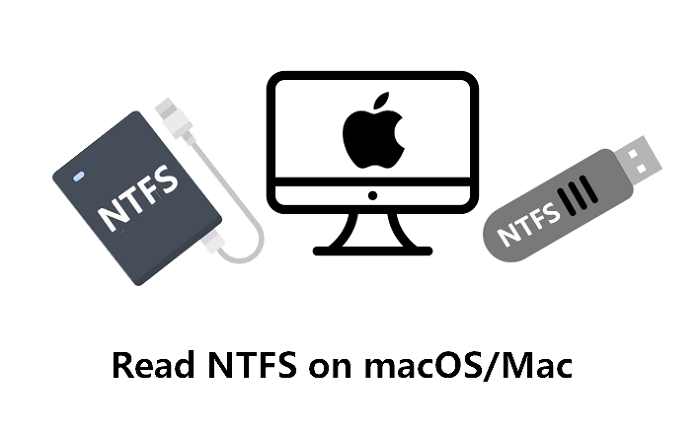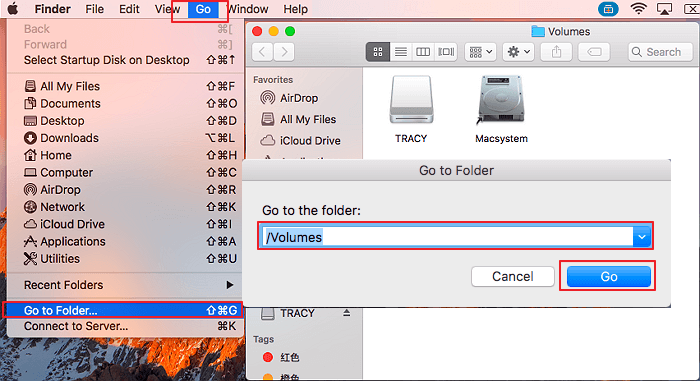Applicabile per: Leggere e prendere il controllo completo delle unità NTFS su macOS Monterey, Big Sur, Catalina, Mojave, High Sierra, ecc.
Questa pagina fornisce risposte dirette alla domanda "MacOS può leggere NTFS?" e offre soluzioni semplici per aiutarti ad assumere il pieno controllo delle unità NTFS su Mac. Per leggere e scrivere sulle unità NTFS in modo nativo con Mac, dovrai eseguire i seguenti passaggi. Iniziamo.
Contenuto della pagina:
MacOS può leggere hard disk esterno/unità USB con il file system NTFS?
Va bene l'utilizzo del file system NTFS su Mac?
2 Soluzioni: Abilitare la lettura e scrittura nativa sui dischi NTFS
MacOS può leggere hard disk esterno/unità USB con il file system NTFS?
![leggere NTFS su Mac]()
Certo sì, ma macOS può solo leggere le unità NTFS in modo parziale. Attualmente, macOS può leggere i dischi rigidi esterni o unità USB formattate con NTFS.
Tuttavia, siccome il formato NTFS è di sola-lettura per Mac, non puoi fare nessuna modifica sulle unità formattate NTFS senza applicare delle soluzioni aggiuntive. Il motivo per la limitazione è che Apple dispone di un file system unico per i dispositivi di archiviazione e non supporta ufficialmente l'accesso completo in lettura e scrittura alle unità NTFS.
Alcuni fanatici del Mac suggeriscono persino agli utenti di non utilizzare dischi NTFS su Mac per i lavori quotidiani.
Va bene l'utilizzo del file system NTFS su Mac?
Puoi usare unità formattate NTFS su computer Mac? Sì!
NTFS va bene per Mac? Certo. Ecco alcuni motivi per cui ti consigliamo di utilizzare dischi rigidi esterni o unità USB formattate con NTFS su macOS:
- Puoi trasferire file da Windows a Mac direttamente con le unità NTFS.
- Il file system NTFS supporta il trasferimento di file singoli di grandi dimensioni (Supera il limite di 4 GB).
- NTFS è progettato per dispositivi di archiviazione di grandi dimensioni (superiori a 32 GB).
- NTFS è dotato di una velocità di trasferimento file più veloce rispetto ad altri file system.
Sebbene attualmente macOS non supporti completamente il file system NTFS e le unità NTFS vengano visualizzate esclusivamente con i previlegi di sola-lettura, ciò non significa nessuna possibilità di utilizzare le unità NTFS su Mac.
Nota: Puoi modificare lo status di sola-lettura dell'unità USB NTFS su Mac e assumere il controllo completo delle unità NTFS su Mac con soluzioni adeguate. Come farlo? Passa alla parte successiva per controllare la guida dettagliata.
2 Soluzioni: Abilitare la lettura e scrittura nativa sui dischi NTFS
Per prendere l'accesso completo delle tue unità NTFS su Mac, rendendo possibile leggere, scrivere, modificare, rinominare ed eliminare i file salvati, abbiamo raccolto qui due soluzioni affidabili che puoi provare:
- #1. Usa uno strumento automatizzato - EaseUS NTFS For Mac
- #2. Esegui il comando Terminale
Guida per utenti Mac:
- Se preferisci una soluzione semplice con 1 clic, EaseUS NTFS for Mac è la tua prima scelta.
- Se ti aspetti uno strumento integrato in macOS, rivolgiti al comando Terminale per assistenza.
Vediamo ora come sfruttare appieno le tue unità NTFS nei dispositivi macOS.
Metodo 1. Leggi e scrivi le unità NTFS su macOS con EaseUS NTFS for Mac
Soluzione con 1 clic per consentire la scrittura NTFS su macOS
Software di supporto in scrittura NTFS appena pubblicato: EaseUS NTFS for Mac consente di acquisire facilmente i privilegi in lettura e scrittura sulle unità NTFS.
Oltre ad abilitare il supporto per la scrittura alle unità NTFS, puoi anche utilizzare questo software per:
Tutorial: Come ottenere l'accesso completo in lettura e scrittura alle unità NTFS:
Passo 1. Avvia e attiva EaseUS NTFS for Mac per Mac. Clicca su "Possiedo una licenza" per sbloccarlo.
Passo 2. Connetti un drive in NTFS al Mac, EaseUS NTFS for Mac lo rileverà in automatico. Selezionalo e lo vedrai contrassegnato come "Sola Lettura". Clicca su "Abilita lo Stato Scrivibile" per aggiungere i diritti di lettura e scrittura sul drive.
Passo 3. Non appena lo status del drive in NTFS diventa "Scrivibile", clicca su "Apri".
Passo 4. EaseUS NTFS for Mac aprirà una finestra per aiutare il Mac ad accedere all'unità NTFS:
1. Seleziona "Accesso completo al disco", fai clic sull'icona del lucchetto e inserisci la password di amministratore per sbloccarlo.
2. Seleziona le due icone di NTFS per Mac.
3. Trascinali nell'elenco "Accesso completo al disco".
4. Fai clic su "Esci e ripristina" per riavviare EaseUS NTFS for Mac.
![Gain NTFS access]()
Passo 5. Ora puoi controllare, leggere, scrivere e addirittura modificare i dati salvati sul dispositivo in NTFS.
Metodo 2. Abilitare la lettura e scrittura dell'unità NTFS con il comando Terminale
Il modo manuale per ottenere i privilegi in scrittura alle unità NTFS
Il secondo modo si tratta dello strumento integrato di macOS - Terminale per assistenza. È un po' complesso rispetto all'utilizzo di EaseUS NTFS for Mac per attivare la scrittura NTFS.
Assicurati di stare attento con i passaggi del tutorial di seguito.
Guida dettagliata: Come abilitare la lettura e la scrittura sull'unità NTFS con macOS
Passaggio 1. Premi i tasti "Comando + Spazio" per aprire Spotlight, digita "Terminale".
Passaggio 2. Fai clic su "Terminale" e inserisci il comando "nano ecc/fstab", poi premi "Invio"
Passaggio 3. Digita il comando in Terminale e sostituisci DRIVENAME con il nome dell'unità NTFS:
LABEL=DRIVENAME nessuno ntfs rw,auto,nobrowse
Passaggio 4. Premi "Comando + O" per salvare le modifiche e premi "Comando + X" per uscire da Terminale.
Passaggio 5. Clicca in sequenza su "Finder" > "Vai" > "Vai alla cartella" > Digita "/Volumi" e fai clic su "Vai".
Questo ti porterà ad accedere alle tue unità NTFS, quindi puoi aprire e scrivere file su di esso in macOS.
![Abilitare l'accesso in lettura e scrittura NTFS su macOS]()
E' possibile abilitare la lettura & scrittura sulle unità NTFS in macOS e puoi farlo da solo
In questa pagina, abbiamo discusso se macOS può leggere le unità NTFS e la risposta è parzialmente positivo. Poiché Apple non fornisce il supporto a questo file system, gli utenti Mac possono esclusivamente leggere i contenuti su unità NTFS.
Fortunatamente, ora puoi ottenere i privilegi completi delle unità NTFS sui computer Mac. Con un metodo appropriato, puoi abilitare correttamente l'accesso in lettura e scrittura su macOS. Se preferisci una soluzione più semplice, ti consigliamo di provare EaseUS NTFS for Mac.
Segui il post per attivare direttamente i previlegi della lettura e scrittura sul tuo Mac e gestisci in modo flessibile i tuoi file sulle unità NTFS ora.