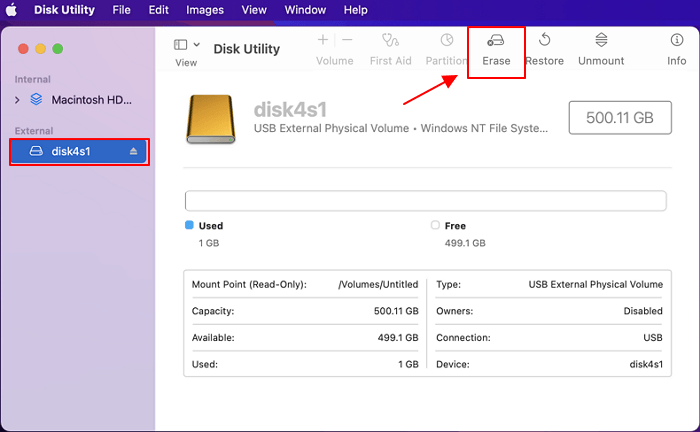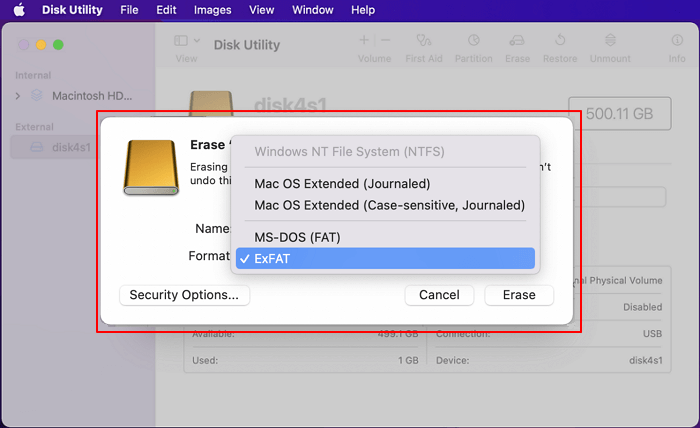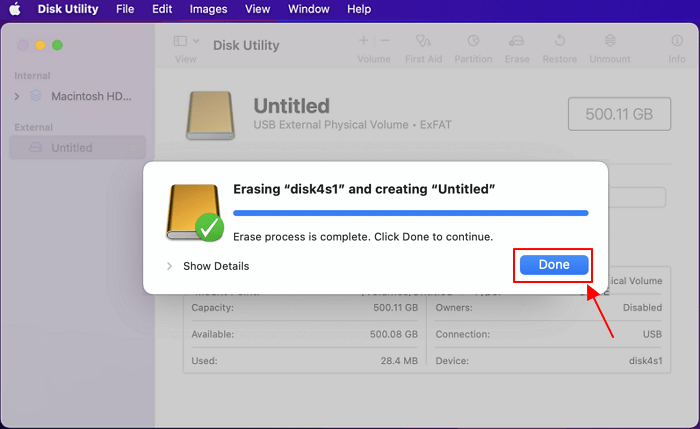Utile per: Ripulire un disco esterno, dischi esterni con formati non supportati (NTFS), corrotti, partizionati o che sono inaccessibili su Mac.
In questa pagina andremo ad affrontare il discorso della formattazione di un disco esterno, mostrandoti il processo completo per la formattazione su Mac Monterey, Big Sur e Catalina.
| Soluzioni |
Guida completa |
| 1. Fai il Backup dei dati del disco esterno |
Esegui l'accesso e fai il backup dei dati di un disco esterno formattato come NTFS su Mac...Guida completa |
| 2. Seleziona il formato del disco esterno |
I formati compatibili per un disco esterno sono APFS, HFS+, ExFAT, FAT32 o NTFS...Guida completa |
| 3. Effettua la formattazione del disco esterno su Mac |
Connetti il disco esterno al Mac e apri Utility del disco... Guida completa |
Come si formatta un disco esterno su Mac?
Sai qual è il formato migliore per un disco esterno su Mac? Come fare se il tuo disco esterno non è letto, è corrotto, partizionato o inaccessibile? Formattare il disco è la soluzione migliore.
Quando e perché è necessario formattare un disco esterno? Abbiamo compilato una lista che puoi consultare: se una delle casistiche è quella che ti riguarda, segui la guida qui sotto per trovare una soluzione:
- Il nuovo disco esterno è formattato in NTFS o exFAT e non è quindi compatibile con Mac.
- Far sì che il formato NTFS sia compatibile con Mac.
- Il disco esterno è corrotto.
- Non puoi accedere al disco esterno.
- Vuoi ripulire il disco esterno, o questo mostra solo una parte del contenuto.
- Vuoi cambiare il file system del disco esterno su Mac.
Come formattiamo un disco esterno su Mac, quindi? Segui la guida completa qua sotto, e riuscirai a formattare con successo il tuo disco senza perdere neanche un dato. Iniziamo!
1. Accedi ai dati del disco esterno e effettua il backup prima di formattarlo
- Scopo: Effettuare il backup dei dati essenziali presenti sul disco esterno.
- Ti serve: Un lettore NTFS, software di recupero dati per Mac.
Per evitare perdita di dati a seguito di una formattazione, una buona pratica è quella di effettuare un backup dei dati presenti nel disco esterno prima di formattare. In base alle specifiche del tuo disco esterno, avrai bisogno di strumenti diversi, in ogni caso ecco come fare:
#1. Accedi ad un disco esterno NTFS e effettua il backup su Mac
Se il tuo disco esterno è formattato come NTFS, eccetto per la lettura di alcuni dati fondamentali, avrai bisogno di un lettore NTFS per poter accedervi. EaseUS NTFS con la sua funzione Enable Writable ti permette di leggere e scrivere un disco NTFS su Mac in un solo click.
Scarica, installa e avvia EaseUS NTFS sul tuo Mac. Segui la guida qua sotto per imparare come accedere gratuitamente ai dati del tuo disco NTFS su macOS Monterey, Big Sur e Catalina.
Passo 1. Avvia e attiva EaseUS NTFS for Mac per Mac. Clicca su "Possiedo una licenza" per sbloccarlo.
Passo 2. Connetti un drive in NTFS al Mac, EaseUS NTFS for Mac lo rileverà in automatico. Selezionalo e lo vedrai contrassegnato come "Sola Lettura". Clicca su "Abilita lo Stato Scrivibile" per aggiungere i diritti di lettura e scrittura sul drive.
Passo 3. Non appena lo status del drive in NTFS diventa "Scrivibile", clicca su "Apri".
Passo 4. EaseUS NTFS for Mac aprirà una finestra per aiutare il Mac ad accedere all'unità NTFS:
1. Seleziona "Accesso completo al disco", fai clic sull'icona del lucchetto e inserisci la password di amministratore per sbloccarlo.
2. Seleziona le due icone di NTFS per Mac.
3. Trascinali nell'elenco "Accesso completo al disco".
4. Fai clic su "Esci e ripristina" per riavviare EaseUS NTFS for Mac.
![Gain NTFS access]()
Passo 5. Ora puoi controllare, leggere, scrivere e addirittura modificare i dati salvati sul dispositivo in NTFS.
Ora puoi aprire il disco e salvare tutti i file importanti su una nuova posizione sicura su Mac come backup.
#2. Effettua una scansione e ripristina i dati da un disco esterno non accessibile su Mac
Se il tuo disco esterno è corrotto, inaccessibile, è stato ripartizionato o, più in generale, non puoi accedervi su Mac, anche se ha una formattazione supportata, avrai bisogno di affidarti ad un software professionale per il recupero dati su Mac che possa aiutarti nell'operazione.
Puoi scegliere EaseUS Data Recovery Wizard: uno dei migliori e più affidabili software per il recupero dati sul mercato.
Passo 1. Seleziona l'unità desiderata per il recupero (può essere un HDD/SSD interno o un dispositivo di archiviazione rimovibile). Fai clic sul pulsante "Cerca file persi".
Passo 2. EaseUS Data Recovery Wizard for Mac eseguirà immediatamente la scansione del disco selezionato e visualizzerai i risultati della scansione sulla schermata.
Passo 3. Tra i risultati della scansione, seleziona i file desiderati e clicca sul pulsante "Recupera".
2. Seleziona il formato migliore per il tuo disco esterno su Mac
- Scopo: Seleziona e scegli il miglior formato per il tuo disco esterno su Mac
- Ti serve: La lista di comparazione dei vari formati qua sotto.
Per rendere totalmente compatibile il tuo disco esterno su Mac, è necessario impostare il miglior formato, ovviamente a seconda degli usi che andrai a fare con quel disco su Mac. Dai un'occhiata alla tabella di comparazione che abbiamo creato apposta per te, e giudica tu quale formato è migliore a seconda delle tue necessità:
| File System |
In cosa consiste |
Per cosa è consigliato |
| APFS (Apple File System) |
Si tratta del formato più recente di Apple, introdotto agli inizi del 2017, è supportato a partire dall versione High Sierra di macOS. |
- Permette una lettura e scrittura veloce di dischi esterni e SDD.
- Ottimo per un utilizzo del disco come backup di Time Machine.
|
| HFS+ (macOS extended) |
Il formato predefinito su Mac con versioni di macOS più vecchie: Sierra or OS X. Questo formato è leggibile anche su Windows. |
- Permette l'utilizzo del disco su vecchi Mac.
- Ottimo per backup di Time Machine su vecchie versioni di macOS prima di Catalina.
|
| FAT32 |
Formato che può essere letto e scritto su Mac, Windows, e Linux. |
- Formato migliore per una USB o un disco esterno operativi sia su Mac che Windows.
|
| ExFAT |
Formato ideale per salvare file che andranno condivisi tra Windows e Mac. |
- Scelta ottima per salvare file con una capienza maggiore di 4GB.
|
| NTFS |
Formato predefinito di Windows, leggibile anche su macOS. |
- Ottimo per un disco che funziona di default su Windows. Su Mac è possibile solo la condivisione e il trasferimento di file grandi.
|
Questa tabella ti aiuterà a fare chiarezza su tutti i vari formati e scegliere quello più adatto per impostare il tuo disco esterno su Mac:
- Se devi usare il tuo disco esterno solo su Mac, i migliori formati sono APFS e HFS+.
- ExFAT e FAT32 sono la scelta migliore se il disco dovrà operare bene sia su Mac che su Windows.
- NTFS è consigliato se il tuo sistema di riferimento è Windows, ma devi condividere grandi file su Mac.
3. Formatta il disco esterno su Mac (Monterey) in Utility del disco
- Scopo: Risolvere errori nel disco esterno, resettare il formato del disco o ripristinare la capacità completa di un disco non funzionante.
- Ti serve: Utility del disco
L'Utility del disco integrata nei Mac è un'applicazione che, come gestione del disco in Windows, permette di formattare o partizionare un disco su dispositivi macOS. Dopo aver effettuato il backup dei file essenziali e aver deciso il formato migliore per il disco, puoi utilizzare quest'applicazione per formattare il tuo disco su Mac:
Passo 1. Connetti il disco esterno al Mac.
![connetti il disco esterno al Mac]()
Passo 2. Vai nel Finder > Applicazioni > Utility > doppio click su "Utility del disco".
Passo 3. Seleziona il disco esterno e clicca "Cancella" nella parte alta della finestra.
![seleziona il disco esterno da formattare]()
Passo 4. Seleziona il formato migliore per il disco esterno e clicca "Cancella" per confermare l'operazione.
![seleziona il file system per il disco esterno]()
Passo 5. Clicca "Fine" quando il processo sarà completato.
![completa la formattazione del disco esterno su Mac]()
Formattare un disco esterno su Mac è facile, ricorda solo di selezionare il formato migliore.
Su questa pagina ti abbiamo presentato la guida completa per permetterti di formattare un disco esterno per Mac. Per prima cosa dovrai accedere al disco e effettuare un backup dei dati essenziali. Se il disco è configurato come NTFS, puoi permettere la lettura e scrittura facendoti aiutare da EaseUS NTFS for Mac.
Dopo aver effettuato il backup dei file, dovrai impostare un file system per il disco, adatto alle necessità di utilizzo di questo. Dopo aver fatto ciò, potrai avvalerti dell'Utility del disco per cancellare e formattare il disco in pochi click. Formattare un disco su Mac è semplice, e l'unica cosa da fare è impostare il formato corretto. Per capire qual è il formato corretto per USB, SD e dischi esterni, trovi la tabella in questa guida.